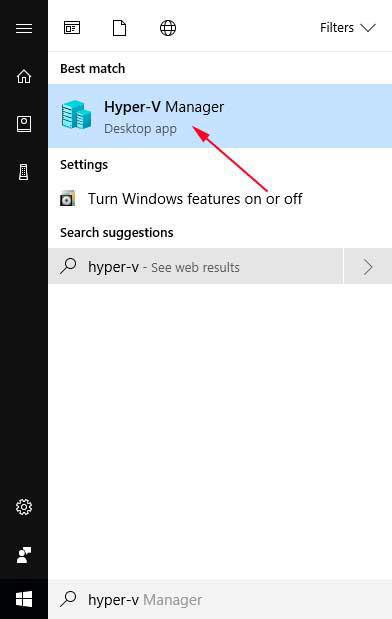Noen ganger når du oppretter en Hyper-V virtuell maskin , må du gi den et navn, og noen ganger er navngivningen feil eller du vil rett og slett ikke lenger bruke det navnet. Denne artikkelen vil gi tre metoder for å gi nytt navn til en Hyper-V virtuell maskin i henhold til dine ønsker.
Gi nytt navn til den virtuelle Hyper-V-maskinen ved å bruke F2-tasten
Den enkleste og raskeste måten å gi nytt navn til en Hyper-V virtuell maskin er å ganske enkelt bruke funksjonstasten F2 på tastaturet i Hyper-V Manager.
For å gjøre dette, start Hyper-V Manager ved å skrive inn Hyper-V i Starts søkefelt og deretter velge Hyper-V Manager når den vises som vist nedenfor.

Når Hyper-V Manager er åpen, venstreklikker du ganske enkelt på den virtuelle maskinen du vil gi nytt navn for å velge den. Trykk deretter på F2- tasten på tastaturet og navnet på den virtuelle maskinen vil bli et redigerbart felt som vist nedenfor.

Skriv nå inn det nye navnet du vil bruke for den virtuelle maskinen, og når du er ferdig, trykk Enter på tastaturet. Den virtuelle maskinen vil nå bruke det nye navnet.

Gi nytt navn til en Hyper-V virtuell maskin ved hjelp av Hyper-V Manager-kontekstmenyen
For å gi nytt navn til en Hyper-V virtuell maskin ved hjelp av Hyper-V Manager, følg disse trinnene:
1. Start Hyper-V Manager ved å skrive Hyper-V i Start søkefeltet og deretter velge Hyper-V Manager når den vises som vist nedenfor.

2. Når Hyper-V Manager åpnes, finn den virtuelle maskinen du vil gi nytt navn og høyreklikk den slik at den virtuelle maskinens kontekstmeny vises. Som du kan se på bildet nedenfor, er det et alternativ som heter Gi nytt navn... . Hvis dette er den virtuelle maskinen du vil gi nytt navn, klikk Gi nytt navn .

3. Navnet på den virtuelle maskinen blir nå et felt du kan redigere. Bare slett det gjeldende navnet og skriv inn det nye navnet du vil bruke.

4. Når du er ferdig, trykk Enter og den virtuelle maskinen vil bruke det nye navnet

Du kan nå lukke Hyper-V Manager.
Gi nytt navn til den virtuelle Hyper-V-maskinen ved hjelp av Powershell
For de som ønsker å gi nytt navn til en Hyper-V virtuell maskin via kommandolinjen eller gjennom et skript, kan du bruke PowerShell Rename-VM-kommandoen til å gi nytt navn til den virtuelle maskinen. For å gi nytt navn til en virtuell maskin ved hjelp av PowerShell, følg disse trinnene:
1. Start PowerShell med administrative rettigheter ved å klikke på Start- knappen og deretter velge Windows PowerShell (Admin) som vist nedenfor.
2. Når PowerShell åpnes, kan du få listen over installerte virtuelle maskiner ved å skrive Get-VM og trykke Enter- tasten på tastaturet. Kommandoen Get-VM vil sende ut en virtuell maskin og navnet.

3. For å gi nytt navn til en virtuell maskin, må du bruke Rename-VM-kommandoen. Denne kommandoen tar to argumenter, navnet på den virtuelle maskinen for å gi nytt navn og deretter det nye navnet du vil gi nytt navn. Det er viktig å merke seg at når du bruker navn som inneholder mellomrom, må du sette anførselstegn rundt navnet. For eksempel vil vi gi nytt navn til den virtuelle Ubuntu-maskinen til Ubuntu Renamed. For å gjøre dette, skriver vi inn følgende kommando og trykker Enter på tastaturet:
Gi nytt navn til VM Ubuntu "Ubuntu omdøpt"

4. Når PowerShell gir nytt navn til en virtuell maskin, viser den ingen resultater. For å se om VM-en har fått nytt navn, kan du gi kommandoen Get-VM.

5. Som du kan se har den virtuelle maskinen fått nytt navn fra Ubuntu til Ubuntu. Du kan nå skrive Exit og trykke Enter for å avslutte PowerShell.
Se mer: