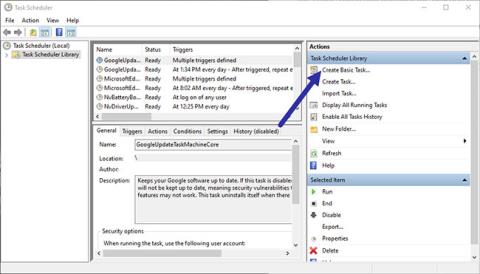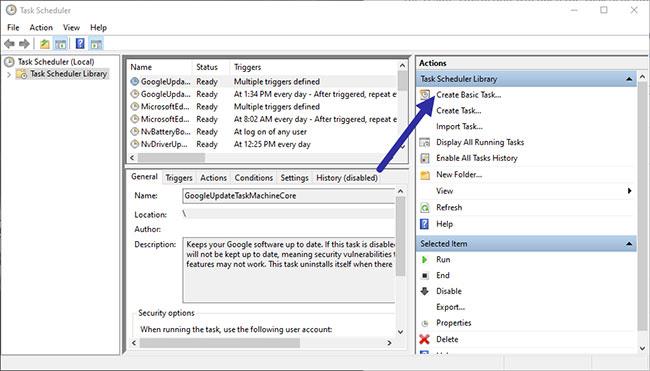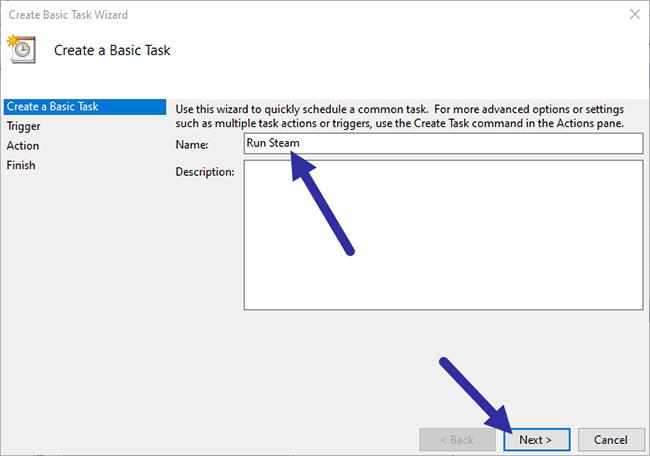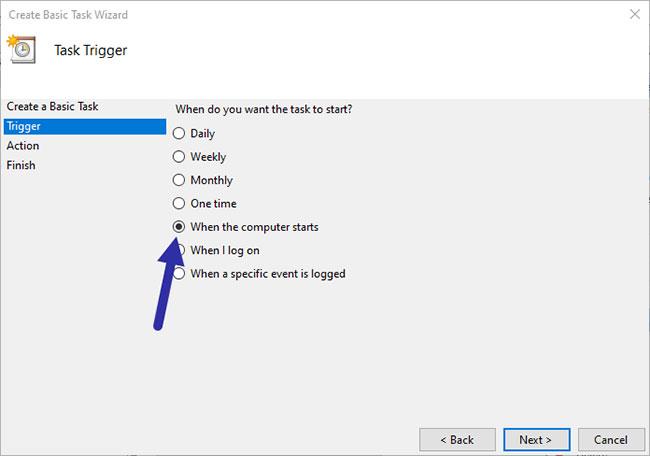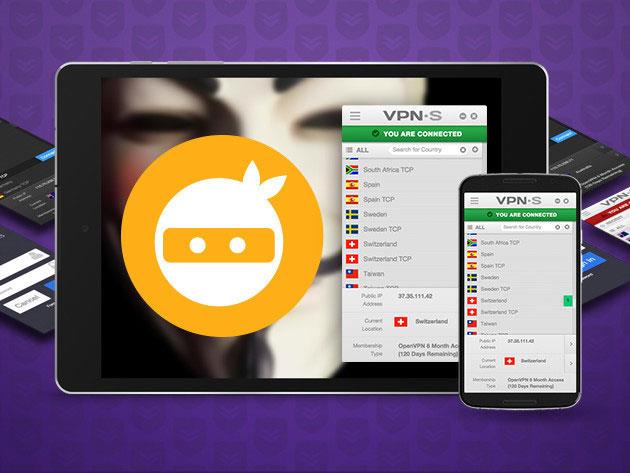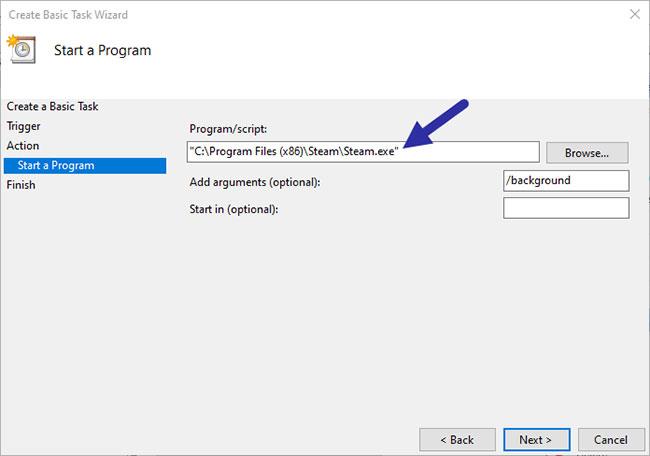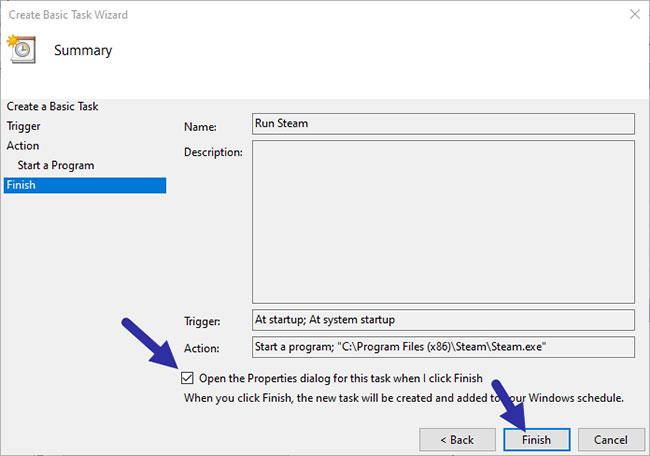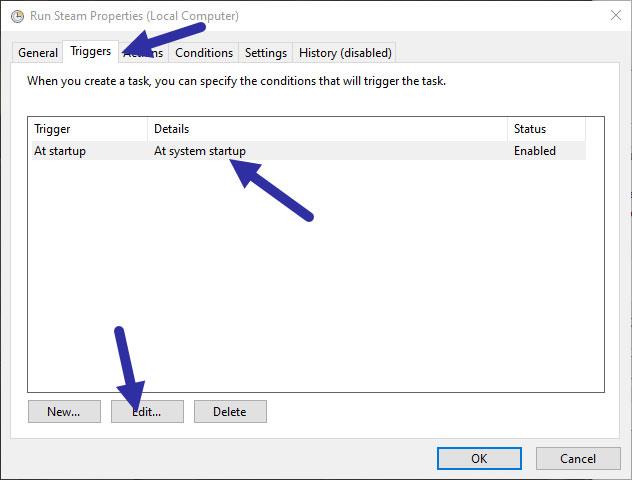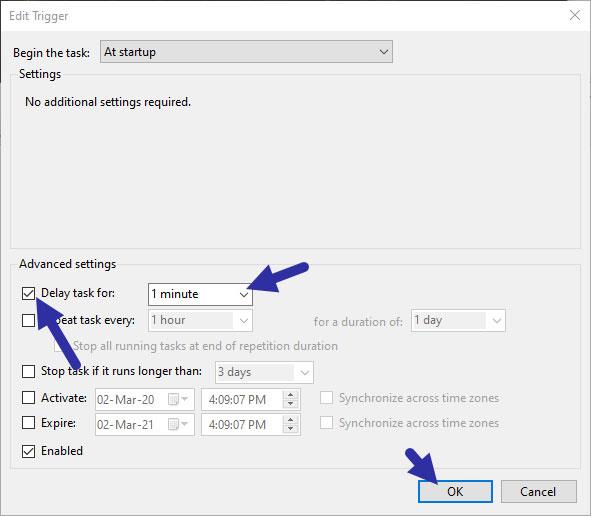Automatisk oppstart av Steam-klienten kan øke oppstartstiden for Windows. Slik kan du utsette lanseringen av Steam-klienten i Windows.
Forsinket oppstart av Steam-klient
For å forsinke oppstartsprosessen for Steam-klienten, vil artikkelen bruke den flotte Task Scheduler -applikasjonen innebygd i Windows. Alt du trenger å gjøre er å lage en ny oppgave og sette den opp for å forsinke oppstart av Steam-klienten.
Opprett en ny oppgave
1. Først bør du sørge for at automatisk oppstart av Steam-klienten er deaktivert. For å gjøre det, høyreklikk på oppgavelinjen og velg alternativet "Task Manager". Gå nå til fanen "Oppstart" , velg alternativet "Steam Client Bootstrapper" og klikk på "Deaktiver"-knappen.
2. Åpne Start-menyen, søk etter "Oppgaveplanlegger" og klikk på resultatet. Denne handlingen åpner alternativer for Oppgaveplanlegging.
3. I vinduet Oppgaveplanlegger klikker du på alternativet "Opprett grunnleggende oppgave" på høyre panel. Dette vil åpne veiviseren.
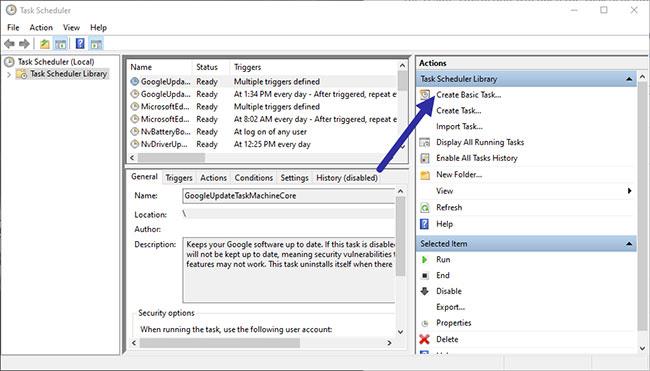
Klikk på alternativet "Opprett grunnleggende oppgave".
4. I veiviseren fyller du ut "Navn" -feltet og gir oppgaven et navn etter ønske.
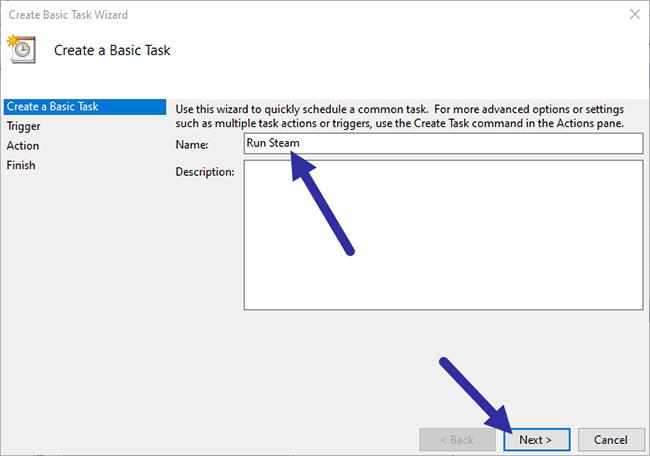
Gi oppgaven et navn som ønsket
5. Målet er å forsinke at programmet starter med systemet, så velg alternativet "Når datamaskinen starter" og klikk deretter på Neste.
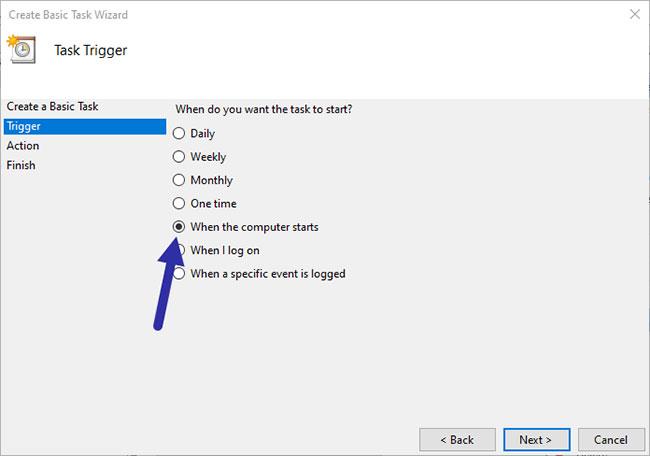
Velg "Når datamaskinen starter"
6. Velg alternativet "Start et program" og klikk på Neste.
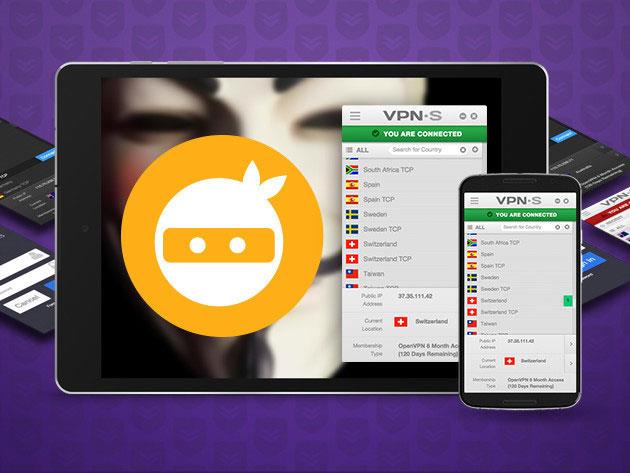
Velg alternativet "Start et program".
7. Klikk her på "Bla gjennom" -knappen, gå til mappen "C:\Program Files (x86)\Steam" og velg filen "Steam.exe". Alternativt kan du også legge inn lenken nedenfor i feltet. Klikk på Neste-knappen.
"C:\Program Files (x86)\Steam\Steam.exe"
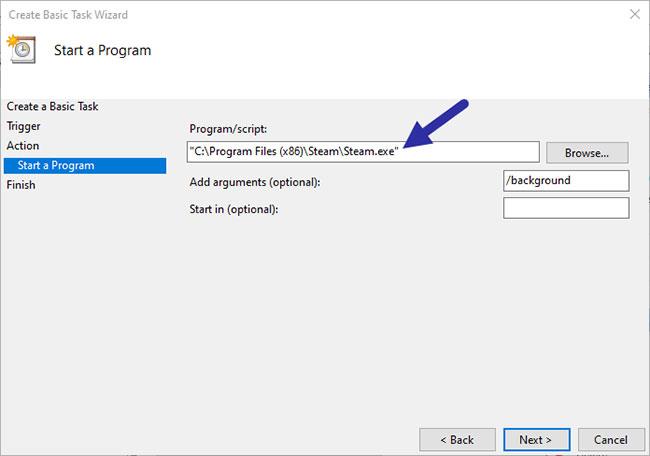
Velg filen "Steam.exe"
8. I dette vinduet velger du "Åpne dialogboksen Egenskaper for denne oppgaven når jeg klikker Fullfør" og klikker på Fullfør-knappen.
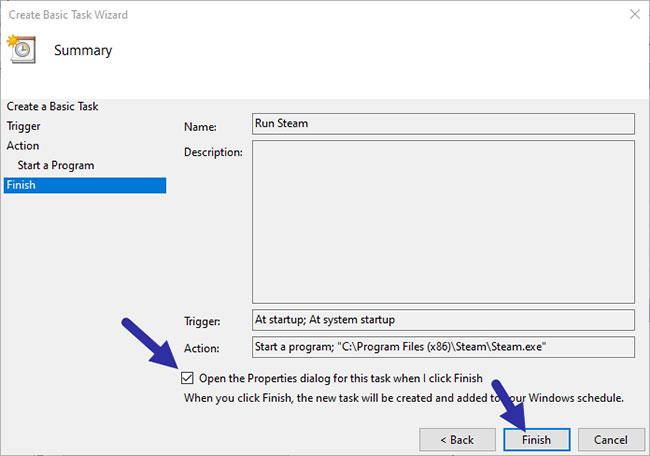
Velg "Åpne dialogboksen Egenskaper for denne oppgaven når jeg klikker Fullfør"
Spesifiser forsinkelsen
9. Du opprettet oppgaven for å starte ved systemstart, men spesifiserte ingen forsinkelse. Du bør gjøre det nå gjennom vinduet Egenskaper. I Egenskaper- vinduet går du til "Utløsere" -fanen , velg utløserbetingelsen og klikker på "Rediger"-knappen.
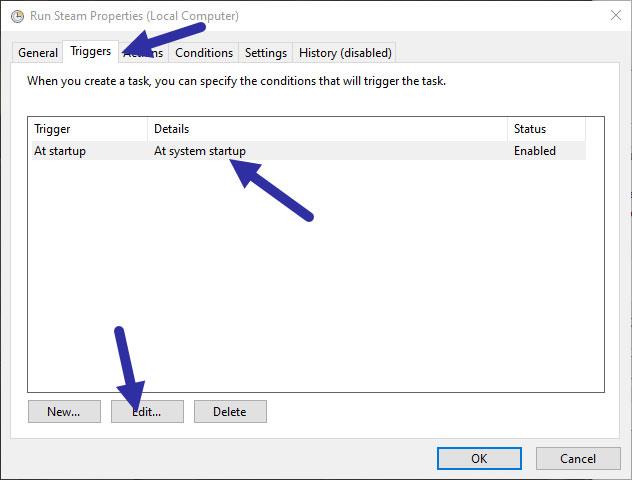
Gå til "Triggers"-fanen
10. Klikk nå på avmerkingsboksen "Forsink oppgave for" og velg tiden du vil utsette fra rullegardinmenyen. I dette tilfellet velger artikkelen "1 minutt" . Klikk på OK- knappen for å lagre endringene.
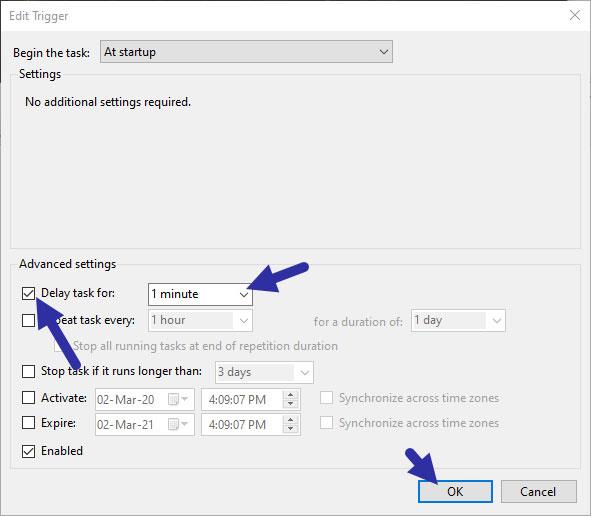
Velg tiden du ønsker