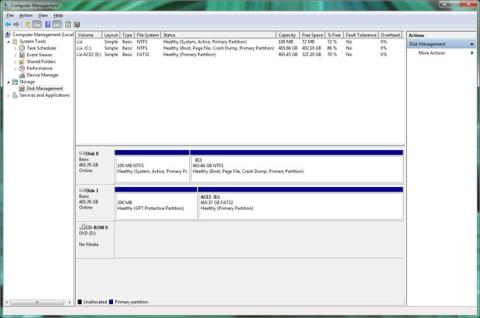Du må formatere eller formatere harddisken hvis du planlegger å bruke den i Windows. Å formatere en harddisk betyr å slette all informasjon på stasjonen og sette opp et filsystem slik at operativsystemet kan lese og skrive data til stasjonen.
Det høres komplisert ut, men det er faktisk ikke så vanskelig å formatere en Windows-harddisk. Denne funksjonen er en helt grunnleggende funksjon som alle operativsystemer har, og Windows har gjort det ganske enkelt.
Viktig merknad : Hvis harddisken du vil formatere aldri har blitt brukt, eller bare har blitt slettet for data, må den partisjoneres først. Se følgende 2 artikler for detaljerte instruksjoner:
Når harddisken er partisjonert, fortsett med følgende trinn for å formatere harddisken.
Tid som kreves: Tiden det tar å formatere en harddisk i Windows avhenger helt av størrelsen på stasjonen, men den generelle hastigheten til datamaskinen spiller også en viktig rolle.
Følg de enkle trinnene nedenfor for å formatere en harddisk i Windows 10 , Windows 8 , Windows 7 , Windows Vista eller Windows XP.
Hvordan formatere harddisken i Windows

1. Åpne Diskbehandling, harddiskbehandleren som følger med alle versjoner av Windows.
Merk: I Windows 10 og Windows 8 gir Power User Menu deg den raskeste tilgangen til Diskbehandling. Du kan også åpne Diskbehandling fra ledetekst i hvilken som helst versjon av Windows, men å åpne den via Datamaskinbehandling er sannsynligvis enklere hvis du ikke er veldig kjent med Cmd-kommandoer .
Sjekk versjonen av Windows du bruker om nødvendig.
2. I den nå åpne Diskbehandling finner du stasjonen du vil formatere fra listen øverst.
Viktig merknad : Hvis stasjonen du vil formatere ikke er i listen ovenfor, eller meldingen Initialiser disk eller Initialiser og konverter diskveiviser vises, betyr det at du fortsatt må partisjonere stasjonen. Partisjoner stasjonen og gå videre til neste trinn.
Merk: Stasjon C eller en annen stasjon som brukes til å inneholde Windows-operativsystemet kan ikke formateres fra Diskbehandling eller fra noe annet sted i Windows.
3. Når du har funnet stasjonen som skal formateres, høyreklikk eller trykk og hold stasjonsbokstaven, velg Formater . Vinduet " Formater [stasjonsbokstav]: " vises.
Advarsel: Det er klart at det er viktig å velge riktig stasjon for formatering. Når du først har begynt å formatere, kan du ikke stoppe. Så hvis du formaterer en stasjon som har data på den, dobbeltsjekk at stasjonen er nøyaktig slik du vil at den skal være ved å se på stasjonsbokstaven og deretter sjekke i Utforsker . .

4. Hvis du formaterer en ny stasjon, vil du ikke være kjent med den tilordnede stasjonsbokstaven, og filsystemet vil sannsynligvis bli oppført som RAW .
5. I Volumetikett vil tekstboksen gi stasjonen et nytt navn eller beholde det gamle navnet. Hvis dette er en ny stasjon, vil Windows tildele en ny volumetikett.
Vi anbefaler at du navngir stasjonen for å gjøre den lettere å identifisere. Hvis du for eksempel planlegger å bruke denne stasjonen til å lagre filmer, kan du gi den navnet Filmer .
6. For Filsystem , velg NTFS med mindre du har spesifikke behov og ønsker å velge et annet filsystem.
NTFS har alltid vært det beste filsystemalternativet i Windows. Hvis du har andre spesifikke behov, kan du velge FAT32 . Andre FAT-filsystemer er kun tilgjengelige som alternativer på stasjoner på 2 GB eller mindre.
7. Sett tildelingsenhetsstørrelse til Standard eller tilpass den etter behov om ønskelig. Men vanligvis har du ingen grunn til å endre det.
8. I Windows 10, 8 og 7 er alternativet Utfør et hurtigformat valgt som standard, men du bør ikke velge det, men la fullformatet ( Fullformat ) utføres.
Hurtigformatering vil formatere harddisken betydelig raskere enn standardformat, men fordelene med fullformat er åpenbart mye større enn hurtigformatering.
Windows 10, 8, 7, Vista: I et standardformat sjekkes hver sektor på harddisken for feil, og dataene slettes slik at de ikke kan gjenopprettes av programvare (spesielt nyttig for brukte stasjoner). Et raskt format som omgår dårlige sektorsøk og grunnleggende datafiltrering.
Windows XP: I et standardformat sjekkes hver sektor for feil. Hurtigformatering omgår denne kontrollen. Automatisk sletting av data under formatering er ikke tilgjengelig i Windows XP.
9. Alternativet Aktiver fil- og mappekomprimering er ikke merket av som standard.
Merk : Fil- og mappekomprimering kan aktiveres for å spare diskplass hvis ønskelig. Imidlertid har de fleste stasjoner i dag en avveining mellom lagringsplass og stasjonsytelse, så denne funksjonen gir ikke mye verdi.
10. Trykk eller klikk OK nederst i vinduet.
11. Trykk eller klikk OK når meldingen " Formatering av dette volumet vil slette alle data på det. Sikkerhetskopier alle data du vil beholde før formatering. Vil du fortsette? " vises.
12. Harddiskformateringsprosessen vil begynne. Du kan overvåke stasjonens formatering ved å se Formatering: xx% fremgang i Status .
Merk: Formatering av en harddisk i Windows kan ta mye tid hvis stasjonen er for stor eller treg. En 2 GB harddisk kan ta bare noen få sekunder å formatere mens en 2 TB harddisk kan ta mye lengre tid, avhengig av hastigheten på harddisken og datamaskinen generelt.
13. Formateringen er fullført når Status endres til Frisk (noen sekunder etter at formattelleren når 100%).
Windows varsler deg ikke om at stasjonsformatet er fullført.
14. Du er nettopp ferdig med å formatere eller reformatere harddisken. Nå kan du bruke stasjonen til å lagre filer, installere programmer, sikkerhetskopiere data ... eller hva du vil.
Merk: Hvis du har opprettet flere partisjoner på harddisken, kan du nå gå tilbake til trinn 3 og gjenta trinnene ovenfor for å formatere flere stasjoner.

Formatering sletter data, men ikke alltid
Når du formaterer en stasjon i Windows, kan det hende at dataene faktisk blir slettet. Avhengig av Windows-versjonen og formattypen, er det mulig at dataene fortsatt er der, skjult for Windows og andre operativsystemer, men fortsatt tilgjengelig under visse omstendigheter.
Hvis harddisken du omformaterer aldri trenger å gjenbrukes, kan du hoppe over formatering og sletting, og i stedet ødelegge den fysisk eller magnetisk.
Litt mer informasjon om formatering av harddisker i Windows
Hvis du vil formatere harddisken slik at du kan installere Windows på nytt fra bunnen av, merk at harddisken automatisk vil bli formatert som en del av denne prosessen.
Hvis du ikke er fornøyd med stasjonsbokstaven som Windows tildelte under partisjoneringsprosessen, har du rett til å endre den når som helst! Du kan også formatere en harddisk gjennom ledeteksten ved å bruke formateringskommandoen.
Se mer: