Vanlige spørsmål om standardpassord

I dagens artikkel vil Quantrimang oppsummere noen vanlige spørsmål om standardpassord for å hjelpe lesere med å svare på spørsmål relatert til dette problemet.
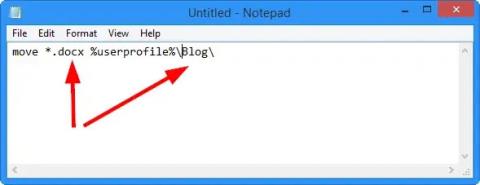
Flytting av filer, spesielt i store antall, kan være svært tidkrevende i Windows. Hvis du har bilder blandet med videofiler eller dokumenter lagret i feil mappe, kan det være kjedelig å flytte dem til rett sted. Det er en måte å flytte filer i bulk når det er nødvendig, som er å bruke batchfiler. Med følgende kommando kan du enkelt flytte filer etter type fra en mappe til en annen.
Hvordan flytte filer med batch-fil
La oss se hvordan du flytter filer med en batchfil. Dette er kommandoen du trenger for å få batchfilen til å fungere riktig i Windows.
move *.filetype %userprofile%\folderFiltypen og mappen må endres avhengig av hvilken type filer du vil flytte og hvor du vil flytte dem til. Artikkelen vil se nærmere på dette i noen få eksempler.
1. Åpne Notisblokk.
2. Kopier og lim inn kommandoen ovenfor i et nytt dokument.
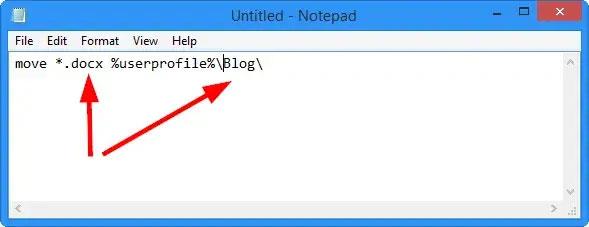
Kopier og lim inn kommandoen i Notisblokk
3. Endre filtype og mappe til den typen filer du vil flytte og hvor du vil at de skal gå. Sørg for å endre brukerprofil til ditt brukernavn på PC.
I dette eksemplet vil forfatteren flytte alle .DOCX- filer til bloggmappen .
4. Klikk nå på Fil og velg Lagre som .
5. Klikk på Filnavn: nederst og endre det til Alle typer.
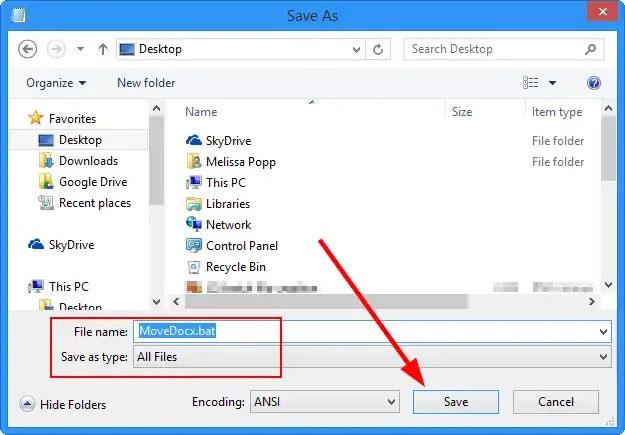
Klikk på Filnavn: nederst og endre det til Alle typer
6. Lagre filen som det du vil, men pass på at du bruker filtypen .BAT for å lagre filen som en batchfil for senere bruk.
Du kan flytte batchfilen slik du vil. Uansett hvor du slipper filen, vil det være mappen den vil flytte filene fra. Det betyr at hvis du lagrer batchfilen på skrivebordet og kjører batchfilen, vil den flytte alle filer som samsvarer med filtypebeskrivelsen til mappen du velger. Dette betyr at du bare trenger å redigere batchfilen når du vil flytte filen til en annen mappe.
Noen merknader når du bruker batchfiler for å flytte filer
Det er viktig å merke seg at denne batchfilkommandoen ikke vil fungere hvis mappen ikke finnes på PC-en. Den vil ikke opprette en mappe, så du må sørge for at du oppretter mappen før du kjører batchfilen eller bruker en eksisterende mappe på PC-en.
Du kan også kjøre flere flyttekommandoer i en batchfil, slik:
move *.docx %userprofile%\blog
move *.png %userprofile%\blog\pictures
move *.mp4 %userprofile%\blog\videosDu trenger bare å legge til flere flyttekommandoer til batchfilen, plasser filen der du vil at den skal flyttes og klikk på filen for å begynne å flytte den til andre mapper på PC-en.
Når en endring er nødvendig, kan du åpne batchfilen, redigere den etter behov og kjøre den for å få jobben gjort. Dette gjør det lettere for Windows-PCer å flytte filer uten å måtte gjøre det én etter én eller finne et program for å gjøre det.
Batchfiler er et nyttig Windows-verktøy som de fleste brukere aldri rører. Med triks som disse kan du enkelt ta vanlige oppgaver i Windows og gjøre dem enklere å gjøre, for eksempel å flytte filer fra en mappe til en annen.
I dagens artikkel vil Quantrimang oppsummere noen vanlige spørsmål om standardpassord for å hjelpe lesere med å svare på spørsmål relatert til dette problemet.
Det du trenger er en VPN – som gjør de ulike alternativene enkle, og CyberGhost VPN er en av de beste VPN-ene når det kommer til enkelhet.
En rekke beste praksiser for sikkerhet har dukket opp med fremveksten av multicloud-miljøer, og det er noen viktige skritt som alle organisasjoner bør ta når de utvikler sine egne sikkerhetsstrategier.
I Microsofts Windows Vista-operativsystem tillot DreamScene å sette opp dynamiske bakgrunner for datamaskiner, men åtte år senere er det fortsatt ikke tilgjengelig på Windows 10. Hvorfor har denne skikken representert et tilbakeslag til fortiden gjennom årene, og hva kan vi gjøre for å endre dette?
Hvis vi ønsker å koble to bærbare datamaskiner til nettverket, kan vi bruke en nettverkskabel og deretter endre IP-adressene til de to datamaskinene og det er det.
Når Windows viser feilen "Du har ikke tillatelse til å lagre på denne plasseringen", vil dette forhindre deg i å lagre filer i ønskede mapper.
Syslog Server er en viktig del av en IT-administrators arsenal, spesielt når det gjelder å administrere hendelseslogger på et sentralisert sted.
Feil 524: En tidsavbrudd oppstod er en Cloudflare-spesifikk HTTP-statuskode som indikerer at tilkoblingen til serveren ble stengt på grunn av et tidsavbrudd.
Feilkode 0x80070570 er en vanlig feilmelding på datamaskiner, bærbare datamaskiner og nettbrett som kjører operativsystemet Windows 10. Den vises imidlertid også på datamaskiner som kjører Windows 8.1, Windows 8, Windows 7 eller tidligere.
Blue screen of death-feil BSOD PAGE_FAULT_IN_NONPAGED_AREA eller STOP 0x00000050 er en feil som ofte oppstår etter installasjon av en maskinvareenhetsdriver, eller etter installasjon eller oppdatering av ny programvare, og i noen tilfeller er årsaken at feilen skyldes en korrupt NTFS-partisjon.








