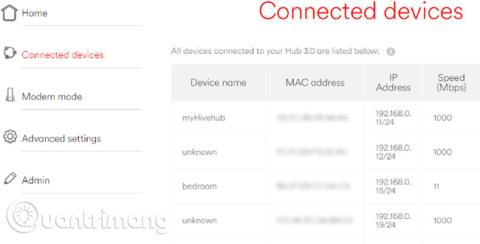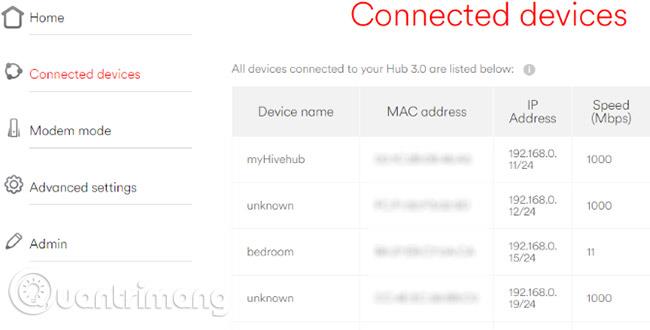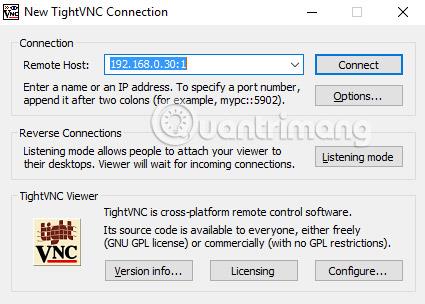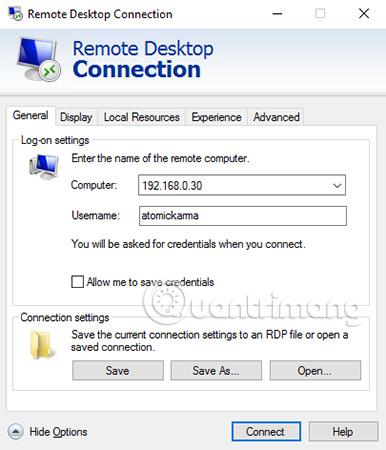Sette opp en Linux- server ? Kanskje for å kjøre et videospill eller du har konfigurert det til å være en nettverkslagringsløsning. Eller du kan ha et Linux-mediesenter, en retro-spillkonsoll eller en enkel sekundær PC, for eksempel.
Uansett, på et tidspunkt vil du trenge tilgang til en Linux-datamaskin eller -server (konvensjonsartikkelen vil referere til den som en "boks" fra dette tidspunktet) fra en Windows-datamaskin. Så hva er løsningen på dette problemet?
Windows-brukere har en rekke tilgjengelige verktøy som brukes til å aktivere fjernkontroll av Linux-enheter. La oss finne ut av den følgende artikkelen!
Hvordan fjernstyre Linux ved hjelp av en Windows-datamaskin
Du trenger IP-adressen til Linux-enheten
Før du starter, må du vite hva IP-adressen til Linux-enheten din er. Den enkleste måten å teste dette på er å logge på Linux-enheten din, åpne en terminal og skrive inn følgende kommando:
ifconfig
IP-adressen du må koble til vil vises. Hvis Linux-boksen har en Ethernet- tilkobling , vil adressen bli oppført sammen med eth0. Hvis den er tilkoblet trådløst, se etter IP-adressen oppført mot wlan0.
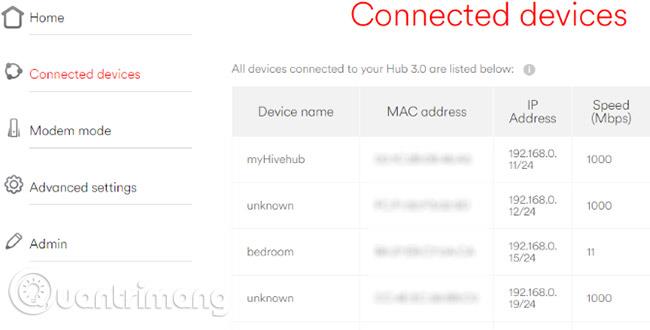
Hvis dette ikke er enkelt eller praktisk for deg, finnes det en annen enklere metode. Koble til ruteren i nettleservinduet. Dette er vanligvis en adresse som 192.168.0.1 eller 192.168.0.100 ... du finner ut ved å se på selve ruteren eller dokumentasjonen som fulgte med den.
Etter å ha logget på ruteren, se etter en lenke som heter "Connected Devices" eller lignende og bruk denne til å finne Linux-enheten ved navn. Du finner IP-adressen inkludert.
Legg merke til den IP-adressen fordi du trenger den senere, og sørg for at du kjenner brukernavnet og passordet til din Linux-datamaskin eller -server!
Få tilgang til Linux-boksen din via SSH
SSH er en fin måte å få ekstern tilgang til Linux-enheten din på. Selv om det ikke er tilgjengelig i Windows, kan PuTTY-applikasjonen enkelt lastes ned. PuTTY krever ikke installasjon. I stedet trenger du bare å kjøre den nedlastede EXE-filen. For enkelhets skyld bør du lage en snarvei på skrivebordet.
For å bruke PuTTY for SSH, kjør programmet og velg Session. I Host Name, oppgi nettverksnavnet til Linux-datamaskinen eller skriv inn IP-adressen. Velg SSH, og velg deretter Åpne. Du vil ofte bli bedt om å godta sertifikatet for tilkoblingen. Alt som gjenstår å gjøre er å bruke ditt vanlige brukernavn og passord for å logge på Linux-enheten din, og du vil ha kommandolinjetilgang.
Fordeler med SSH : Ved å bruke denne metoden kan du gjøre raske endringer i Linux. Spesielt egnet for programvareinstallasjon og administratorendringer. Det er også nyttig for å sette opp neste alternativ, VNC! SSH er også perfekt for servere som ikke har et skrivebordsmiljø installert.
Etabler en ekstern forbindelse med VNC
Mens du kan bruke SSH, vil en virtuell nettverkstilkobling ( VNC ) også hjelpe med ekstern tilgang til Linux-boksens skrivebord. Men for å komme i gang må du installere noe VNC-programvare. På Linux-bokser vil en VNC-serverapplikasjon være nødvendig og på Windows en klientapplikasjon.
Et av de mest populære alternativene for å koble til Linux over VNC er TightVNC. Du kan laste ned denne programvaren fra tightvnc.com/download.php, men pass på at du velger riktig versjon siden denne programvaren er tilgjengelig i 32-biters og 64-biters versjoner.
Når du har gjort dette, installer tightvncserver på Linux-boksen. Dette kan være gjennom SSH eller fysisk tilgang til datamaskinen.
Etter å ha sjekket etter oppdateringer med kommandoen:
sudo apt-get oppdatering
vennligst kjør denne kommandoen:
sudo apt-get installer tightvncserver
Når den er installert, kjør tightvncserver og angi et passord.
sudo tightvncserver
Passord er begrenset til 8 tegn. Når tightvncserver kjører nå, vil du se en melding som forteller deg portnummeret.
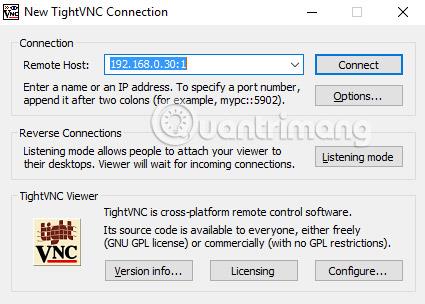
Noter dette, kjør deretter TightVNC Viewer-applikasjonen i Windows og skriv inn nødvendig IP-adresse og portnummer. Gjør det samme med passordet, og klikk deretter på Koble til. Det eksterne skrivebordet åpnes og du kan begynne å bruke programmet du ønsker. Enkelte applikasjoner med høye grafikkkrav vil kanskje ikke kjøre veldig jevnt.
Fordeler med VNC : Mens du gir rask ekstern tilgang til datamaskinen din, har TightVNC også sine begrensninger. Selv om du kan utføre standard databehandlingsoppgaver, er spill- og videostrømmingsfunksjoner sterkt begrenset. Hvis det er et must å se videoer, trenger du RDP.
Kontroller Linux-boksen din via RDP
Det siste alternativet er RDP, Remote Desktop Protocol, som er innebygd i Windows. Denne gangen trenger du ikke installere noe på PC-en din!
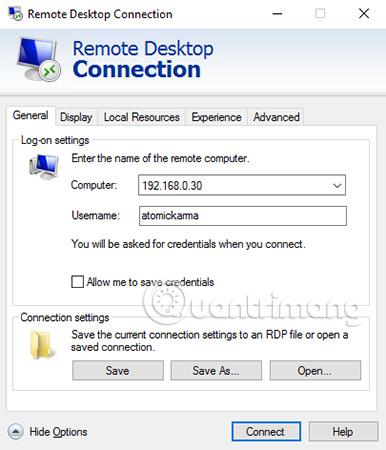
Du må imidlertid legge til xrdp-programvaren til Linux-boksen. Igjen, dette gjøres mest effektivt via SSH med en enkelt kommando:
sudo apt-get install xrdp
Vent til denne installasjonen er fullført, og kjør RDP på din Windows-datamaskin. I Windows 8 og nyere kan Remote Desktop-programvare bli funnet via Søk, ganske enkelt ved å skrive inn de tre bokstavene rdp. Når vinduet Tilkobling til eksternt skrivebord åpnes, skriv inn IP-adressen og klikk på Koble til. Hvis du har avanserte tilkoblingskrav, klikker du på Vis alternativer og skriver inn dem etter behov før du prøver å koble til.
Fordeler med RDP : Selv om det kan ta lengre tid å sette opp, gir bruk av RDP i det minste mer pålitelighet for strømming. Selvfølgelig, hvis du ikke er fornøyd med å se videoer som er lagret på serveren, kan du ganske enkelt installere en medieserver-app for å streame til enheter i hjemmet ditt.
Med tre alternativer for ekstern tilkobling til Linux-boksen din, er det enkelt å velge om du vil bruke SSH, VNC eller RDP. Husk at SSH er verdt å sette opp uansett, siden det gjør det mye enklere å sette opp de to andre alternativene!
Og ikke bekymre deg for ekstern tilkobling til Raspberry Pi . Alle disse tre metodene fungerer med den lille kalkulatoren!
Har du noen gang trengt å koble til Linux-boksen din eksternt? Fungerer disse løsningene bra, eller har du problemer med dem? Gi oss beskjed i kommentarfeltet nedenfor!
Se mer: