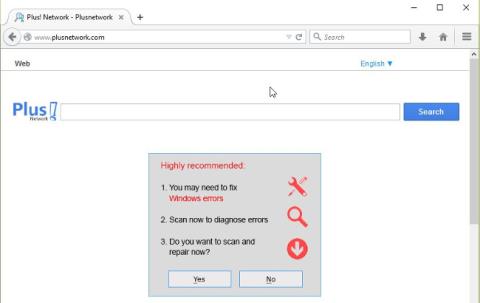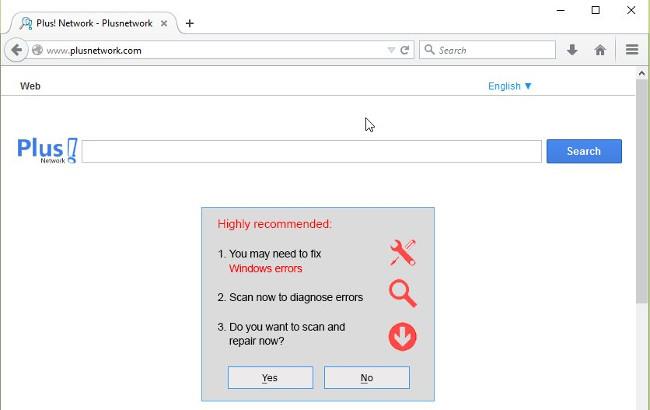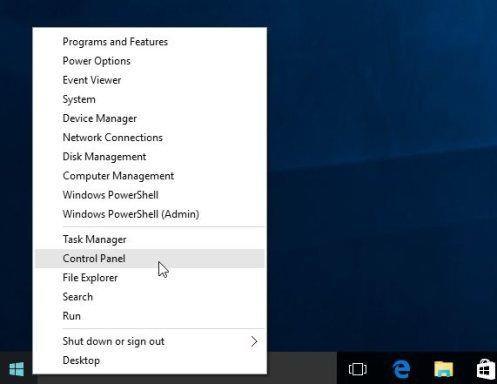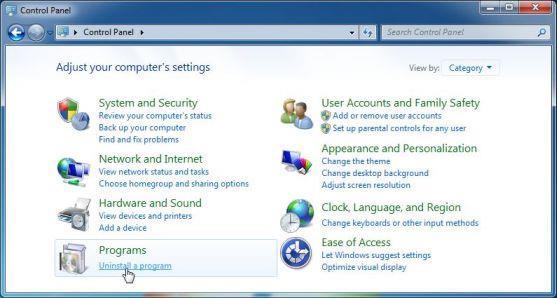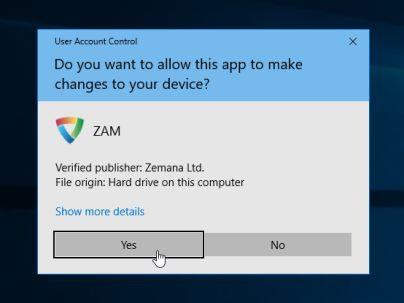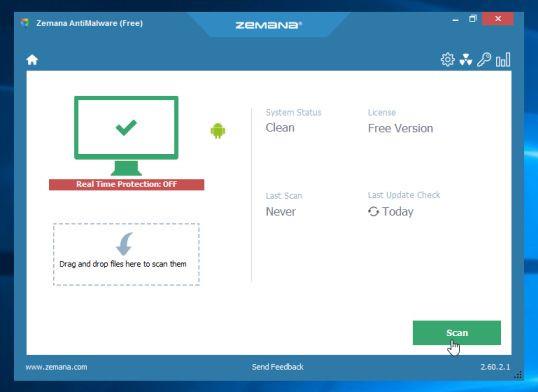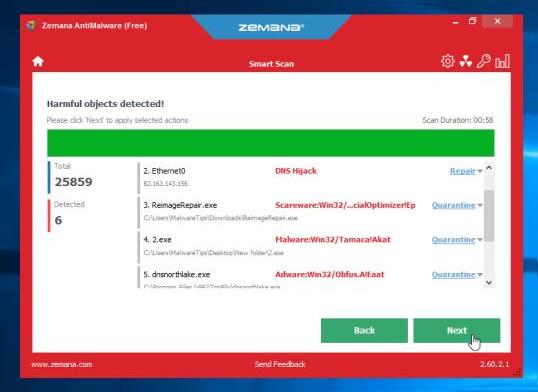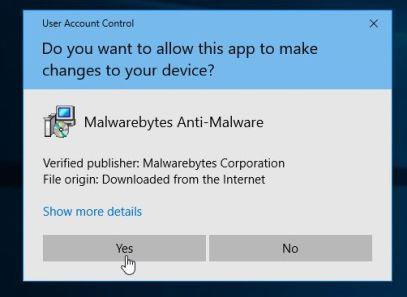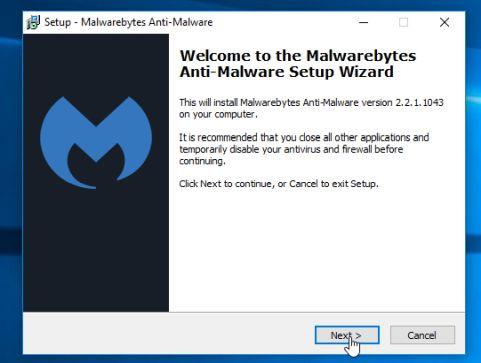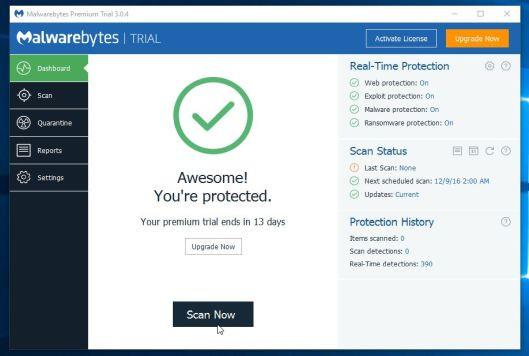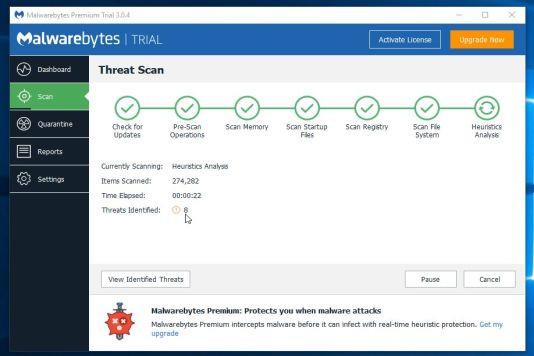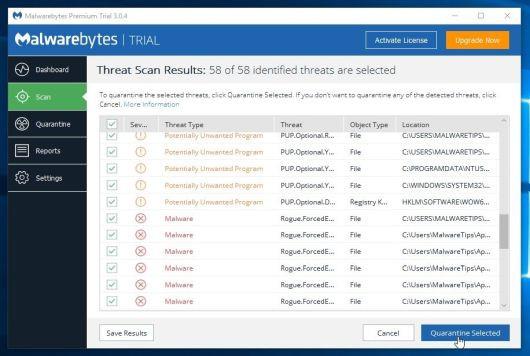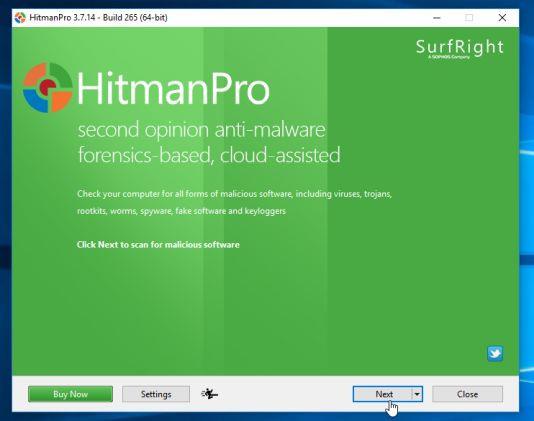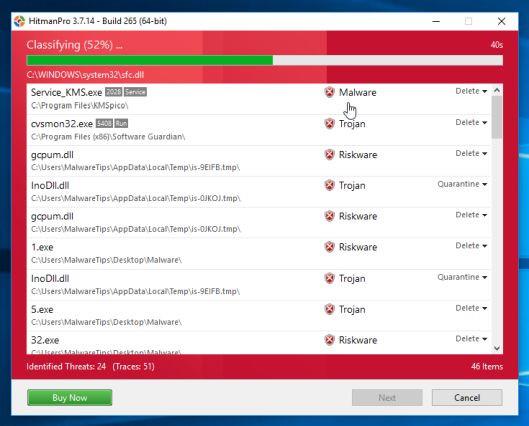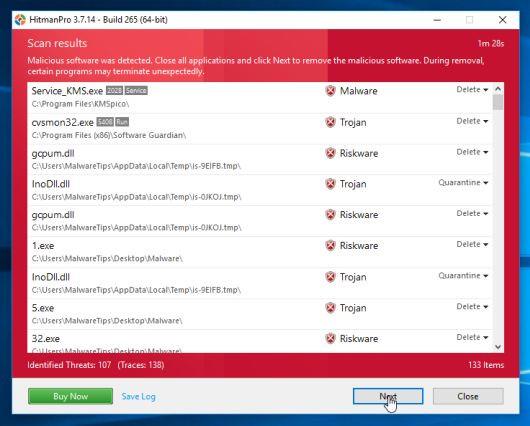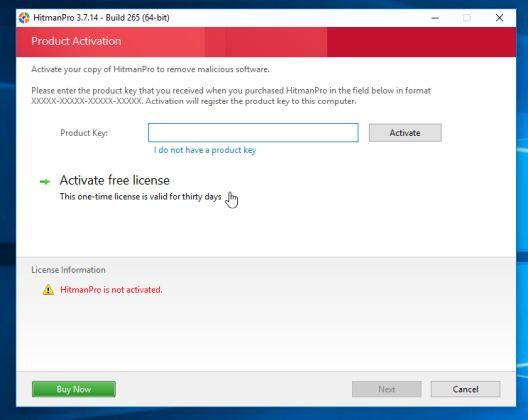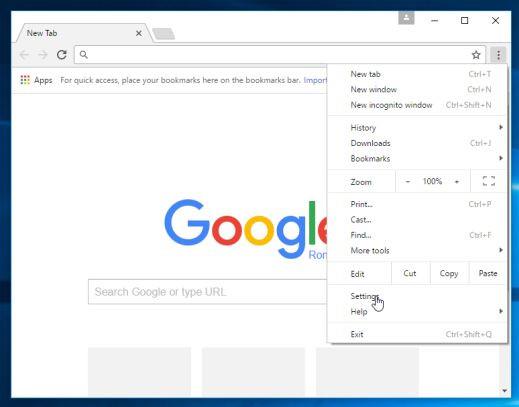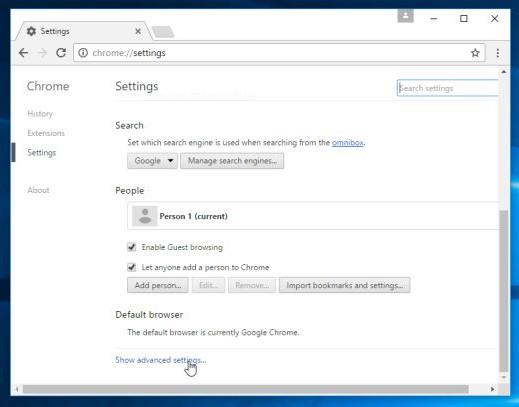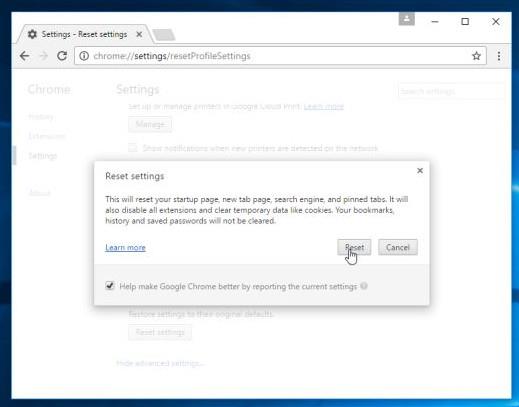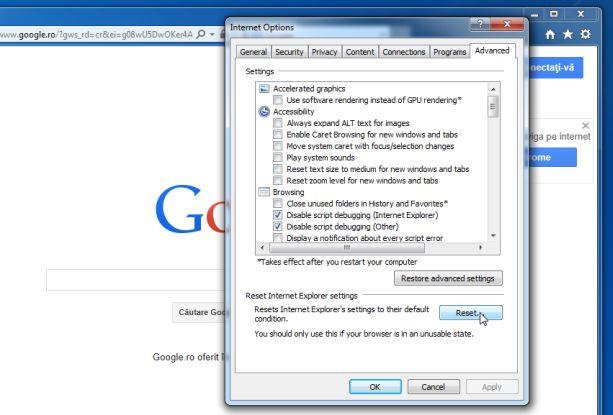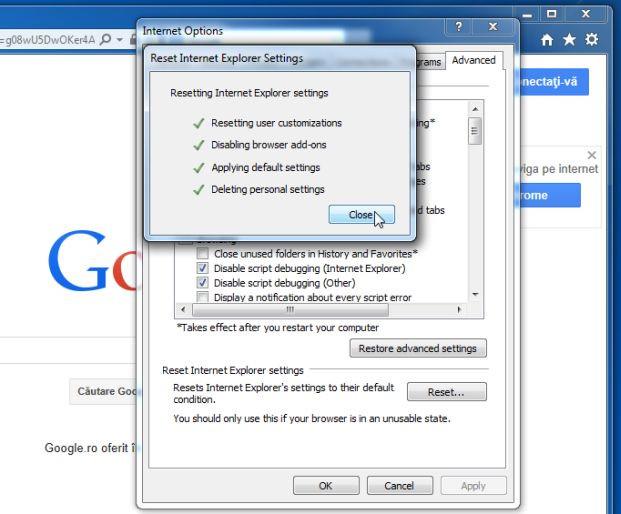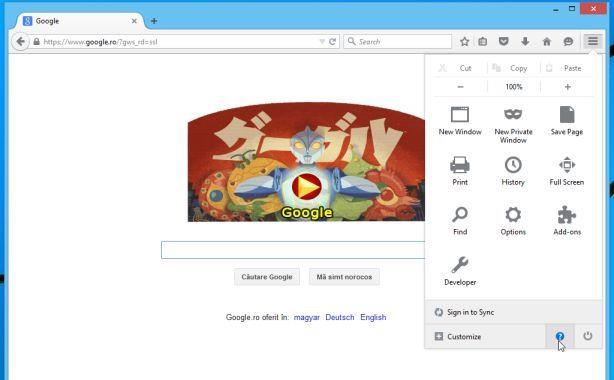Plusnetwork.com nettleserkaprer integrert gjennom Messenger Plus-verktøylinjen! Samfunnet. Når den er installert vil den endre hjemmesiden og sette standard søkemotor til www. plussnettverk. com.
Plusnettverk . com er ofte knyttet til gratis programmer og applikasjoner som du laster ned fra Internett. Og når du installerer applikasjoner, installerer dette programmet Plusnetwork ved et uhell. com uten engang å vite det.
Derfor, før du godtar å installere programvare, bør du "ta hensyn" til inkludert programvare, for eksempel Plusnetwork. com. Velg alltid tilpassede installasjoner og fjern merket for alternativer som ikke er "kjente" alternativer, spesielt valgfri programvare som du aldri vil laste ned og installere. Med andre ord, ikke installer programvare du ikke stoler på.
Sammendrag av trinn for å fjerne PlusNetwork.com-viderekobling
Trinn 1: Avinstaller PlusNetwork på Windows
Trinn 2: Bruk Zemana AntiMalware Free til å skanne datamaskinen
Trinn 3: Skann systemet med Malwarebytes Anti-Malware
Trinn 4: Skann datamaskinen din med HitmanPro
Trinn 5: Tilbakestill nettleseren til standardinnstillingstilstanden
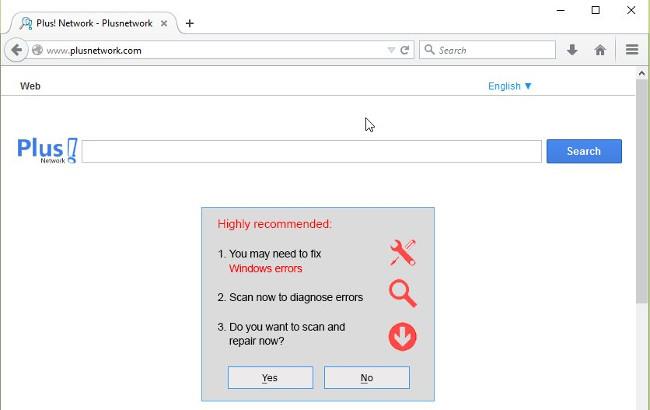
Trinn for å fjerne PlusNetwork.com omdirigering:
Trinn 1: Avinstaller PlusNetwork på Windows
Det første trinnet er å finne og avinstallere farlige programmer installert på systemet ditt.
1. Gå til avinstalleringsmenyen:
- På Windows 10 eller Windows 8:
1. For å avinstallere et program på Windows 10 eller Windows 8, høyreklikk på Start-knappen og velg Kontrollpanel på menyen.
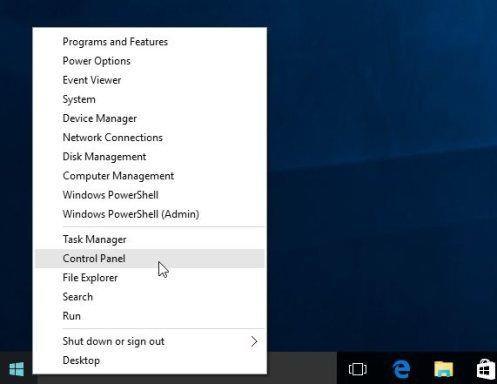
2. I kontrollpanelvinduet klikker du på " Avinstaller et program " i delen Programmer.

- På Windows 7 eller Windows Vista:
1. Hvis du bruker Windows XP, Windows Vista eller Windows 7, klikker du på Start- knappen og deretter på Kontrollpanel .
2. I kontrollpanelvinduet klikker du på " Avinstaller et program " i delen Programmer .
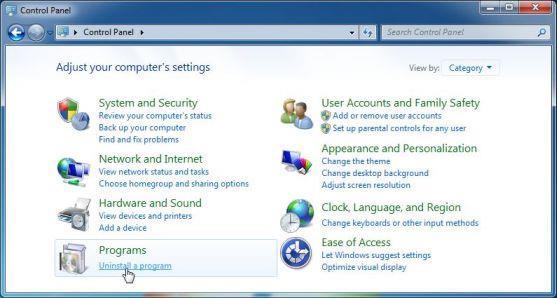
2. Nå viser skjermen Programmer og funksjoner- vinduet , her bla nedover listen over nylig installerte programmer, finn og avinstaller programmene som heter " Messenger Plus! Community Smartbar ” eller “ CrossBrowse ”.

Trinn 2: Bruk Zemana AntiMalware Free til å skanne datamaskinen
Bruk Zemana AntiMalware til å fjerne farlige nettleserutvidelser og andre skadelige programmer på datamaskinen din.
1. Last ned Zemana AntiMalware til datamaskinen og installer.
Last ned Zemana AntiMalware til enheten din og installer den her.
2. Dobbeltklikk på filen som heter "Zemana.AntiMalware.Setup.exe" for å installere Zemana AntiMalware på datamaskinen.
Et UAC-vindu vil vises på skjermen som spør om du vil kjøre dette programmet eller ikke. Klikk Ja for å kjøre Zemana AntiMalware.
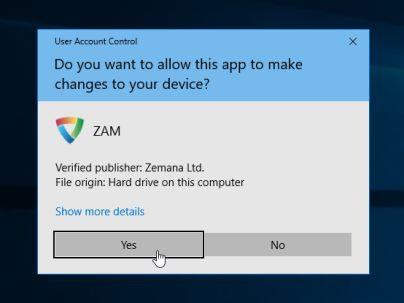
Klikk Neste og følg instruksjonene på skjermen for å installere Zemana AntiMalware på datamaskinen.
3. Når Zemana AntiMalware-vinduet åpnes, klikker du på Skann-knappen .
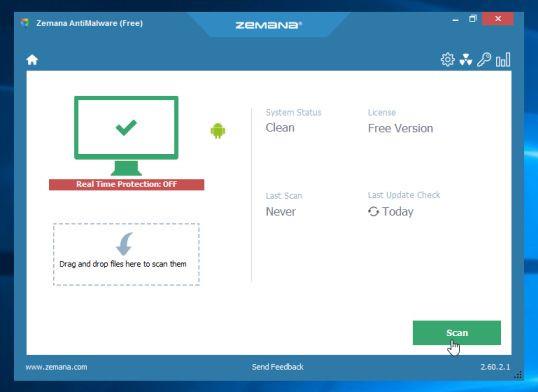
4. Zemana AntiMalware vil begynne å skanne datamaskinen for skadelige filer. Skanningen kan ta opptil ca. 10 minutter.

5. På slutten av skanningen vil Zemana AntiMalware vise en liste over alle oppdagede skadelige programmer. Klikk på Neste-knappen for å fjerne alle skadelige filer fra datamaskinen.
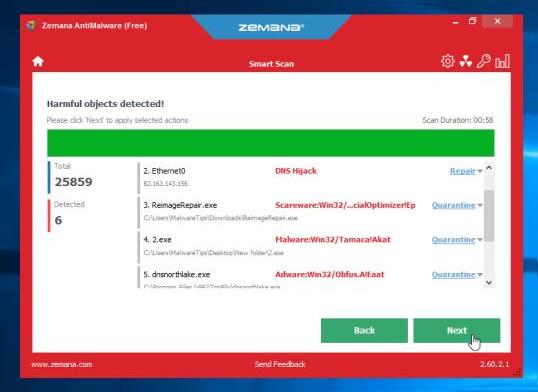
Zemana AntiMalware vil fjerne alle ondsinnede filer fra datamaskinen din og vil kreve en omstart av systemet for å fjerne alle ondsinnede programmer.
Trinn 3: Skann systemet med Malwarebytes Anti-Malware
Malwarebytes Anti-Malware er en av de "kraftige" virusskanningsapplikasjonene, bruk den til å fjerne PlusNetwork-omdirigeringer. com på datamaskinen. Det er viktig at Malwarebytes Anti-Malware kjører parallelt med annen antivirusprogramvare uten konflikter.
1. Last ned Malwarebytes Anti-Malware til datamaskinen og installer.
Last ned Malwarebytes Anti-Malware til enheten din og installer den her.
2. Etter at du har lastet ned programmet, lukk alle programmer på datamaskinen din, og dobbeltklikk deretter på Malwarebytes Anti-Malware-ikonet kalt mbam-setup for å starte Malwarebytes Anti-installasjonsprosessen.
På dette tidspunktet vil dialogboksen Brukerkontokontroll vises på skjermen og spørre om du vil kjøre filen eller ikke. Din oppgave er å klikke Ja for å starte installasjonsprosessen.
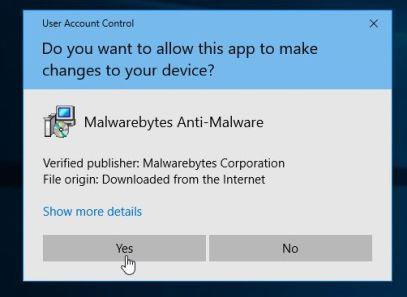
3. Når installasjonsprosessen starter, vil du se Malwarebytes Anti-Malware Setup Wizard-vinduet vises med instruksjoner for installasjon.
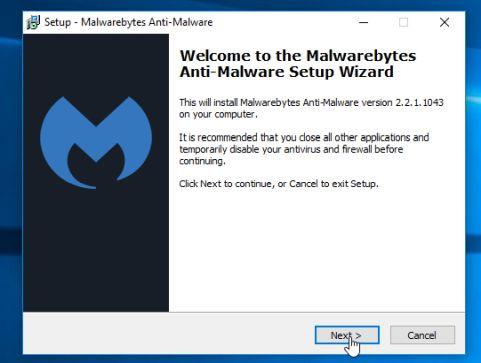
Følg instruksjonene på skjermen for å installere Malwarebytes Anti-Malware.

4. Når Malwarebytes Anti-Malware er installert, åpnes det automatisk og viser en melding om at du bør oppdatere programmet og utføre en skanning på systemet. For å starte skanneprosessen på systemet, klikk på Skann nå-knappen.
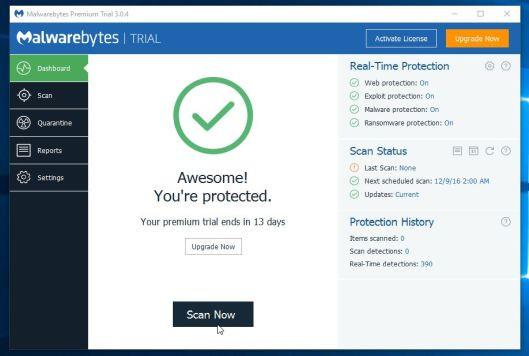
5. Malwarebytes Anti-Malware vil begynne å skanne datamaskinen din for skadelig programvare (skadelig programvare) samt PlusNetwork-nettleserkaprere. com på datamaskinen.
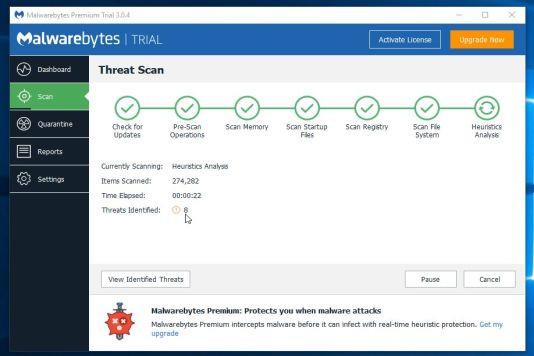
6. Etter at skanningsprosessen er ferdig, vil et vindu med skadelig programvare oppdaget av Malwarebytes Anti-Malware vises på skjermen. For å fjerne disse programmene og skadelig programvare, klikk på Fjern valgte- knappen .
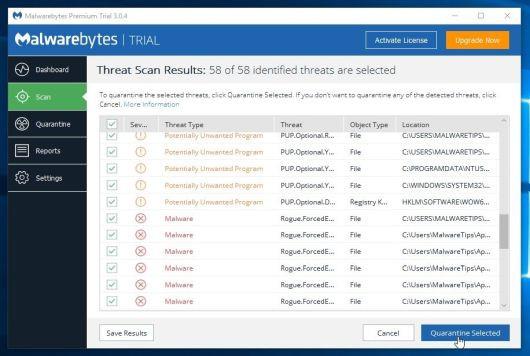
7. Nå vil Malwarebytes Anti-Malware "rydde opp" alle funnet skadelige filer og registernøkler. Etter at prosessen med å fjerne skadelige filer er fullført, vil Malwarebytes Anti-Malware kreve en omstart av systemet for å fjerne skadelige filer og programvare fullstendig.
Trinn 4: Skann datamaskinen din med HitmanPro
HitmanPro vil finne og fjerne skadelig programvare, adware, roboter og annen skadelig programvare.
1. Last ned HitmanPro til datamaskinen din og installer.
2. Dobbeltklikk på filen "HitmanPro.exe" (hvis du bruker 32-bits Windows) eller filen "HitmanPro_x64.exe" (hvis du bruker 64-bits Windows) for å åpne programmet.
Klikk Neste for å installere HitmanPro på datamaskinen din.
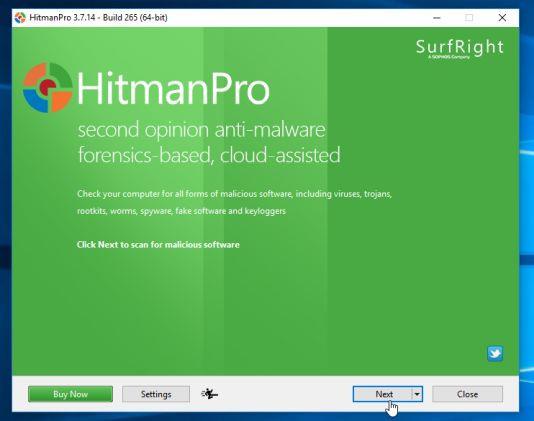
3. HitmanPro vil begynne å skanne datamaskinen din for skadelig programvare.
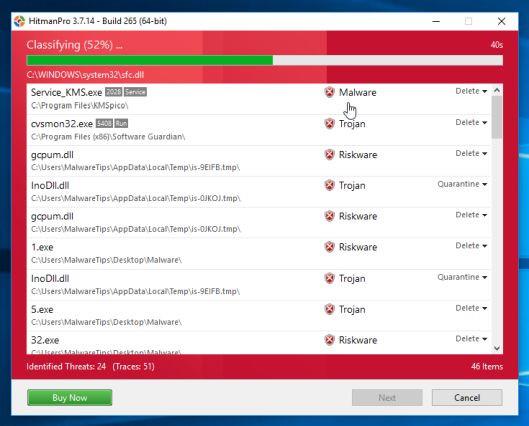
4. Når prosessen avsluttes, vil skjermen vise en liste over alle skadelige programmer som er oppdaget av programmet. Klikk Neste for å fjerne skadelig programvare (skadelig programvare).
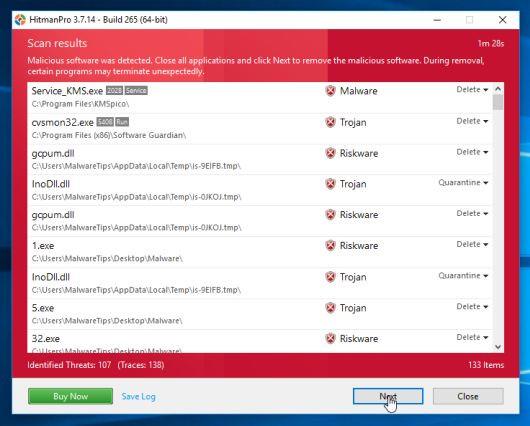
5. Klikk på Aktiver gratis lisens for å begynne å prøve programmet innen 30 dager, og for å fjerne alle skadelige filer på datamaskinen.
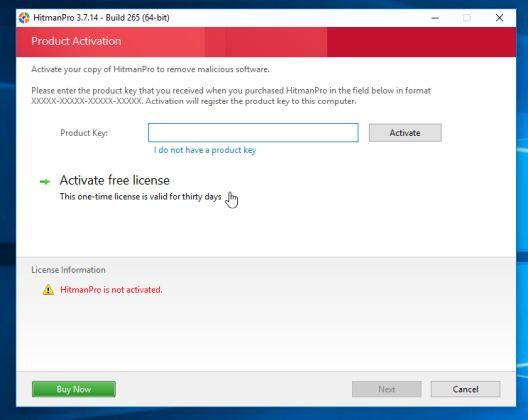
Trinn 5: Tilbakestill nettleseren til standardinnstillingstilstanden
- I Chrome-nettleseren:
1. Klikk på ikonet med 3 stiplede linjer i øvre hjørne av skjermen, velg Innstillinger .
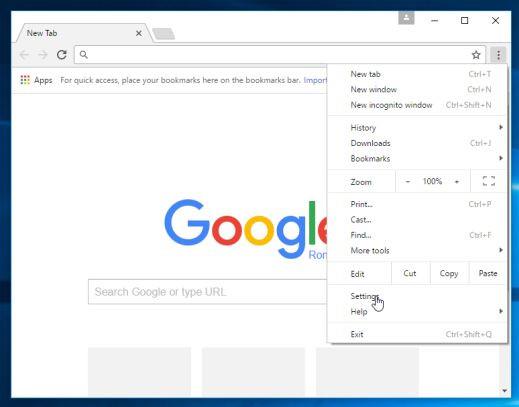
2. Nå vises vinduet Innstillinger på skjermen, hvor du blar ned for å finne og klikke Vis avanserte innstillinger (vis avanserte innstillinger).
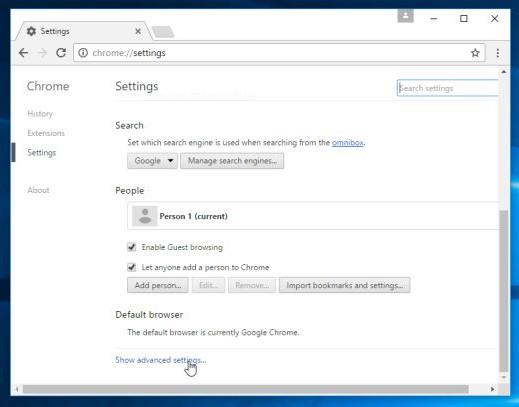
3. Chrome-nettleserens avanserte innstillingsvindu vises på skjermen, der du blar ned for å finne Tilbakestill nettleserinnstillinger . Klikk deretter på Tilbakestill nettleser- knappen .

4. Et bekreftelsesvindu vises på skjermen, oppgaven din er å klikke på Tilbakestill- knappen for å bekrefte.
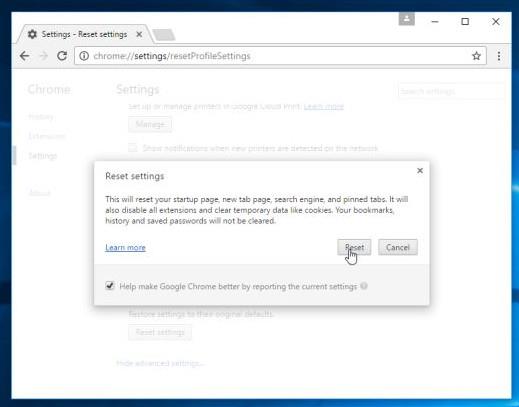
- På nettleseren Internet Explorer:
Følg trinnene nedenfor for å tilbakestille Internet Explorer-nettleseren til standardinnstillingstilstanden:
1. Åpne Internet Explorer, klikk deretter på tannhjulikonet øverst til høyre på skjermen, velg Alternativer for Internett.

2. Nå vises vinduet Alternativer for Internett på skjermen, her klikker du på kategorien Avansert, og klikker deretter Tilbakestill.
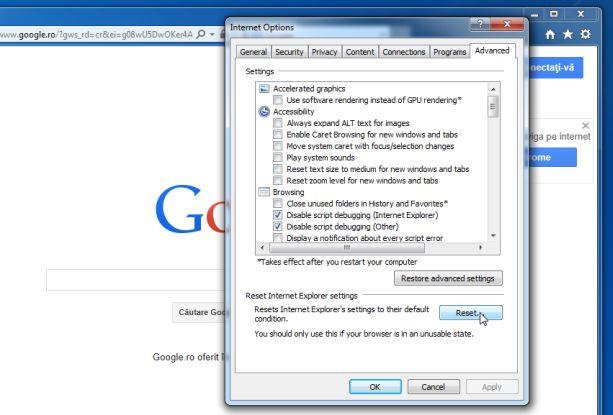
3. I vinduet " Tilbakestill Internet Explorer-innstillinger " , merk av for " Slett personlige innstillinger " og klikk deretter på Tilbakestill -knappen .

4. Etter at tilbakestillingsprosessen er fullført, klikker du Lukk- knappen for å lukke bekreftelsesdialogvinduet. Til slutt, start Internet Explorer-nettleseren på nytt, og du er ferdig.
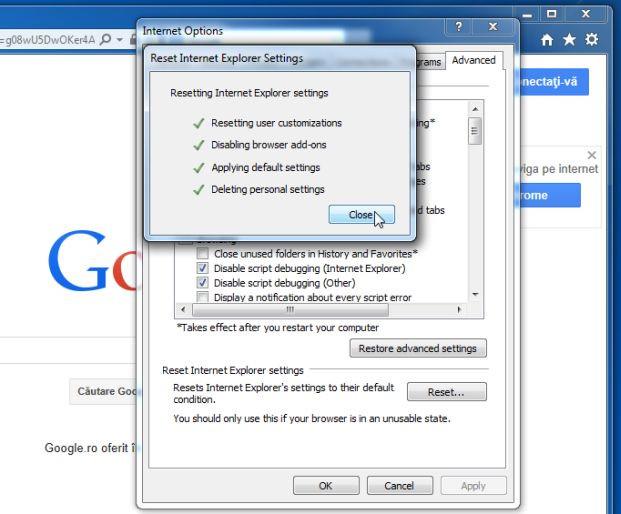
- På nettleseren Firefox:
1. Klikk på ikonet med 3 stiplede linjer øverst til høyre på skjermen, og velg deretter Hjelp.
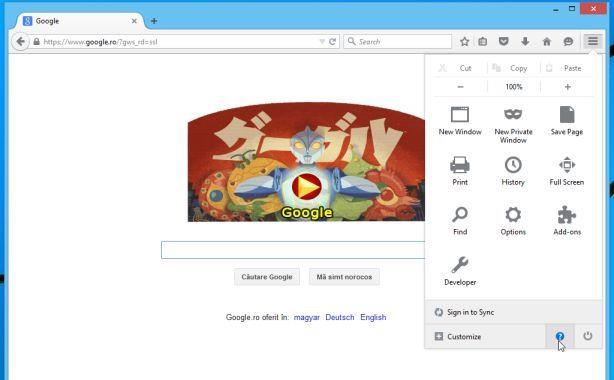
2. På Hjelp-menyen klikker du på Feilsøkingsinformasjon.
Hvis du ikke får tilgang til hjelpemenyen, skriv inn about:support i adressefeltet for å åpne siden med informasjon om feilsøking.
3. Klikk på "Oppdater Firefox" -knappen øverst til høyre på siden for feilsøkingsinformasjon.
4. Fortsett å klikke på Oppdater Firefox- knappen i bekreftelsesvinduet.

5. Firefox vil automatisk lukke vinduet og gå tilbake til den opprinnelige standardinstallasjonstilstanden. Når det er fullført, vises et vindu som viser informasjonen. Klikk Fullfør.
Se flere artikler nedenfor:
Lykke til!