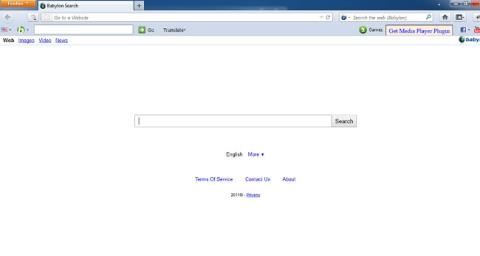Babylon Toolbar er et reklameprogram som endrer nettleserens hjemmeside, standard søkemotor og omdirigerer nettleseren til nettsteder som inneholder annonser. I tillegg legger Babylon også til verktøylinjer i nettleseren din, hver gang du søker etter noe vil det vise annonser på siden. Babylon Toolbar invaderer systemet ditt ulovlig under prosessen med å laste ned og installere gratis programmer på Internett.
Mitt råd er at når du installerer programvare fra Internett, vær oppmerksom på installasjonsprosessen fordi installasjonsprogrammet vil inkludere installasjonsalternativer som " nettleserkaprer " Babylon Toolbar. Vær veldig forsiktig med hva du godtar å installere.
Velg alltid alternativet Egendefinert installasjon og fjern merket for alt du føler deg mistenksom på, spesielt programvare du ikke vil installere. Velg å laste ned programvare fra pålitelige nettsteder.

Fjern Babylon Toolbar helt på IE, Chrome og Firefox nettlesere
Trinn 1: Fjern Babylon Toolbar-omdirigering ved å bruke AdwCleaner
AdwCleaner er et gratis verktøy som vil skanne systemet og nettleserne for å finne og fjerne reklameprogrammer, Babylon Toolbar-filer og uønskede utvidelser installert i nettleseren. bla uten at du vet det.
1. Last ned AdwCleaner til enheten din og installer.
Last ned AdwCleaner til enheten din og installer den her.
2. Før du installerer AdwCleaner, lukk alle nettlesere på datamaskinen, og dobbeltklikk deretter på AdwCleaner-ikonet.
Hvis Windows spør om du vil installere AdwCleaner, klikker du Ja for å la programmet kjøre.
3. Når programmet har åpnet, klikker du på Skann- knappen som vist nedenfor:

Og AdwCleaner vil starte skanneprosessen for å finne og fjerne reklameprogrammer (adware) så vel som andre skadelige programmer.
4. For å fjerne Babylon Toolbar ondsinnede filer oppdaget av AdwCleaner, klikk på Clean- knappen .

5. AdwCleaner vil varsle deg om å lagre eventuelle filer eller dokumenter du åpner fordi programmet må starte datamaskinen på nytt for å fullføre renseprosessen av skadelige filer. Din oppgave er å lagre filene og dokumentene, og klikk deretter OK .
Trinn 2: Bruk Junkware Removal Tool for å fjerne Babylon Toolbar nettleserkaprer
Junkware Removal Tool er et ganske kraftig verktøy som hjelper til med å fjerne Babylon Toolbar og eventuelle ondsinnede utvidelser på nettlesere Internet Explorer, Firefox eller Google Chrome.
1. Last ned Junkware Removal Tool til datamaskinen og kjør verktøyet.
Last ned Junkware Removal Tool til enheten din og installer det her.
2. Etter å ha lastet ned Junkware Removal Tool, dobbeltklikker du på JRT.exe-ikonet.
Hvis det vises et vindu på skjermen som spør om du vil tillate programmet å kjøre, klikker du Ja for å fortsette.
3. Trykk på hvilken som helst tast for å begynne å skanne datamaskinen med JRT – Junkware Removal Tool.
Vent til JRT – Junkware Removal Tool skanner og "renser" systemet ditt. Prosessen kan ta 10 minutter eller mer, avhengig av systemet ditt.
4. Etter at prosessen er ferdig, lukker du JRT-vinduet og starter datamaskinen på nytt.

Trinn 3: Fjern Babylon Toolbar-virus med Malwarebytes Anti-Malware Free
Malwarebytes Anti-Malware Free er et on-demand systemskanneverktøy som vil finne og fjerne alle "trusler", skadelig programvare (skadelig programvare) fra datamaskinen din, inkludert ormer. , trojian, rootkit, rouge, dialer, spyware (spyware),. ...
Og viktigst av alt, Malwarebytes Anti-Malware vil kjøre parallelt med annen antivirusprogramvare uten konfliktfeil.
1. Last ned Malwarebytes Anti-Malware til datamaskinen og installer.
Last ned Malwarebytes Anti-Malware til enheten din og installer den her.
2. Etter å ha lastet ned Malwarebytes Anti-Malware Free, lukk alle programmer, og dobbeltklikk deretter på ikonet kalt mbam-setup for å starte installasjonsprosessen av Malwarebytes Anti-Malware Free.
På dette tidspunktet vises dialogboksen Brukerkontokontroll på skjermen og spør om du vil kjøre filen eller ikke. Klikk Ja for å fortsette installasjonsprosessen.
3. Følg instruksjonene på skjermen for å installere Malwarebytes Anti-Malware Setup Wizard.

Klikk Neste for å installere Malwarebytes Anti-Malware, helt til det siste vinduet klikker på Fullfør for å fullføre.

4. Etter at installasjonen er fullført, vil Malwarebytes Anti-Malware automatisk åpne og oppdatere antivirusdata. For å starte skanneprosessen, klikk på Skann nå- knappen .

5. Malwarebytes Anti-Malware vil begynne å skanne systemet for å finne og fjerne skadelig programvare og programmer på systemet.

6. Etter å ha fullført skanneprosessen, vil et vindu vises på skjermen som viser alle skadelige filer og programmer oppdaget av Malwarebytes Anti-Malware. For å fjerne ondsinnede programmer oppdaget av Malwarebytes Anti-Malware, klikk på Fjern valgte- knappen .

7. Malwarebytes Anti-Malware vil fjerne alle skadelige filer, programmer og registernøkler den oppdager. Under prosessen med å fjerne disse filene, kan Malwarebytes Anti-Malware kreve en omstart av datamaskinen for å fullføre prosessen.

Hvis det vises en melding på skjermen som ber om å starte datamaskinen på nytt , bare start datamaskinen på nytt og du er ferdig.
Trinn 4: Bruk HitmanPro til å skanne systemet på nytt
HitmanPro finner og fjerner skadelige programmer (skadelig programvare), reklameprogrammer (adware), systemtrusler og til og med virus. Programmet er utviklet for å kjøre med antivirusprogrammer og andre sikkerhetsverktøy.
Programmet vil skanne datamaskinen din med en ganske høy hastighet (på mindre enn 5 minutter) og vil ikke bremse datamaskinen din som andre antivirusprogrammer.
1. Last ned HitmanPro til datamaskinen din og installer.
Last ned HitmanPro til enheten din og installer her .
2. Dobbeltklikk på filen som heter " HitmanPro.exe " (hvis du bruker 32-bitsversjonen) eller dobbeltklikk på filen " HitmanPro_x64.exe " (hvis du bruker 64-bit versjonen). Når programmet starter, vil et vindu vises på skjermen som vist nedenfor:

Klikk Neste for å installere HitmanPro på datamaskinen.

3. Og HitmanPro vil starte prosessen med å skanne Babylon Toolbar ondsinnede filer fra datamaskinen din.

4. Etter at prosessen er avsluttet, vil HitmanPro vise en liste over skadelige programmer (skadelig programvare) den har oppdaget på systemet ditt. Klikk Neste for å fjerne skadelige programmer samt Babylon Toolbar-viruset.

5. Klikk på knappen Aktiver gratis lisens for å prøve HitmanPro i 30 dager og fjerne skadelige filer fra systemet.
Trinn 5: Fjern Babylon Toolbar på nettleserne Internet Explorer, Firefox og Google Chrome
For å fjerne Babylon Toolbar fullstendig fra Internet Explorer, Firefox, Google Chrome og Microsoft Edge, må du tilbakestille nettleseren til den opprinnelige standardinnstillingen.
- Internet Explorer-nettleser:
Du kan tilbakestille Internet Explorer-nettleseren til den opprinnelige standardinnstillingstilstanden. Slik gjør du dette:
1. Åpne Internet Explorer på datamaskinen, klikk deretter på tannhjulikonet øverst til høyre på skjermen, velg Alternativer for Internett.

2. I dialogvinduet Alternativer for Internett klikker du kategorien Avansert og deretter Tilbakestill-knappen.
3. Neste i vinduet Tilbakestill Internet Explorer-innstillinger, merk av for Slett personlige innstillinger og klikk deretter på Tilbakestill-knappen.

4. Etter å ha fullført prosessen, klikk på Lukk-knappen i bekreftelsesdialogboksen.

- Firefox-nettleser:
Følg trinnene nedenfor for å tilbakestille Firefox-nettleseren til de opprinnelige standardinnstillingene. Prosessen med å tilbakestille Firefox-nettleseren vil ikke miste viktig informasjon du har lagret i nettleseren som passord, bokmerker, autofyllinformasjon, nettleserhistorikk og åpne faner.
1. Åpne Firefox-nettleseren på datamaskinen, klikk deretter på ikonet med 3 streker i øverste høyre hjørne av skjermen, klikk på Hjelp -knappen .

2. Fra Hjelp-menyen velger du Feilsøkingsinformasjon.
Hvis du ikke får tilgang til hjelpemenyen, skriv inn about:support i adressefeltet og trykk på Enter for å åpne siden for feilsøkingsinformasjon.

3. Klikk på Oppdater Firefox- knappen øverst til høyre på siden for feilsøkingsinformasjon.

4. For å fortsette, klikk på Oppdater Firefox- knappen i bekreftelsesvinduet.

5. Firefox vil lukke seg selv og gå tilbake til den opprinnelige standardinnstillingstilstanden. Etter fullføring vises et vindu som viser den konverterte informasjonen. Klikk Fullfør og du er ferdig.
- Chrome-nettleser:
Google Chrome integrerer muligheten for å tilbakestille nettleseren til den opprinnelige standardinnstillingstilstanden. Tilbakestilling av nettleserinnstillinger vil tilbakestille uønskede endringer forårsaket av installasjon av andre programmer på systemet. Imidlertid vil passordene og bokmerkene du har lagret, bli slettet.
1. I Chrome-nettleseren klikker du på ikonet med 3 bindestreker eller 3 prikker nederst til høyre på skjermen, og deretter klikker du på Utvidelser.

2. I utvidelsesvinduet sletter du Babylon-utvidelsen ved å klikke på søppelbøtteikonet.

Se flere artikler nedenfor:
Lykke til!