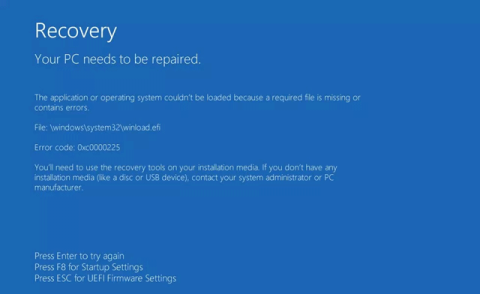Winload.efi er et utvidet fastvaregrensesnitt (Extensible Firmware Interface) eller EFI-fil. Disse filene er kjørbare filer for datamaskinens fastvare som hovedsakelig er basert på UEFI og utfører filnedlastingsoppgaver til datamaskinens oppstartslaster. Disse filene brukes ofte til en bestemt gruppe oppgaver, for eksempel å slå på datamaskinen, starte datamaskinen på nytt, installere Windows , tilbakestille datamaskinen og andre oppgaver. Derfor er winload.efi-filen veldig viktig. Hvis denne filen går tapt eller skades, kan ikke Windows-operativsystemet fungere. Denne artikkelen vil veilede deg hvordan du fikser winload.efi mangler feil på Windows.
Hvordan fikse winload.efi mangler feil på Windows
Winload.efi feilmeldinger varierer avhengig av hvilken versjon av Windows du bruker, de er vanligvis:
- winload.efi ble ikke funnet
- winload.efi mangler
- winload.efi mangler eller inneholder feil
- Dette programmet kan ikke starte fordi winload.efi mangler på datamaskinen
- Det var et problem med å starte [bane]\winload.efi. Den angitte modulen ble ikke funnet.
- Denne applikasjonen krever filen winload.efi, som ikke ble funnet på dette systemet
Merk: Hvis du ser winload.exe og ikke winload.efi feilskjermen, kan du fortsatt bruke rettsmidler for å fikse feilen winload.exe mangler.
Winload.efi-feilen har en rekke feilkoder som Feilkode: 0xc0000225 eller Feilkode: 0xc0000001, men filen som er nevnt er alltid winload.efi-filen som ligger i mappen \windows\system32\.
\windows\system32\winload.efi
Nedenfor er winload.efi-feilskjermen med feilkode 0xc0000225 i Windows 8/8.1-systemet:

På en Windows 7-datamaskin vil feilskjermbildet se slik ut:

Årsaken til feilen
Det er mange grunner til at denne feilen vises. Spesielt er det en rekke viktige symptomer som er hovedårsakene til Winload.efi mangler-feilen på Windows.
1. Filen winload.efi er skadet eller tapt
Mislykkede Windows-oppdateringer eller automatiske Windows-oppdateringer som involverer oppgradering av viktige systemfiler (spesielt service pack-installasjoner) som winload.efi kan føre til denne feilen. I tillegg oppstår denne feilen også på grunn av maskinvarefeil.
2. Filsystemet er ødelagt
Harddiskens filsystem er skadet på grunn av en opptaksfeil, strømbrudd eller virusangrep. I dette tilfellet kan ikke operativsystemet finne winload.efi for å starte opp riktig og nedlastingsprosessen stoppes.
3. På grunn av feil registernøkkel
Hvis kildestasjonen og målstasjonen har forskjellige IDer og stasjonsbokstaver, må du endre registernøkkelen etter kopiering.
4. Kopier operativsystemet til en annen HD
Hvis du har kopiert operativsystemet til en annen harddisk, vil denne feilen også dukke opp.
5. Feil UEFI-innstillinger
Hvis du setter opp feil UEFI-innstillinger for UEFI- og Legacy-modus på PC-en din, vil denne feilen dukke opp på grunn av forskjellige oppstartsfiler og algoritmer.
Hvordan fikse winload.efi mangler feil med Easy Recovery Essentials
Easy Recovery Essentials kan fikse winload.efi-feil automatisk med det innebygde alternativet for automatisk reparasjon. EasyRE har versjoner for Windows XP, Vista, 7 og Windows 8.
Trinn 1 . Last ned Easy Recovery Essentials, pass på å velge riktig versjon av Windows du bruker.
https://neosmart.net/EasyRE/
Steg 2 . Ta opp bilder. Se artikkelen Hvordan brenne ISO-bildefiler til CDer og DVDer .
Trinn 3 . Start opp i datamaskinen fra USB- eller Easy Recovery Essentials-CDen du opprettet.
Trinn 4 . Når EasyRE kjører, velg Automated Repair og klikk på Fortsett .

Trinn 5 . Etter at EasyRE skanner datamaskinen din, identifiser og velg stasjonsbokstaven for Windows-installasjonen fra listen, og klikk deretter på knappen Automatisk reparasjon for å begynne.

Trinn 6 . Easy Recovery Essentials vil analysere den valgte stasjonen, finne feil og prøve å automatisk fikse feil for stasjonen, partisjonen, oppstartssektoren, filsystemet, oppstartslasteren og registret.

Trinn 7 . Når det er fullført, vil EasyRE rapportere søkeresultatene. Klikk på Restart- knappen for å starte datamaskinen på nytt og se etter endringer.

Hvordan fikse winload.efi mangler feil på Windows 7
1. Gjenoppbygg BCD
Du kan prøve å gjenoppbygge BCD hvis winload.efi-feilen oppstår på grunn av korrupt BCD-fil.
Trinn 1 . Sett inn installasjonsplaten i datamaskinen.
Steg 2 . Start datamaskinen på nytt og start opp fra disken.
Trinn 3 . Klikk på Reparer datamaskinen .

Trinn 4 . På skjermbildet Alternativer for systemgjenoppretting velger du Ledetekst .

Trinn 5 . Kjør følgende kommandoer
bootrec /fixboot bootrec /scanos bootrec /fixmbr bootrec /rebuildbcd
Trinn 6 . Trykk Enter etter hver kommando og vent til kommandoen er ferdig.
Trinn 7 . Start datamaskinen på nytt.

Hvis bootrec-kommandoen ovenfor ikke fungerer, prøv å kjøre den samme kommandoen tre ganger før du går videre til den andre metoden nedenfor.
Hvis du ikke har en installasjonsplate, kan du sjekke om systemet ditt har et gjenopprettingsverktøy installert på harddisken for å få tilgang til ledeteksten. For å gjøre det, følg trinnene nedenfor:
Trinn 1 . Start datamaskinen på nytt.
Steg 2 . Trykk F8 så snart datamaskinen starter, og pass på at du ikke bruker noen medier på stasjonen (f.eks. CD, DVD, etc.)
Trinn 3 . På skjermbildet Avanserte oppstartsalternativer velger du Avanserte oppstartsalternativer .

Trinn 4 . Trykk enter .
Trinn 5 . Datamaskinen din starter opp til skjermbildet Alternativer for systemgjenoppretting.

2. Kjør kommandoene chkdsk og sfc
For å kjøre kommandoen chkdsk eller sfc, følg trinnene nedenfor:
Trinn 1 . Koble installasjons-DVDen til datamaskinen.
Steg 2 . Start datamaskinen på nytt.
Trinn 3 . Start opp fra DVD ved å trykke på en hvilken som helst tast når meldingen Trykk på hvilken som helst tast vises.
Trinn 4 . På skjermbildet Installer Windows klikker du på Reparer datamaskinen eller trykker på R .
Trinn 5 . Velg Kommandoprompt .
Trinn 6 . Skriv inn chkdsk-kommandoen :
chkdsk c: /r
Erstatt c: med bokstaven til installasjonsstasjonen for Windows 7.
Trinn 7 . Trykk enter .

Hvis chkdsk-verktøyet ikke løser problemet med winload.efi, prøv å kjøre sfc.
Trinn 1 . Ved ledetekst skriver du inn følgende sfc-kommando :
sfc /scannow /offboot=c:\ /offwindir=c:\windows
Trinn 2. Trykk Enter .

3. Deaktiver sikker oppstart
Hvis Windows 7-datamaskinen din bruker UEFI i stedet for BIOS, kan du prøve å deaktivere alternativet Secure Boot i UEFI boot options-menyen for å fikse winload.efi-feilen.
Trinn 1 . Start opp i UEFI umiddelbart etter at du har startet datamaskinen. Avhengig av datamaskinprodusenten vil nøkkelen som brukes for å få tilgang til UEF-menyen variere som F2, F8, F12 eller Del eller Esc. Hvis tastene ovenfor ikke fungerer med systemet ditt, start datamaskinen og finn nøkkelen oppført på den første skjermen.
Steg 2 . Avhengig av datamaskinprodusenten din, kan UEFI-menyen se annerledes ut, men du må se etter alternativet Secure Boot . Dette alternativet kan være i kategorien Boot , Security eller Authentication .
Trinn 3 . Slå av alternativet Secure Boot ved å velge Deaktivert eller Av .
Trinn 4 . Lagre endringer og gå ut av UEFI-menyen
Trinn 5 . Start datamaskinen på nytt.
Hvordan fikse winload.efi mangler feil i Windows 8, 10
1. Deaktiver sikker oppstart
Deaktivering av sikker oppstart i UEFI-menyen kan fikse problemet med winload.efi mangler.
Trinn 1 . Start datamaskinen på nytt.
Steg 2 . Trykk på tasten for å få tilgang til UEFI-menyen. Tastene kan være F2, F8, Esc eller Del.

På Dell-datamaskiner kan du trykke på F2- tasten for å få tilgang til UEFI-menyen.
Trinn 3 . Se etter alternativet Sikker oppstart under kategorien Sikkerhet, Autentisering eller Oppstart. På HP-datamaskiner er dette alternativet plassert i kategorien Sikkerhet .

På Acer-datamaskiner er det under kategorien Autentisering .

Trinn 4 . Velg alternativet Secure Boot og slå det av.
Trinn 5 . Lagre endringer
Trinn 6 . Start datamaskinen på nytt.
2. Kjør automatisk reparasjon
Utfør følgende trinn for å kjøre automatisk reparasjon:
Trinn 1 . Plugg inn Windows 8 installasjons-DVD eller USB.
Steg 2 . Start datamaskinen på nytt og start opp fra mediet.
Trinn 3 . Klikk på Reparer datamaskinen eller trykk på R .

Trinn 4 . Velg Feilsøking .
Trinn 5 . Velg Avanserte alternativer .
Trinn 6 . Klikk på Automatisk reparasjon .
Trinn 7 . Følg trinnene på skjermen for å fullføre prosessen.
Hvis du ikke har Windows 8/8.1 media for å få tilgang til Automatic Repair, kan du prøve å starte datamaskinen på nytt flere ganger.
Trinn 1 . Hold nede strømknappen for å slå av datamaskinen.
Steg 2 . Trykk på strømknappen for å starte datamaskinen.
Trinn 3 . Umiddelbart etter at datamaskinen har startet, trykker du på strømknappen for å slå av datamaskinen.
Trinn 4 . Følg trinnene ovenfor flere ganger til Windows 8 viser gjenopprettingsskjermen.

3. Deaktiver beskyttelse mot skadelig programvare
Hvis metode 1 og 2 ikke løser winload.efi-feilen, kan du deaktivere det innebygde Windows 8 anti- malware- tiltaket som aktiveres som standard.
Trinn 1 . Gå til skjermbildet Avanserte alternativer. Følg trinnene i metode 2 for å få tilgang til denne skjermen.
Trinn 2. Klikk på Oppstartsinnstillinger .
Trinn 3 . Klikk Start på nytt .
Trinn 4 . Datamaskinen starter på nytt og får tilgang til skjermbildet Oppstartsinnstillinger .

Trinn 5 . Trykk på F8- tasten for å velge 8) Deaktiver beskyttelse mot skadelig programvare ved tidlig lansering .
4. Kjør bootrec-kommandoen
I likhet med den første måten å gjenoppbygge BCD i Windows 7, kan du kjøre bootrec-kommandoen på Windows 8.
Trinn 1 . Boot fra DVD eller installasjons-USB.
Steg 2 . Klikk Reparer eller trykk R .
Trinn 3 . Naviger til Feilsøking > Ledetekst .
Trinn 4 . Skriv inn bootrec-kommandoen.
På Windows 8:
bootrec /FixMbr bootrec /FixBoot bootrec /ScanOs bootrec /RebuildBcd
På Windows 10 vil følgende kommando gjenoppbygge BCD og reparere MBR.
bootrec /repairbcd bootrec /osscan bootrec /repairmbr
Trinn 5 . Trykk Enter etter hver kommando.
Trinn 6 . Fjern DVD-en eller USB-en og skriv exit i ledeteksten for å gå ut av kommandolinjen.
exit. exit
Trinn 7 . Trykk enter .
Trinn 8 . Start datamaskinen på nytt.

5. Reparer EFI bootloader
Hvis kopien av Windows er installert i opprinnelig UEFI-modus på en GPT-stasjon, kan du prøve å reparere EFI bootloader hvis løsningene ovenfor ikke hjelper. Bare følg disse trinnene:
Trinn 1 : Åpne ledetekst .
Trinn 2 : Utfør følgende kommandoer og trykk Enter etter hver av følgende kommandoer:
Gå inn i diskpart-miljøet:
diskpart
Liste partisjoner på lagringsstasjonen:
list volume
Trinn 3 : I listen over tilgjengelige partisjoner finner du partisjonen merket ESP eller EFI med en størrelse på omtrent 100 MB.
Trinn 4 : For å velge denne partisjonen, skriv inn følgende kommando:
select volume N
Erstatt N med volumets stasjonsnummer.
Trinn 5 : Tilordne en stasjonsbokstav til partisjonen ved å skrive inn følgende kommando:
assign letter=Z

Tilordne en stasjonsbokstav til partisjonen
Trinn 6 : Avslutt diskpart-verktøyet ved å bruke exit-kommandoen.
Trinn 7 : Gjenopprett oppstartslasteren ved å kopiere oppstartsfilene fra Windows-mappen med følgende kommando:
bcdboot c:\Windows /s Z: /f ALL

Regenerer oppstartslasteren
Trinn 8 : Vent til kopieringsprosessen er fullført og start enheten på nytt.
Sjekk nå om du kan starte opp i Windows eller ikke. Winload.efi manglende feil skal nå være løst.
Ønsker deg suksess!