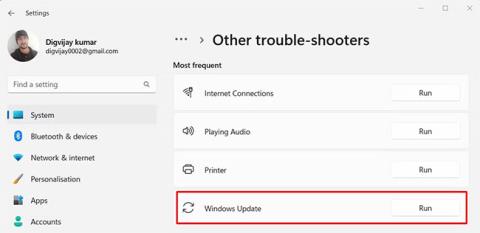BriWindows Update er en viktig komponent i Windows-operativsystemet som holder systemet oppdatert med de nyeste sikkerhetsoppdateringene og feilrettingene. Selv om disse oppdateringene generelt er nyttige, kan de føre til at Windows ikke fungerer eller viser feilmeldinger.
Windows Update feilkode 0x80190001 er en slik feil som vises når du prøver å installere en systemoppdatering. I denne artikkelen, la oss se på hva som forårsaker Windows Update Error 0x80190001 og hvordan du fikser det.
Hva forårsaker Windows-oppdateringsfeil 0x80190001?
Windows Update-feil 0x80190001 oppstår oftest når du prøver å laste ned og installere Windows-oppdateringer. Det kan gjøre datamaskinen din utdatert, treg og ikke reagerer fordi den ikke mottar viktige sikkerhetsoppdateringer.
Vanlige årsaker til denne feilen kan inkludere feil dato- og klokkeslettinnstillinger, ødelagte eller ødelagte systemfiler og inkompatibel tredjeparts sikkerhetsprogramvare. I denne artikkelen vil vi diskutere hvert av disse problemene mer detaljert slik at du kan få Windows-oppdateringene til å kjøre igjen.
Hvordan fikse Windows Update-feil 0x80190001
Her er noen ting du kan prøve hvis du støter på denne feilen.
1. Start datamaskinen på nytt
Korrupte systemfiler er ofte årsaken til Windows Update-feil. For å fikse problemet og få systemet til å kjøre normalt igjen, er det alltid en god start å starte datamaskinen på nytt.
Det er viktig å merke seg at bare å klikke Start på nytt i Windows vil ikke tilbakestille alle prosesser og cacher. I stedet må du kanskje utføre en hard omstart. For dette må du holde nede strømknappen på enheten i 3-4 sekunder til enheten slår seg helt av.
Du bør deretter vente i 30 sekunder og deretter trykke på strømknappen igjen for å slå på datamaskinen. Ved omstart, sjekk om Windows Update har begynt å fungere ordentlig.
2. Kjør feilsøkingsprogrammet for Windows Update
Feilsøking for Windows Update er et viktig verktøy å ha. Dette programmet fungerer for å oppdage, diagnostisere og løse potensielle systemoppdateringsproblemer, og sikrer at datamaskinen din kjører jevnt og sikkert.
Følg disse trinnene for å bruke dette verktøyet:
- Trykk Win + I på tastaturet for å åpne Systeminnstillinger .
- Velg System fra venstre side av skjermen.
- Gå deretter til Feilsøking > Andre feilsøkere .
Kjør feilsøkingsprogrammet for Windows Update
- Klikk på Kjør -alternativet ved siden av Windows Update.
Det kan ta litt tid å fullføre feilsøkingen, så ikke bekymre deg hvis prosessen tar lengre tid enn forventet. Etter å ha fullført trinnene ovenfor, prøv å installere oppdateringer på Windows.
3. Sjekk dato og klokkeslett
Feil dato og klokkeslett kan påvirke Windows Update, så sørg for at systemets dato og klokkeslett er riktig. Slik gjør du dette:
- Høyreklikk Start og velg Innstillinger fra menylisten.
- Fra venstre rute velger du alternativet Tid og språk .
- Klikk på Dato og tid .
- Slå på bryteren ved siden av «Angi tiden automatisk» .
Du bør også dobbeltsjekke tidssonen din slik at Windows vet når oppdateringer skal installeres - ellers kan det hoppe over dem.
4. Kjør SFC- og DISM-skanninger
Hvis du fortsatt har problemer med å installere Windows-oppdateringer, er det sannsynlig at systemfilene dine er ødelagt eller mangler. For å løse dette problemet må du først kjøre SFC og DISM.
SFC- skanningen (System File Checker) vil oppdage eventuelle skadede systemfiler og forsøke å reparere dem, mens DISM- skanningen (Deployment Image Servicing and Management) vil se etter skadede Windows-komponenter som trenger reparasjon.
Begge skanningene er relativt raske og enkle prosedyrer som ikke krever noen avansert teknisk kunnskap.
5. Slett SoftwareDistribution-mappen
Hvis du sletter SoftwareDistribution-mappen, slettes alle midlertidige filer som opprettes når Windows-oppdateringer lastes ned og installeres. Dette vil frigjøre plass på datamaskinen og muligens løse eventuelle feil du opplever. Slik gjør du dette:
1. Trykk Win + R for å åpne dialogboksen Kjør .
2. Skriv "cmd" i tekstboksen og trykk Ctrl + Shift + Enter på tastaturet.
3. Når UAC vises på skjermen, klikk Ja for å fortsette. Dette vil åpne kommandoprompt med administratorrettigheter .
4. I ledetekst, skriv inn disse kommandoene og trykk Enter hver gang:
net stop wuauserv
net stop bits
net stop cryptSvc
net stop msiserver
5. Etter å ha utført disse kommandoene, åpner du Windows Filutforsker .
6. Bla til følgende bane: C:\Windows\SoftwareDistribution.
7. Slett alt innhold i SoftwareDistribution-mappen. Nå må du starte alle tidligere stoppede tjenester på nytt.
8. For å gjøre dette, kjør følgende kommandoer fra ledeteksten med administratorrettigheter.
net start wuauserv
net start bits
net start cryptSvc
net start msiserver
Start datamaskinen på nytt etter at du har fullført trinnene ovenfor. Du kan nå oppdatere Windows.
6. Utfør en ren oppstart
Å utføre en ren oppstart bidrar til å eliminere programvarekonflikter og kan være en effektiv måte å løse Windows Update-feil som 0x80190001. Så prøv dette hvis ingen av løsningene ovenfor fungerer.
Windows Update Error 0x80190001 kan være et vanskelig problem å løse, noe som får systemet til å bli usikkert og utdatert. Heldigvis inneholder denne artikkelen noen strategier for å hjelpe deg med å identifisere og løse dette problemet.