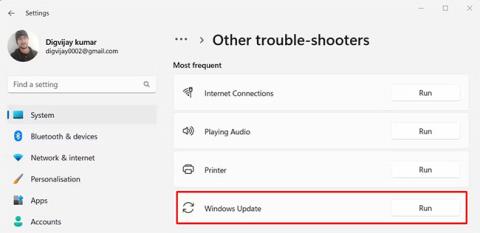Hvis du får feilkode 0x80073701 på datamaskinen, betyr det at du hadde problemer med å installere Windows-oppdateringer. Denne feilen kan oppstå av en rekke årsaker, men heldigvis er det et par ting du kan gjøre for å fikse den.
I denne artikkelen vil Quantrimang.com veilede deg gjennom noen feilsøkingstrinn for å gjenopprette Windows-oppdateringer.
Hva forårsaker Windows Update-feil 0x80073701?
Windows Update-feil oppstår ofte under oppdateringsprosessen. Hvis du støter på feil 0x80073701 mens du oppdaterer Windows, kan det være en feil med oppdateringsfilene. Feilen kan oppstå av flere årsaker, men den oppstår vanligvis på grunn av ødelagte filer.
Det er flere andre mulige årsaker til denne feilen. Noen av disse årsakene er listet opp nedenfor:
- Tjenesten Windows Update kjører ikke
- Det er ikke nok diskplass til å installere oppdateringer
- Det er et problem med Internett-tilkoblingen din.
- Et tredjeparts antivirusprogram blokkerer Windows Update.
Med denne feilkoden vil du ofte få meldingen "Oppdateringer mislyktes, det var problemer med å installere noen oppdateringer, men vi prøver igjen senere" . Denne meldingen har også feilkode 0x80073701.
Nå som du har en bedre forståelse av feilkoden og hvorfor den oppstår, la oss gå videre til løsninger som forhåpentligvis kan hjelpe deg med å fikse feilen.
Hvordan fikse Windows Update-feil 0x80073701
1. Start datamaskinen på nytt og prøv igjen
Hvis du prøver å oppdatere Windows og støter på feil 0x80073701, kan det hende du har korrupte eller manglende filer som Windows Update trenger for å fungere skikkelig. I dette tilfellet er det bare å starte datamaskinen på nytt og prøve å oppdatere Windows igjen. Dette kan virke for enkelt, men noen ganger er det alt som skal til for å fikse problemet.
2. Kjør SFC- og DISM-skanninger
Windows har et verktøy tilgjengelig for å skanne systemet og finne manglende eller skadede filer, og erstatte dem om nødvendig. Så hvis omstart av datamaskinen ikke løser problemet, prøv å kjøre System File Checker .
Hvis problemet vedvarer, bør du kjøre kommandolinjeverktøyet Deployment Image Servicing and Management for å gjenopprette systemfiler og reparere eventuelle skadede systembilder.
3. Kjør feilsøking for Windows Update
Hvis du har problemer med å oppdatere Windows, kan du fikse det ved å kjøre feilsøkingsprogrammet for Windows Update. Dette er et innebygd verktøy som kan hjelpe med å identifisere og fikse problemer med Windows Update.
Følg disse trinnene for å kjøre feilsøkingsprogrammet:
- Høyreklikk Start og velg Innstillinger fra menylisten.
- Deretter går du til System > Feilsøking > Andre feilsøkere .
- På neste side klikker du på Kjør -alternativet ved siden av Windows Update.

Kjør feilsøking for Windows Update
Hvis feilsøkeren finner noen problemer, vil den prøve å fikse dem automatisk. I noen tilfeller må du kanskje følge ytterligere instruksjoner eller starte datamaskinen på nytt. Etter at feilsøkeren er ferdig med jobben, kan du prøve å oppdatere Windows på nytt for å se om problemet er løst.
4. Slett SoftwareDistribution-mappen
Hvis du fortsatt får feil 0x80073701 etter å ha kjørt feilsøkingsprogrammet, må du kanskje slette SoftwareDistribution-mappen, der Windows lagrer midlertidige oppdateringsfiler. Det krever at du utfører noen kommandoer via kommandoprompt med administratorrettigheter. Nedenfor er trinnene du må følge.
net stop wuauserv
net stop bits
net stop cryptSvc
net stop msiserver
- Når du har utført disse kommandoene, trykk Win + E for å åpne Filutforsker .
- Deretter navigerer du til følgende sti:
C:\Windows\SoftwareDistribution
- Slett alle filer og mapper fra SoftwareDistribution-mappen.
- Etter at du har slettet SoftwareDistribution-mappen, start tidligere stoppede tjenester på nytt. For å gjøre dette, start kommandoprompt med administratorrettigheter og kjør kommandoen nedenfor:
net start wuauserv
net start bits
net start cryptSvc
net start msiserver
Når du har fullført alle trinnene, start datamaskinen på nytt og prøv igjen.
5. Løs problemer i Clean Boot
Hvis du har problemer med å oppdatere Windows, kan det være forårsaket av en prosess eller tjeneste som kjører i bakgrunnen. For å fikse det, kan du sette datamaskinen i Clean Boot-modus. Dette vil deaktivere alle tredjepartstjenester og starte Windows med bare minimum antall programmer som kjører.
Slik går du frem.
- Åpne dialogboksen Kjør .
- Skriv MSConfig i tekstboksen og trykk Enter for å åpne System Configuration .
- I vinduet Systemkonfigurasjon vil du være på Generelt-fanen.
- Sett en hake ved siden av Selektiv oppstart.
- Fjern merket i boksen som sier Last oppstartselementer .
- Bytt til Tjenester- fanen nå.
- Velg Skjul alle Microsoft-tjenester , og klikk deretter Deaktiver alle.
- Klikk på Bruk- knappen for å lagre endringene.

- Gå nå til fanen Oppstart og velg koblingen Åpne Oppgavebehandling .

- Høyreklikk hver tjeneste på fanen Oppstart og deaktiver dem.
- Når du er ferdig med å redigere systemkonfigurasjonen , klikker du OK for å lagre endringene
Når du har fullført trinnene ovenfor, start datamaskinen på nytt og prøv å oppdatere den til den nyeste versjonen av Windows. Hvis denne metoden fungerer, kan du ha deaktivert en tjeneste som forårsaker problemet. Når dette skjer, må du slå på hver tjeneste en etter en og finne ut hvilken som forårsaker problemet.