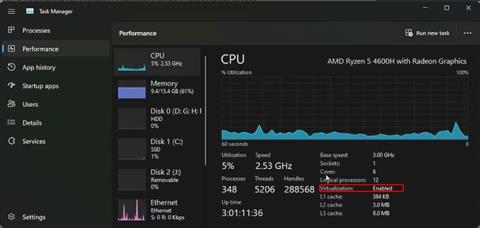Windows Sandbox er et hendig verktøy for å teste uklarerte programmer og filer i et sikkert virtuelt miljø. Oppsettprosessen er ganske enkel for Windows Sandbox. Men når du prøver å starte programmet, kan du få feilen "No Hypervisor ble funnet kode 0XC0351000".
Feilmeldingen sier at Windows Sandbox ikke kan oppdage Hypervisor. Dette kan skje av en rekke årsaker, inkludert virtuelle maskinrelaterte funksjoner som er feil konfigurert i Windows-funksjoner.
Følg trinnene i artikkelen nedenfor for å fikse denne feilen på din Windows-PC.
1. Sjekk og aktiver Virtualization Technology i BIOS

Virtualiseringsstatus i Windows Task Manager
Alle virtualiseringsbaserte verktøy trenger maskinvarevirtualiseringsstøtte i BIOS for å fungere. Hvis du ikke har konfigurert maskinvarevirtualiseringen, sjekk for å se om den er aktivert i Task Manager. Hvis ikke, kan du aktivere den manuelt i BIOS for å støtte virtualiseringsverktøy.
Slik sjekker du virtualiseringsstatus:
1. Høyreklikk Start og åpne Oppgavebehandling .
2. I Oppgavebehandling åpner du kategorien Ytelse.
3. Deretter må du kontrollere at CPU- fanen er valgt.
4. Finn delen Virtualisering. Hvis funksjonen allerede er aktivert, gå videre til neste metode.
5. Hvis deaktivert, følg trinnene nedenfor for å aktivere maskinvarevirtualisering på datamaskinen.
Nå vil artikkelen introdusere hvordan du aktiverer maskinvarevirtualisering i BISO på HP-datamaskiner. Instruksjoner for å aktivere maskinvarevirtualisering kan variere avhengig av datamaskinprodusenten. Du kan finne spesifikke instruksjoner på datamaskinprodusentens nettsted eller se hvordan du går inn i BIOS i Windows 10/11 .
1. Slå av PC-en.
2. Trykk på strømknappen og begynn å trykke på Esc- tasten for å se Start-menyen.
3. Trykk på F10 for å gå inn i BIOS Setup.

BIOS Setup Utility
4. I BIOS Setup Utility bruker du høyre-venstre piltaster for å finne og åpne Konfigurasjon-fanen.
5. Deretter bruker du pil ned-tastene til å velge Virtualization Technology eller noe med lignende terminologi.

Aktiver maskinvarevirtualisering
6. Med alternativet uthevet, trykk Enter og velg Aktivert fra alternativene. Nå vil statusen for virtualiseringsteknologi vises som Aktivert.
7. Trykk på F10 igjen for å lagre endringer og avslutte BIOS.
Vent til datamaskinen starter på nytt. Åpne Oppgavebehandling for å se virtualiseringsstatusen i CPU -fanen. Hvis det står "Aktivert" , prøv å åpne Windows Sandbox for å se om det fungerer uten feil.
2. Aktiver Virtual Machine Platform-funksjoner
Windows Sandbox er tilgjengelig som en valgfri funksjon som du kan installere fra Windows-funksjoner-dialogboksen, og TipsMake.com har dekket hvordan du gjør dette i vår guide om hvordan du aktiverer og konfigurerer Windows Sandbox i Windows 11 . På samme måte kan det hende du må aktivere noen ekstra valgfrie funksjoner som kreves for å kjøre virtualiseringsenheten vellykket.
De to valgfrie funksjonene du må aktivere er Virtual Machine Platform og Windows Hypervisor Platform . Disse verktøyene muliggjør plattformstøtte for virtuelle maskiner og gir API-ene som trengs for å kjøre virtualiseringsprogramvare på Windows.
Slik aktiverer du virtualiseringsfunksjoner:
1. Trykk Win + I for å åpne Innstillinger .
2. Skriv inn appwiz.cpl og klikk OK for å åpne Kontrollpanel .

Slå på og av funksjonene i Windows 11 Kontrollpanel
3. I venstre rute klikker du på Slå Windows-funksjoner på eller av .

Aktiver Virtual Machine Platform og Windows Hypervisor Platform
4. I dialogboksen Windows-funksjoner blar du ned og finner Virtual Machine Platform og Windows Hypervisor Platform .
5. Velg begge alternativene og klikk OK.
6. Windows vil begynne å installere de nødvendige filene. Så vent til prosessen er fullført. Når du er ferdig, klikk på Start på nytt nå for å starte systemet på nytt og bruke endringene.
3. Sett Hypervisor til å kjøre ved systemoppstart
Windows Sandbox fungerer kanskje ikke hvis Hypervisor ikke kjører under systemoppstart. For å fikse dette problemet kan du endre BCD-filen (Boot Configuration Data) slik at Hypervisor kjøres automatisk ved systemstart.
Slik setter du Hypervisor til å starte ved systemoppstart:
1. Trykk på Win- tasten og skriv cmd. Høyreklikk deretter på ledetekst og velg Kjør som administrator .
2. I kommandoprompt-vinduet skriver du inn følgende kommando og trykker Enter :
BCDEDIT /Set {current} hypervisorlaunchtype auto
3. Vent på suksessmeldingen og start PC-en på nytt.
4. Etter omstart åpner du kommandoprompt med administratorrettigheter og kjører følgende kommando:
bcdedit
5. Deretter ruller du ned til Hypervisorlaunchtype og kontrollerer at den er satt til Auto.
6. Prøv å starte Windows Sandbox og sjekk om feilen Ingen hypervisor ble funnet er løst.
Merk at med Hypervisor satt til å starte ved oppstart, kan det hende at virtuelle maskiner som kjører på tredjeparts virtualiseringsverktøy som VMWare ikke fungerer som de skal.
For å deaktivere Hypervisor ved oppstart, skriv inn følgende kommando i ledeteksten med administratorrettigheter:
bcdedit /set hypervisorlaunchtype off
Når du er ferdig, start datamaskinen på nytt for å bruke endringene.