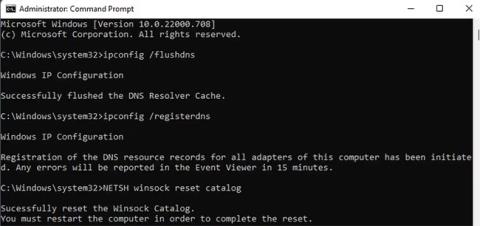En IP-adresse er et sett med tall som identifiserer en bestemt enhet når den er koblet til et nettverk. Ulike enheter har unike IP-adresser og datamaskiner bruker dem til å samhandle med hverandre over Internett.
Men når IP-adressene til to eller flere enheter er de samme, vil ikke nettverket kunne skille dem. Når du bruker Internett, forårsaker dette feilen "Windows har oppdaget en IP-adressekonflikt".
Slik løser du IP-adressekonfliktfeil på Windows 10 og 11 med noen enkle trinn.
1. Oppdater nettverksinnstillingene ved hjelp av CMD
Hvis du ikke setter opp PC-ens nettverksinnstillinger riktig, kan det oppstå IP-konflikter. IP-konflikter fører ofte til at Internett-tilkoblingen tilfeldig slutter å fungere.
For å fikse dette problemet, følg disse trinnene for å oppdatere nettverksinnstillingene på PC-en:
Trinn 1: Kjør ledetekst med administratorrettigheter .
Trinn 2: Kopier og lim inn følgende kommandoer i ledeteksten :
ipconfig /flushdns
ipconfig /registerdns
NETSH winsock reset catalog
NETSH int ipv4 reset reset.log
NETSH int ipv6 reset reset.log
exit

Nettverksoppdateringskommandoer i CMD
Trinn 3: Ledeteksten lukkes automatisk. Start nå PC-en på nytt for å sikre at endringene trer i kraft på riktig måte.
Hvis problemet fortsatt ikke er løst, gå videre til de neste trinnene for mer avanserte måter å fikse IP-konfliktfeil.
2. Endre DNS-servere
DNS-serveren (Domain Name System) er en Internett-katalog som hjelper nettlesere med å koble til forskjellige nettsteder.
Hvis du har konfigurert DNS-serverinnstillingene feil eller din nåværende server har problemer, kan det føre til en IP-konfliktfeil. Heldigvis kan du løse dette problemet ved å endre DNS-serveradressen.
For å endre standard DNS-server i Windows, følg trinnene nedenfor:
Trinn 1: Åpne Innstillinger - applikasjonen ved å trykke på tastekombinasjonen Win + I.
Trinn 2: Naviger til Nettverk og Internett > Avanserte nettverksinnstillinger > Flere alternativer for nettverkskort .

Avanserte nettverksinnstillinger i Windows 11
Trinn 3: Høyreklikk på Internett-tilkoblingen og velg Egenskaper fra hurtigmenyen.

Nettverkstilkobling i Windows
Trinn 4: Velg Internet Protocol Version 4 (TCP/IPv4) og dobbeltklikk på den.
Trinn 5: Klikk på alternativet "Bruk følgende DNS-serveradresse" .
Trinn 6: Skriv inn 8.8.8.8 i feltet Foretrukket DNS-server og 8.8.4.4 i feltet Alternativ DNS-server .

IPv4-egenskaper i Windows
Trinn 7: Klikk til slutt på OK- knappen for å lagre endringene.
Artikkelen brukte Google Public DNS som DNS-server for denne opplæringen. For å forbedre din online sikkerhet kan du også bruke hvilken som helst av de beste DNS-serverne som er tilgjengelige .
3. Forny IP-adressen
Vanligvis kan en enhet fortsette å bruke den samme IP-adressen for alltid. Tekniske feil kan imidlertid føre til IP-konflikter og andre problemer som gjør at nettverket ikke fungerer som det skal. Når dette skjer, kan det være lurt å vurdere å fornye PC-ens IP-adresse.
Når du fornyer IP-adressen til Windows-datamaskinen, tilbakestilles også den underliggende IP-tilkoblingen. Dette løser vanligvis noen vanlige problemer med IP-adresser.
Slik bruker du ledeteksten til å fornye IP-adressen din:
B1: Åpne ledetekstvinduet med administratorrettigheter.
Trinn 2: Skriv inn kommandoen nedenfor én gang og trykk Enter :
ipconfig /release
Trinn 3: Skriv inn følgende kommando og trykk Enter for å få en ny adresse:
ipconfig /renew

Kommando for å fornye IP-adressen
Alle operasjoner er fullført. Når du trykker på Enter- tasten , vil du bli koblet fra Internett i noen sekunder. Når kommandoen er fullført, vil du være online igjen og en ny linje med IP-adressen vil vises på ledetekstskjermen.
Dessuten, hvis du mottar en feilkode i stedet for en nylig tildelt IP-adresse, må du bruke Windows feilsøking.
4. Endre IPv6-tilkoblingen
Hvis du ikke kan bruke noen tjenester som krever Internett, kan det å endre IPv6-tilkoblingsinnstillingene løse problemet. Før du går videre, bør du sjekke om Internett-leverandøren din støtter IPV6 . Du kan bekrefte det ved å kjøre en hurtigtest på Test IPv6- nettstedet .
Når du er bekreftet, utfør følgende trinn for å deaktivere IPv6 på nettverket ditt:
Trinn 1: Høyreklikk på Start-menyikonet og gå til Nettverkstilkoblinger.
Trinn 2: Klikk nå Avanserte nettverksinnstillinger > Flere alternativer for nettverkskort .

Nettverk og Internett-innstillinger
Trinn 3: Høyreklikk på nettverkstilkoblingen og velg alternativet Egenskaper.
Trinn 4: Fjern deretter merket for Internett-protokollversjon 6 (TCP/IPv6) .

Ethernet-egenskaper i Windows
Trinn 5: Klikk til slutt OK for å lagre endringene.
5. Utfør en Winsock-tilbakestilling
Hvis du ikke kan koble til Internett, kan du bruke kommandoprompt-verktøyet til å tilbakestille Winsock. Enkelt sagt gjør Winsock det mulig for Windows-programmer og -applikasjoner å koble seg til Internett.
Ved å tilbakestille Winsock vil eventuelle nettverksrelaterte innstillinger som er gjort av andre nettverksprogrammer som VPN-klienter, tredjeparts nettlesere eller antivirusprogramvare gå tapt.
For å tilbakestille Winsock ved å bruke ledetekst, følg instruksjonene nedenfor:
Trinn 1: Logg på som admin og åpne kommandoprompt. Du kan bruke en av mange måter å åpne kommandoprompt på Windows.
Trinn 2: Skriv inn kommandoen nedenfor, og trykk deretter på Enter- tasten :
netsh winsock reset

Utfør en Winsock-tilbakestilling
Trinn 3: Start datamaskinen på nytt nå, og kontroller om Internett-problemet vedvarer.
6. Start ruteren på nytt
Ruteren din gir datamaskinen en unik IP-adresse når du kobler til den via Ethernet-kabel eller WiFi.
Men noen ganger er det kanskje ikke mulig, og da vil du få feilmeldingen "Windows har oppdaget en IP-adressekonflikt" eller "Windows var ikke i stand til å hente en IP-adresse". Å starte ruteren på nytt kan være nyttig i slike tilfeller.
Slik kan du utføre en rask omstart av ruteren . Dette vil oppdatere ruterens DHCP-server. DHCP-serveren er ansvarlig for å administrere nettverket og tildele nye IP-adresser til alle enheter som er koblet til ruteren.
Hvis det ikke hjelper å starte ruteren på nytt, må du tilbakestille den. Vær oppmerksom på at etter at du har tilbakestilt ruteren, vil alle konfigurerte nettverksinnstillinger også bli slettet. Hvis du er klar til å fortsette, har Quantrimang.com noen instruksjoner om hvordan du tilbakestiller ruteren for referanse.
Kort fortalt kan du fikse feilen "Windows har oppdaget en IP-adressekonflikt" ved å endre IP-adressen, starte ruteren på nytt eller oppdatere PC-ens nettverkskonfigurasjon.
Motstridende IP-adressefeil er ofte forårsaket av mindre nettverkskonfigurasjonsproblemer på PC-en. Det er også mulig at ruteren din har tildelt samme IP-adresse til to eller flere enheter på grunn av en feil eller teknisk feil.
Nybegynnere bør imidlertid ikke konfigurere ruterens innstillinger selv. Ikke bare forstyrrer det nettverkstilkoblinger, men det kan også forårsake store hjemmenettverksproblemer.