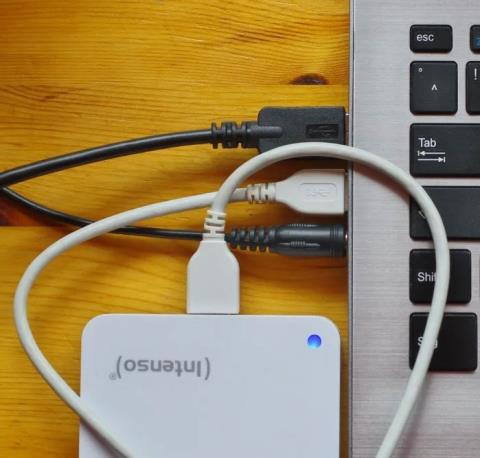Feilkode 0xc000000f er en vanlig feil på Windows-PCer. Ofte ledsaget av meldinger som "Windows kunne ikke starte" eller "PC-en din må repareres" , er den blå skjermfeilen (BSOD) som ingen brukere ønsker å se. Heldigvis er det noen få enkle reparasjoner som kan få systemet i gang på kort tid.
Hva er feilkode 0xc000000f?
Feilkode 0xc000000f vises stort sett etter en mislykket oppstartssyklus på en Windows-maskin. Det kan skje på grunn av problematiske systemfiler, korrupte oppstartskonfigurasjonsdata eller til og med interne maskinvareproblemer.
De fleste av disse årsakene kan spores til nylige Windows-oppdateringer eller nylig installerte applikasjoner. Derfor dreier diagnostisering av problemet om å identifisere årsaken og gjenopprette systemet til sin tidligere tilstand.
Hvordan fikse Windows feilkode 0xc000000f
1. Koble fra alle eksterne harddisker
La oss starte med denne grunnleggende løsningen, siden det har vist seg å fikse feilkode 0xc000000f i noen tilfeller.
1. Slå av systemet og fjern eventuelle eksterne harddisker som er koblet til det. Det er bedre å fjerne hver ekstern enhet og slå på systemet igjen hver gang, slik at du kan finne ut hvilken enhet som er den skyldige.

Eksterne enheter koblet til den bærbare datamaskinen
2. Hvis feilen er løst, kan du prøve å reparere den defekte harddisken som hindrer systemet i å starte opp. Hvis ikke, kan du fortsette til neste reparasjon.
2. Kjør et filsystem og stasjonssjekk
Stasjonsfeil og filsystemproblemer kan også forårsake feil 0xc000000f. For å skanne og fikse disse problemene, må du starte kommandoprompt (terminal) i et Windows-miljø eller fra en Windows-gjenopprettingsstasjon.
1. Hvis du kan starte datamaskinen etter noen få forsøk, høyreklikker du på Start- knappen og velger Ledetekst (Terminal) . Windows 10-brukere kan åpne et ledetekstvindu ved å velge alternativet Kjør som administrator .
Velg Windows Terminal (Admin) fra Start-menyen i Windows 11
2. Kjør en Chkdsk og SFC- skanning , som beskrevet i Quantrimang.coms tidligere instruksjoner.
3. Hvis du ikke får tilgang til skrivebordet, må du opprette en Windows-gjenopprettingsstasjon ved å bruke Windows Media Creation Tool.

Nedlastingsside for Windows 11 Installation Media
4. For å starte opp fra gjenopprettingsstasjonen, start systemet på nytt og åpne BIOS ved å trykke Del, F12 eller en annen tast som vises på skjermen. Du må endre oppstartsstasjonen til en USB-gjenopprettingsstasjon i oppstartsprioritetsinnstillingene. Du finner disse innstillingene i Boot- fanen eller den relevante delen, avhengig av hovedkortmodellen din.

Installer Boot Option i BIOS
5. Start opp i USB-stasjonen som ble opprettet i trinn 3. Velg Reparer datamaskinen fra alternativene som vises.
6. Naviger til Feilsøking > Avanserte alternativer > Ledetekst .

"Kommandoprompt"-alternativet i BIOS
7. Skriv inn de samme kommandoene som beskrevet i trinn 2.
3. Kjør Windows Startup Repair
Hvis løsningen ovenfor ikke løser problemet, bør du gå videre til oppstartsreparasjonsmetoden. Denne metoden prøver å reparere filene som trengs for å kunne starte opp i Windows-installasjonen. Du kan få tilgang til Startup Repair ved å bruke Windows-gjenopprettingsstasjonen du opprettet under forrige reparasjon.
1. Start opp i gjenopprettingsstasjonen du opprettet i forrige seksjon og naviger til Feilsøking > Avanserte alternativer > Oppstartsreparasjon .

Alternativ for oppstartsreparasjon i BIOS
2. Windows starter datamaskinen på nytt og prøver å reparere eventuelle ødelagte filer som hindrer systemet i å starte normalt. Hvis du fortsatt ikke kan starte datamaskinen, gå videre til neste rettelse på listen.
4. Bruk Systemgjenoppretting
En annen måte å tilbakestille systemet til sin siste stabile tilstand er å bruke et systemgjenopprettingspunkt. Dette gjenoppretter alle driverendringer, programinstallasjoner eller Windows-oppdateringer som kan ha rotet med systemet.

Systemgjenopprettingsvinduet har anbefalte gjenopprettingsalternativer tilgjengelig
Følg Quantrimang.coms systemgjenopprettingsveiledning for å lære hvordan du gjenoppretter datamaskinen til et tidligere gjenopprettingspunkt. Hvis dette verktøyet ikke fikser feil 0xc000000f eller hvis du ikke har et gjenopprettingspunkt å gå tilbake til, prøv de neste rettelsene.
5. Bygg oppstartskonfigurasjonsdata på nytt
En av de mest effektive måtene å fikse feil 0xc000000f på er å fullstendig gjenoppbygge Boot Configuration Data (BCD). BCD-filen i Windows lagrer oppstartsrekkefølgefiler som kan generere noen konflikter og hindre systemet i å starte opp normalt.
En ødelagt BCD-fil kan også forårsake en rekke andre problemer som feilen "Bad System Config Info", så å fikse den vil forhindre at andre problemer dukker opp.
6. Deaktiver Secure Boot i BIOS
Hvis ingen av rettelsene ovenfor fungerer for deg, kan du prøve å justere BIOS for å løse den vedvarende 0xc000000f-feilen. En av innstillingene du bør målrette mot er Secure Boot, som sikrer at datamaskinen bare starter opp hvis den oppdager maskinvare som er klarert av originalutstyrsprodusenten (OEM).
Sikker oppstart kan noen ganger forhindre datamaskinen i å starte og vise feil 0xc000000f. Før du går inn i BIOS, sjekk om systemet ditt støtter sikker oppstart .
1. Skriv inn msinfo32 i Windows Search og klikk på Systeminformasjon.

Søk etter Systeminformasjon-appen i Windows 11
2. BIOS Mode- delen vil si UEFI og Secure Boot State vil si On eller Off hvis systemet ditt støtter sikker oppstart. Du kan konvertere din eldre BIOS til UEFI hvis du vil bruke Secure Boot-funksjonen.

BIOS-modus er satt til UEFI
3. Hvis datamaskinen din ikke støtter sikker oppstart, kan du gå videre til de neste rettelsene. Hvis enheten din støtter sikker oppstart, bør du slå den av, hvis den ikke er satt til Av. Start systemet på nytt og gå inn i BIOS.
4. Finn alternativet Secure Boot i kategorien Boot , Security eller Authentication.
5. Sett Sikker oppstart til Deaktivert. Trykk F10 for å lagre endringene og starte datamaskinen på nytt.
7. Tilbakestill BIOS
Tilbakestilling eller oppdatering av BIOS er en av de siste utveiene når andre rettelser mislykkes. Det er en risikabel prosedyre som noen ganger kan skade systemet hvis det gjøres feil eller hvis det er strømbrudd under oppdateringsprosessen.

BIOS-visning med oppdateringsalternativer vist
Du bør ha en pålitelig reservestrømkilde, for eksempel en UPS eller omformer, før du forsøker å feilsøke dette problemet. Pass på at du nøye følger trinnene som er beskrevet i veiledningen for hvordan du oppgraderer PC-ens BIOS .
8. Sjekk den interne kabelen
Til slutt, hvis datamaskinen din støtter det, kan du sjekke innsiden for eventuelle defekte kabler som kan forårsake feil 0xc000000f. Noen forhåndsbygde bærbare eller stasjonære datamaskiner kan miste garantien hvis du åpner dem. Selv for en PC du har bygget selv, kan drastiske fysiske endringer i de interne komponentene føre til andre problemer. Derfor er det bedre å sjekke produktmanualen før du åpner den stasjonære eller bærbare datamaskinen.

Inne i datamaskinen
Når du er sikker, slår du av datamaskinen og griper etter de interne kablene og kontrollerer at de er koblet helt til. Hvis du finner skadede eller brente kabler, bytt dem ut med nye. Når du har sjekket alt, lukker du datamaskinen og kontrollerer om problemet vedvarer.