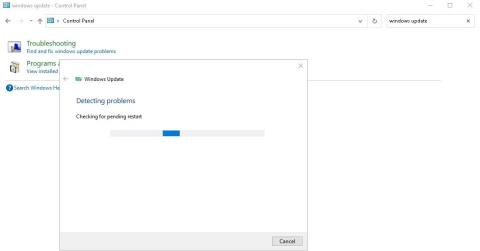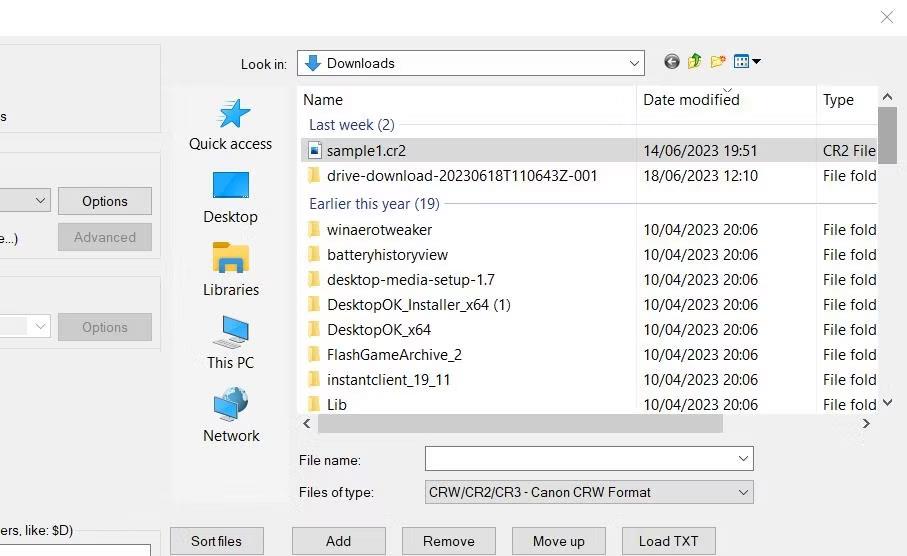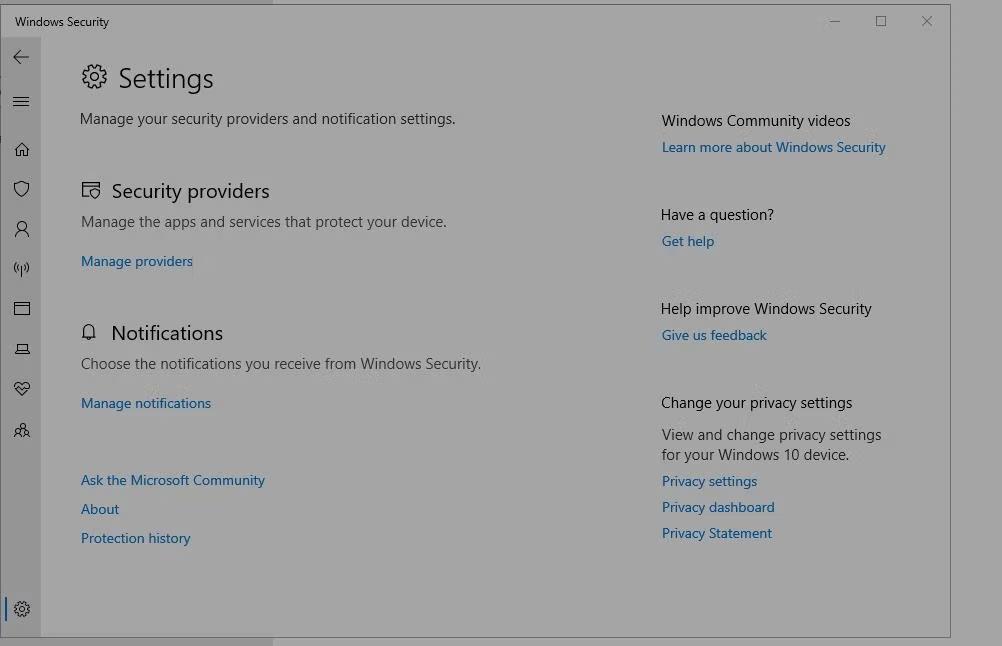En av de mange feilkodene som irriterer Windows-brukere er 0x80072AF9. Denne feilkoden er knyttet til Windows Update. Og det skjer vanligvis når du kobler systemet til oppdateringsserveren.
Denne artikkelen vil fordype seg i vanskelighetene ved feil 0x80072AF9 og se på noen av de beste løsningene for å forhindre at dette problemet gjentar seg.
1. Sjekk Internett-tilkoblingen
Når denne feilkoden vises, kontroller først nettverksstabiliteten og Internett-hastigheten. Hvis du bruker en WiFi-tilkobling, prøv å bytte til en kablet eller Ethernet-tilkobling. Du kan også prøve å tilbakestille ruteren for bedre tilkobling.
2. Oppdater Windows
Selv om det kan høres kontraintuitivt ut, med denne typen feil, er en Windows-oppdatering ofte den beste måten å løse problemet på. Så hvis denne feilen ikke påvirker tjenesteoppdateringen din, last ned og installer eventuelle ventende oppdateringer. Hvis Windows ikke oppdateres automatisk, kan du prøve å oppdatere Windows manuelt .
3. Kjør feilsøking for Windows Update
Windows Update Troubleshooter hjelper brukere med å løse problemer med PC-en. Dette verktøyet eliminerer behovet for profesjonell hjelp når problemer som feilkode 0x80072AF9 dukker opp.
For å kjøre Windows Update Troubleshooter, klikk på Start-knappen og søk etter kontrollpanelapplikasjonen. Åpne Kontrollpanel og skriv inn Windows Update i søkeboksen.
Klikk deretter på Finn og fiks Windows-oppdateringsproblemer , som automatisk kjører feilsøkingsprogrammet.
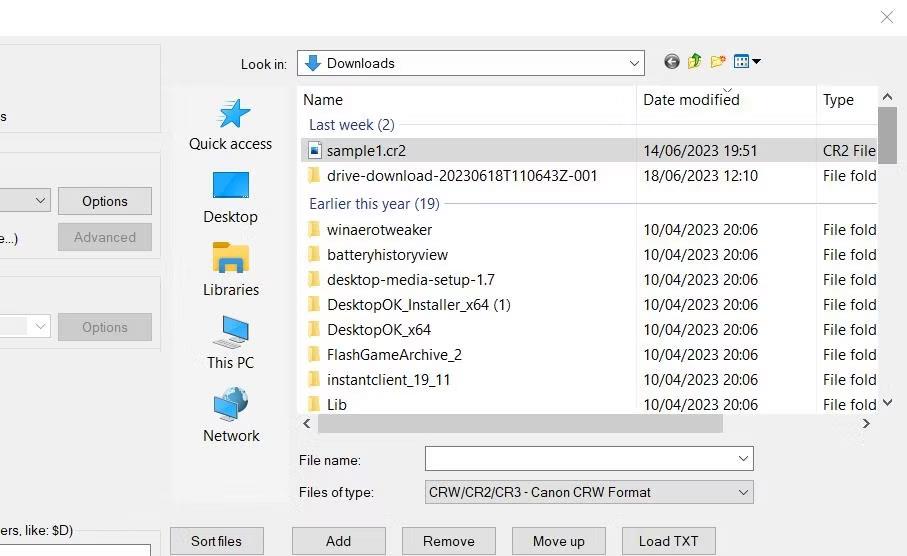
Feilsøkingsprogrammet kjører
Alternativt kan du åpne Innstillinger-appen ved å trykke Win + I . Velg Oppdatering og sikkerhet > Feilsøk og kjør feilsøkingsprogrammet.
4. Sjekk og oppdater Microsoft Defender
Hvis du støter på denne feilen og programmet ikke oppdateres automatisk, bør du prøve å oppdatere Windows Defender manuelt. Du kan gjøre dette via nettstedet eller ved å bruke PowerShell .
Først åpner du Innstillinger og søker etter Windows-sikkerhet . Åpne Windows Security og klikk på Innstillinger-ikonet nederst til venstre i menyen. På innstillingssiden klikker du på Om- hyperkoblingen for å vise informasjon om Microsoft Defender.
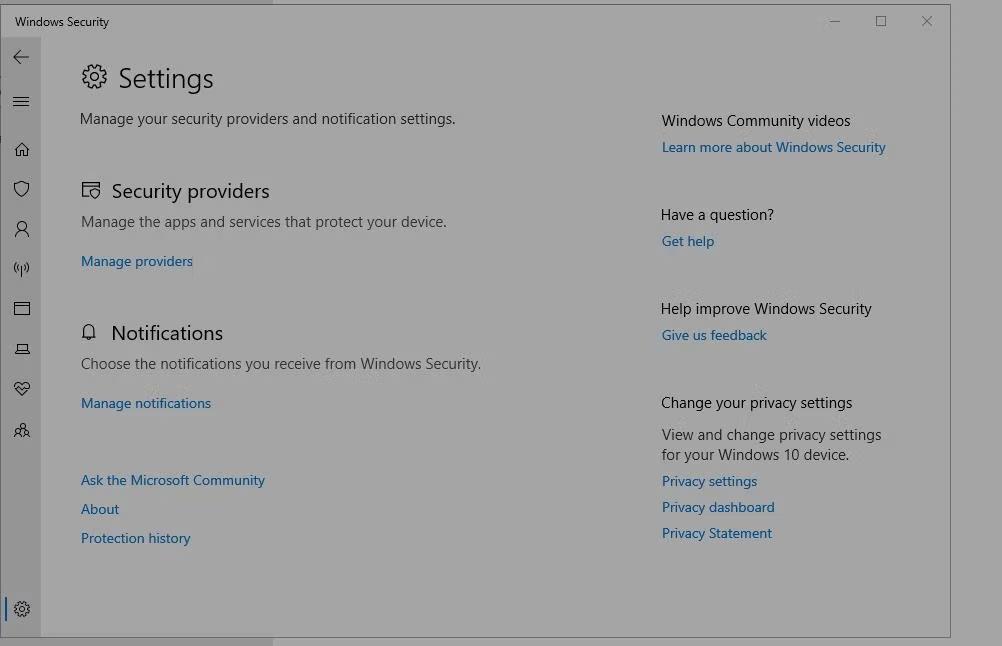
Siden for Windows-sikkerhetsinnstillinger
Se deretter etter de siste sikkerhetsinformasjonsoppdateringene for Microsoft Defender på det offisielle nettstedet . Denne siden gir deg informasjon som du kan sammenligne med det du mottok tidligere. Hvis versjonene ikke samsvarer, utfør en manuell oppdatering.
5. Avinstaller ekstern antivirusprogramvare
Tredjeparts antivirusprogramvare inkluderer ofte brannmurkomponenter og nettverksbeskyttelsesfunksjoner som kan komme i konflikt med Windows-oppdateringsprosessen. Disse konfliktene kan avbryte datamaskinens kommunikasjon med serveren, noe som resulterer i feilkoder.
Derfor vil avinstallering av antivirusprogramvare eliminere risikoen for at disse konfliktene påvirker Windows-oppdateringene dine. Du kan vanligvis fjerne det ved å bruke en av de forskjellige måtene å avinstallere programmer på Windows, men noen antivirusprogrammer vil trenge et spesielt avinstalleringsprogram fra utviklerens nettsted.
6. Kjør en SFC-skanning
Å kjøre CMD med administratorrettigheter lar deg løse mange systemproblemer, inkludert feil 0x80072AF9. Du kan bruke den til å kjøre System File Checker (SFC), som hjelper deg å se etter skadede systemfiler og prøve å reparere dem.
Hvis du ikke vet hvordan du gjør dette, kan du se hvordan du kjører System File Checker på Windows for fullstendige instruksjoner.
7. Slett cache og søppelfiler
Effekten av søppelfiler på datamaskinens ytelse og effektivitet blir ofte undervurdert. Selv om midlertidige filer er nyttige, bremser de PC-en og bruker mye lagringsplass.
Derfor er det best å regelmessig rense datamaskinen for alle søppel- og bufferfiler. Heldigvis tilbyr Microsoft verktøy som hjelper deg å gjøre dette enkelt.
For å komme i gang, åpne Kjør-dialogboksen ved å trykke Win + R . Skriv deretter cleanmgr i tekstboksen og trykk Enter. Dette vil åpne en annen dialogboks der du må bekrefte operativsystemet ditt ved å klikke OK.
Deretter velger du Rydd opp i systemfiler for å starte oppryddingsprosessen.
8. Oppdater datamaskinen
Oppdatering av datamaskinen vil installere Windows på nytt mens filene og enkelte innstillinger beholdes intakte. Før du starter prosessen, sikkerhetskopier alle viktige data til enheten eller skylagringen din.
Deretter åpner du Windows Start-menyen og klikker på strømikonet. Trykk og hold nede Shift- tasten mens du klikker Start på nytt for å starte Windows Recovery Environment.
På denne siden velger du Feilsøking > Tilbakestill denne PCen > Behold filene mine . Dette instruerer Windows til å beholde filene dine og slette alle installerte applikasjoner. Fortsett ved å følge instruksjonene på skjermen. Du må velge språk, bekrefte innstillingene og vente til oppdateringsprosessen er fullført.
Oppdateringsvarigheten avhenger av hastigheten på datamaskinen og mengden data den beholder. Når oppdateringen er fullført, kan du installere alle tidligere apper på nytt, inkludert den nyeste versjonen av Microsoft Defender.