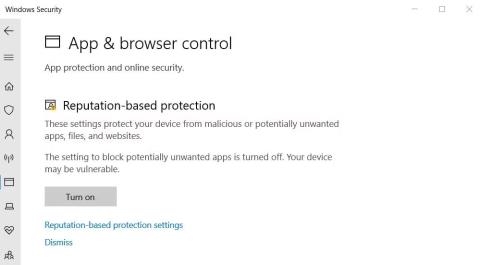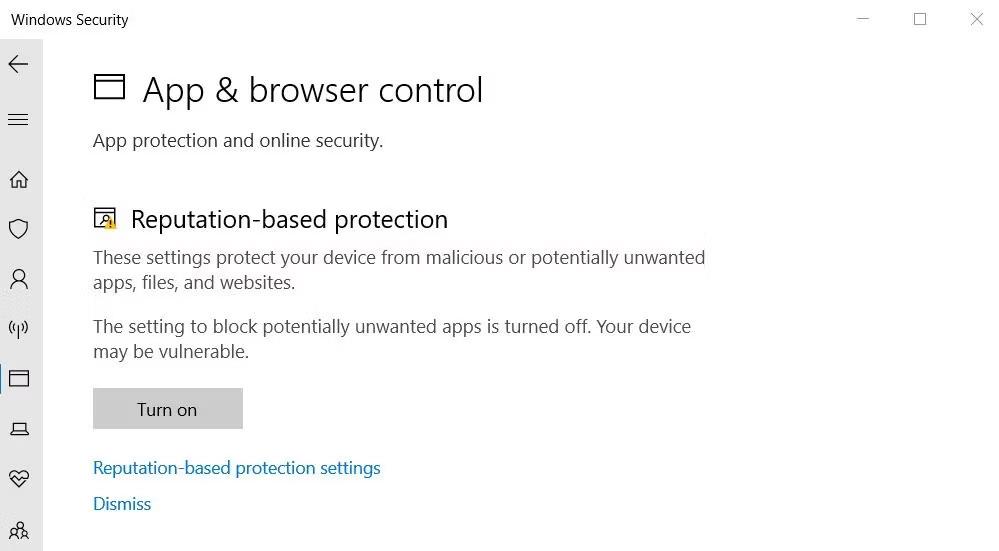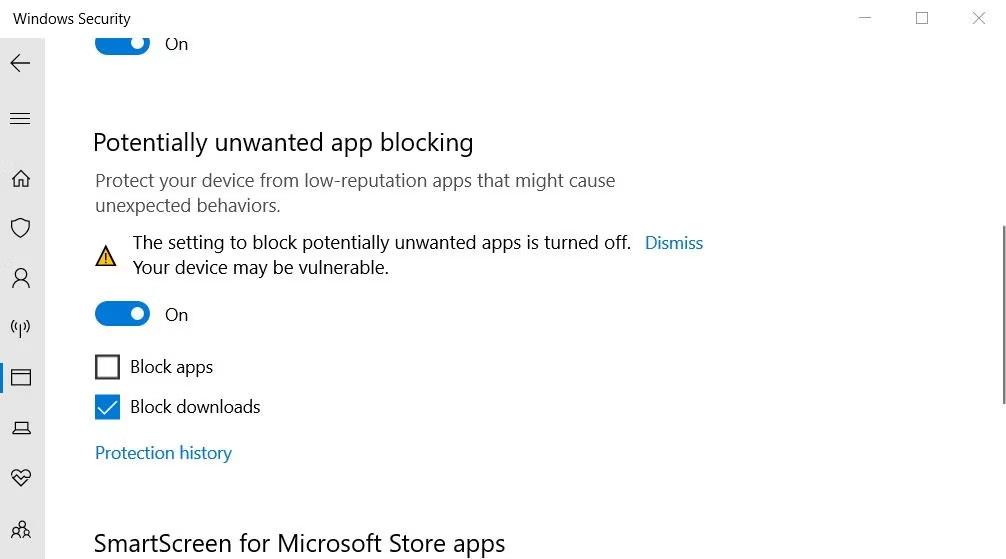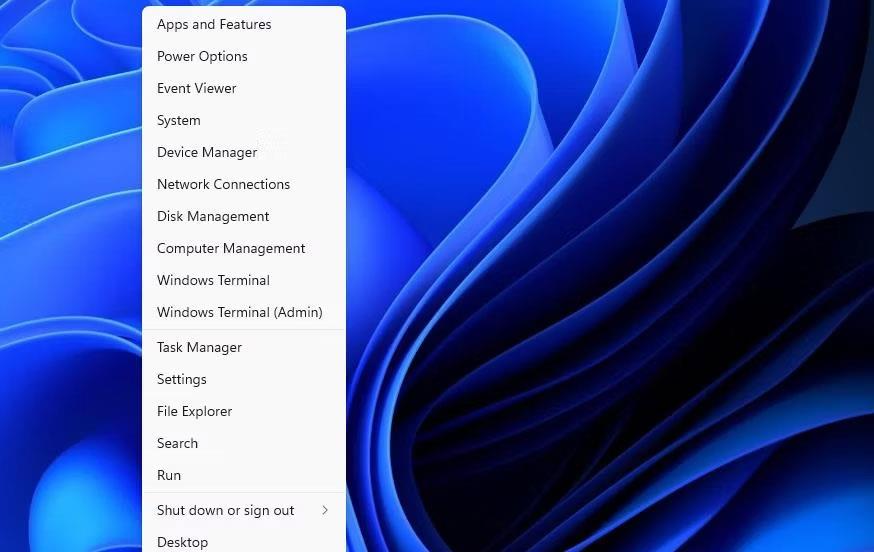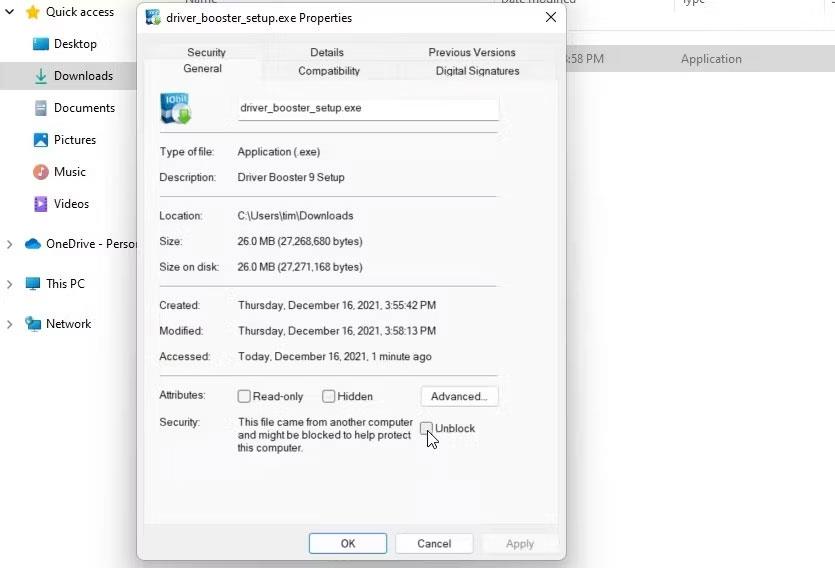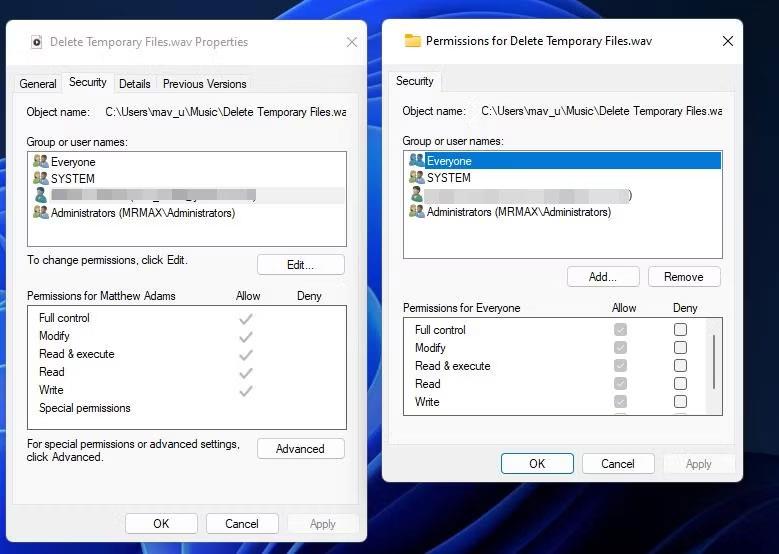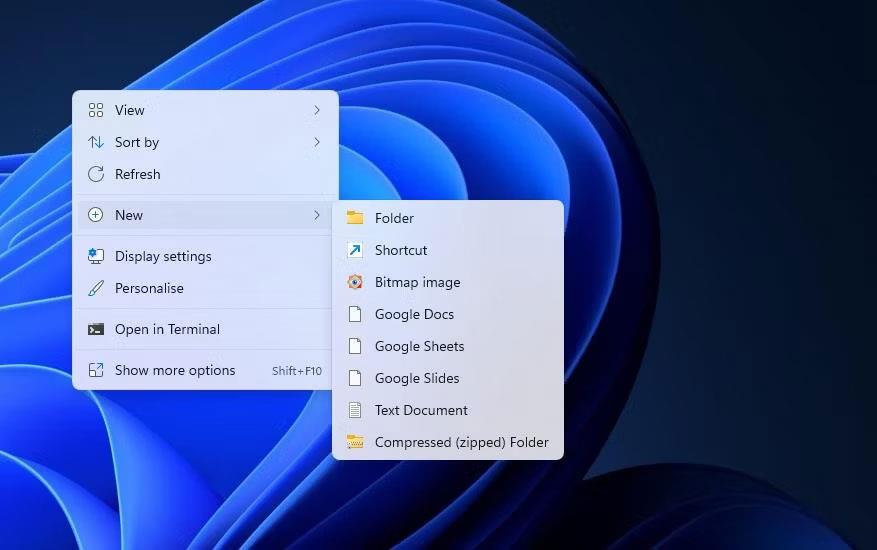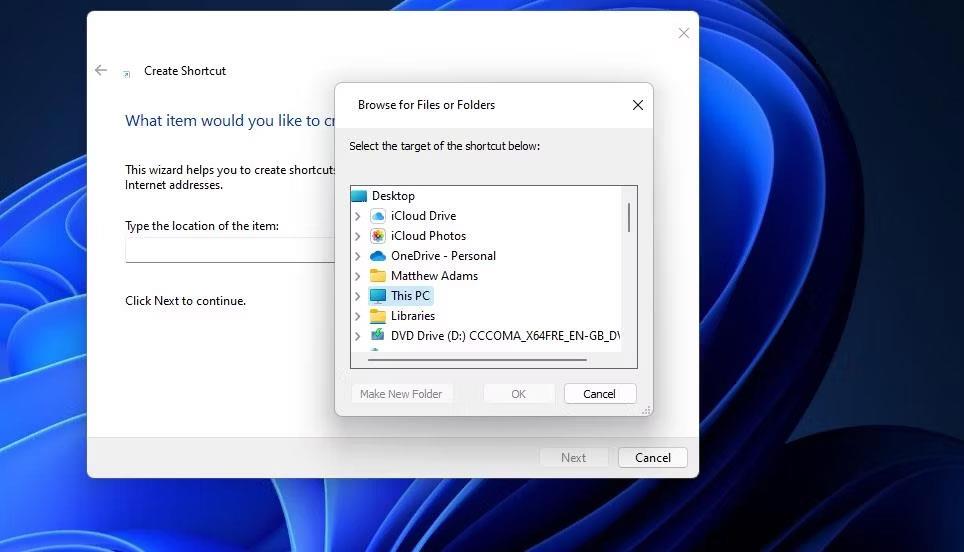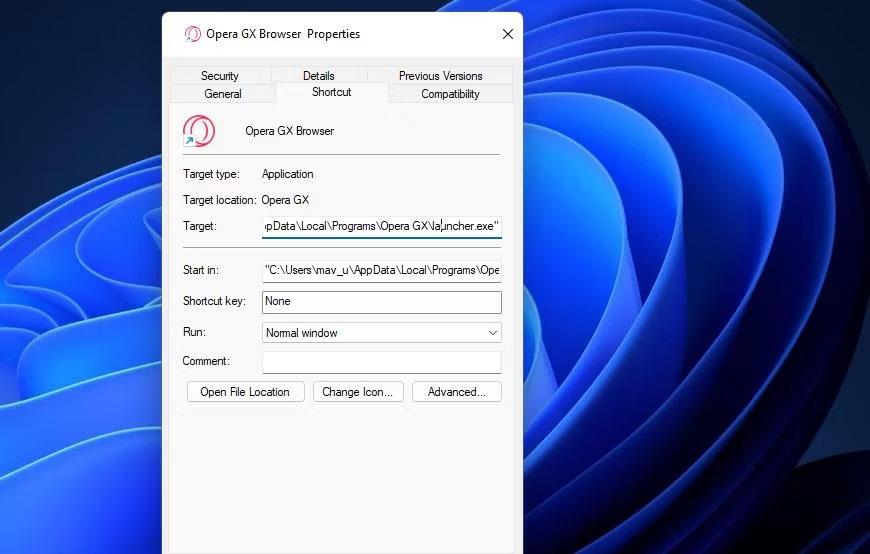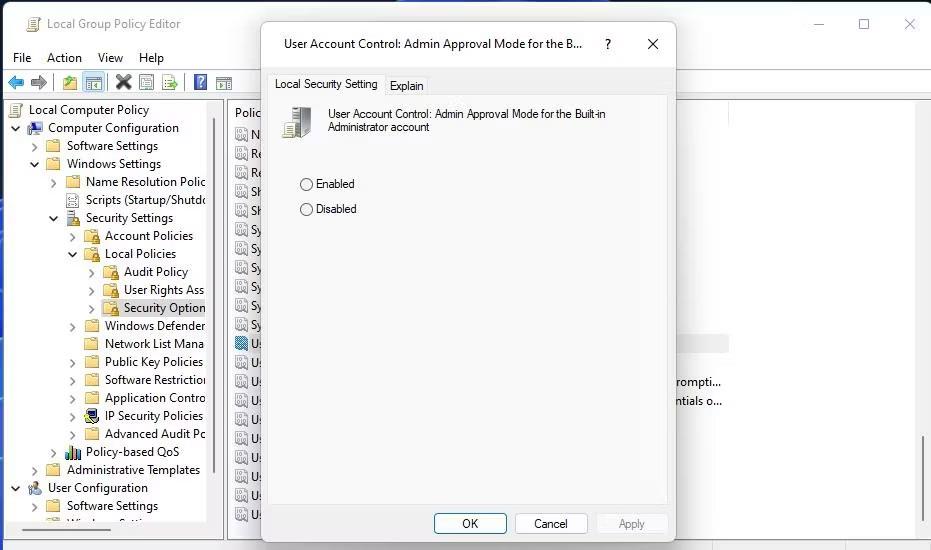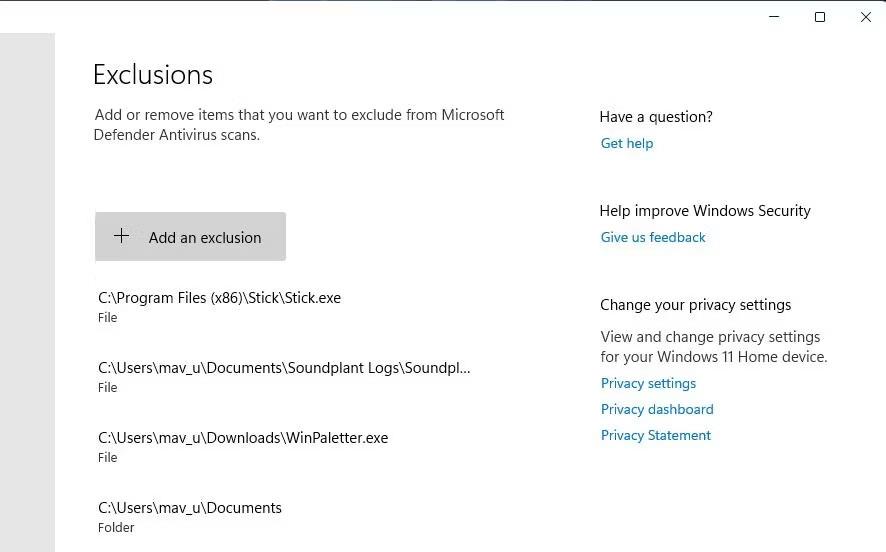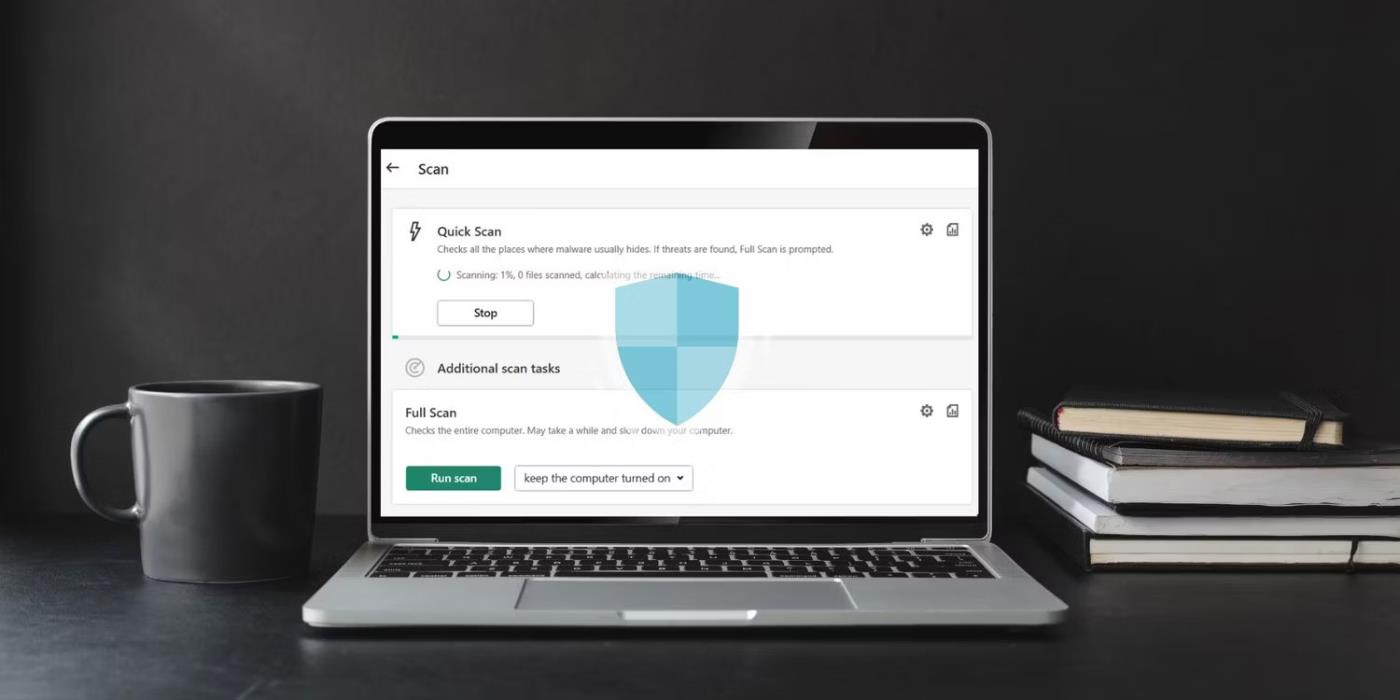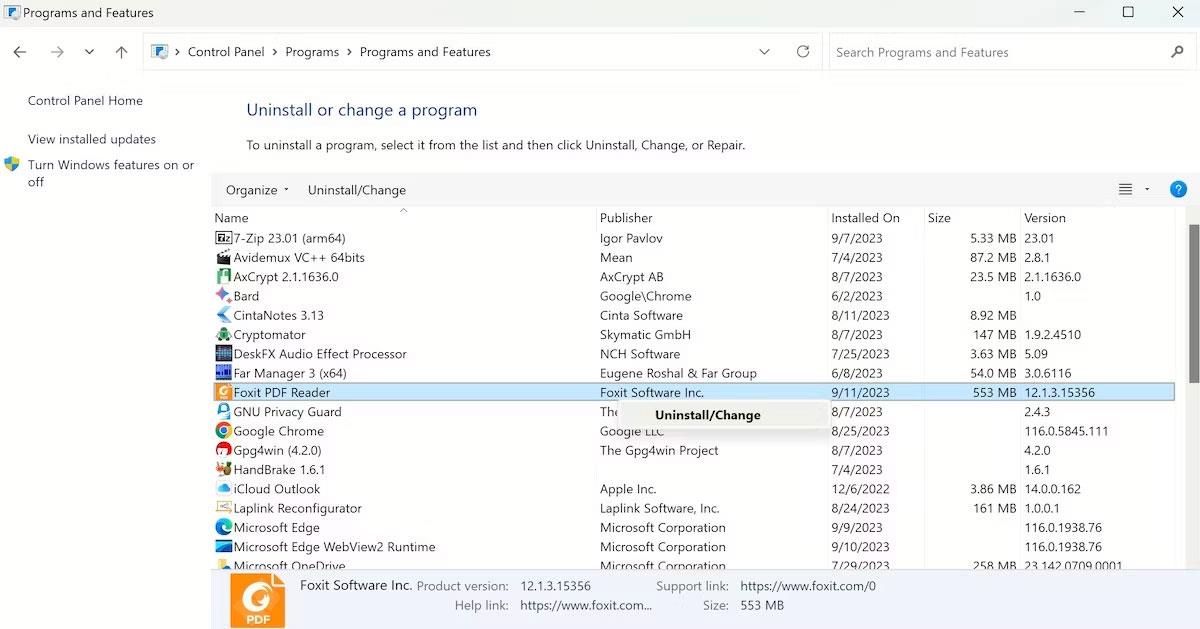Får du feilmeldingen "Windows får ikke tilgang til den angitte enheten, banen eller filen" på Windows 10 eller 11? Dette problemet oppstår vanligvis når du prøver å kjøre et EXE-program eller åpne et dokument. Når denne feilen oppstår, kan du ikke kjøre noen programmer eller få tilgang til noen dokumenter, noe som begrenser nytten av datamaskinen.
Så hvordan løser du feilen "Kan ikke få tilgang til den angitte enheten"? Ta en titt på noen feilsøkingstrinn du kan ta nedenfor.
1. Kjør programmet med administratorrettigheter
Noen programmer krever av ulike grunner administratorrettigheter for å utføre spesifikke oppgaver. Faktisk, i visse tilfeller kan det hende du ikke kan åpne dem heller.
Feilen "Windows får ikke tilgang til den spesifiserte enheten, banen eller filen" kan også være et resultat av dette problemet. Så hvis du ønsker å fikse denne feilen, vil kjøring av applikasjonen med administratorrettigheter være det beste alternativet for deg. problemet skyldes mangel på administratorrettigheter, vil programmet kjøre når disse trinnene er fullført.
2. Deaktiver funksjonen for blokkering av uønskede programmer
Uønsket programblokkering er en funksjon i Windows Security som bidrar til å forhindre at programmer og programvare med lavt rykte kjører. Denne funksjonen kan forårsake feilmeldingen "Kan ikke få tilgang til den angitte enheten" når den er aktivert. Du kan sjekke om uønsket appblokkering er aktivert og deaktivere den på følgende måte:
1. Dobbeltklikk på skjoldikonet (Windows-sikkerhet) inne i systemstatusfeltet til høyre på oppgavelinjen. Du må kanskje også klikke på den lille oppoverpilen på oppgavelinjen for å se systemstatusfeltets ikoner.
2. Velg kategorien App og nettleserkontroll i Windows-sikkerhet.
3. Klikk deretter på koblingen Omdømmebaserte beskyttelsesinnstillinger for å se flere innstillinger.
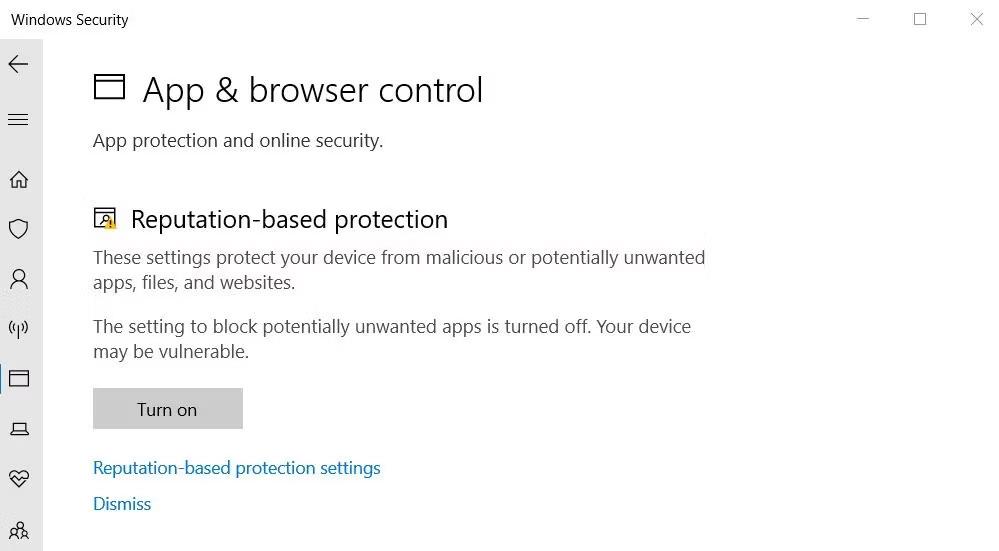
Alternativ for omdømmebasert beskyttelsesinnstillinger
4. Fjern merket for Blokker apper hvis denne funksjonen er aktivert.
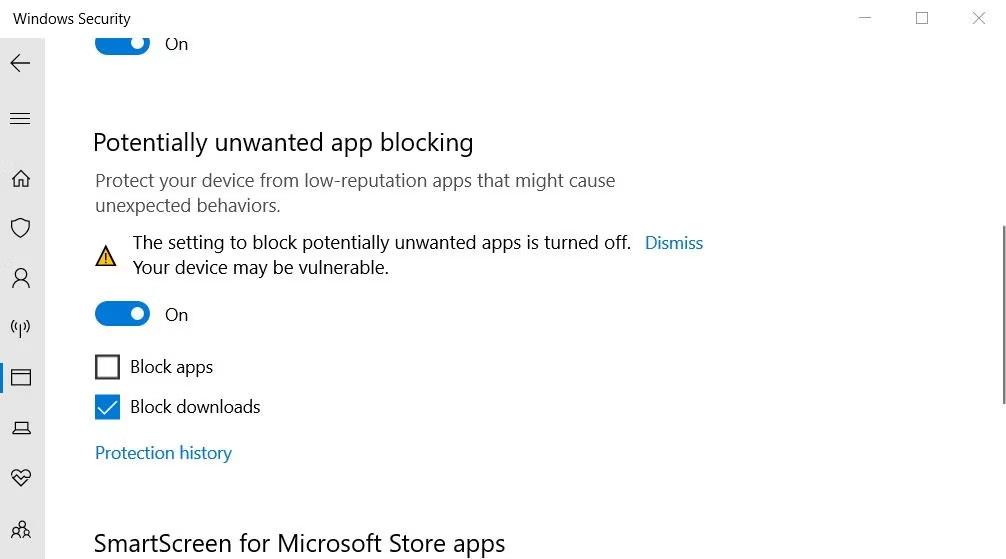
Avmerkingsboksen Blokker apper
3. Fjern merket for "Fjern blokkering av fil"-innstillingen
Noen ganger blokkerer Windows tilgang til filer eller mapper som er lastet ned fra ikke-klarerte nettkilder, noe som kan føre til feilen "Kan ikke få tilgang til den angitte enheten". Når det skjer, vil du se en Unblock- avmerkingsboks i vinduet med berørte filegenskaper. Slik kan du fjerne merket for «Fjern blokkering av fil» -innstillingen :
Advarsel : Sørg for at du stoler på kilden til filen før du gjør dette. Hvis du fjerner blokkeringen av en infisert fil, kan det skade datamaskinen og føre til tap av filer.
1. Høyreklikk Start (oppgavelinjeknapp) og velg Filutforsker- alternativet fra menyen.
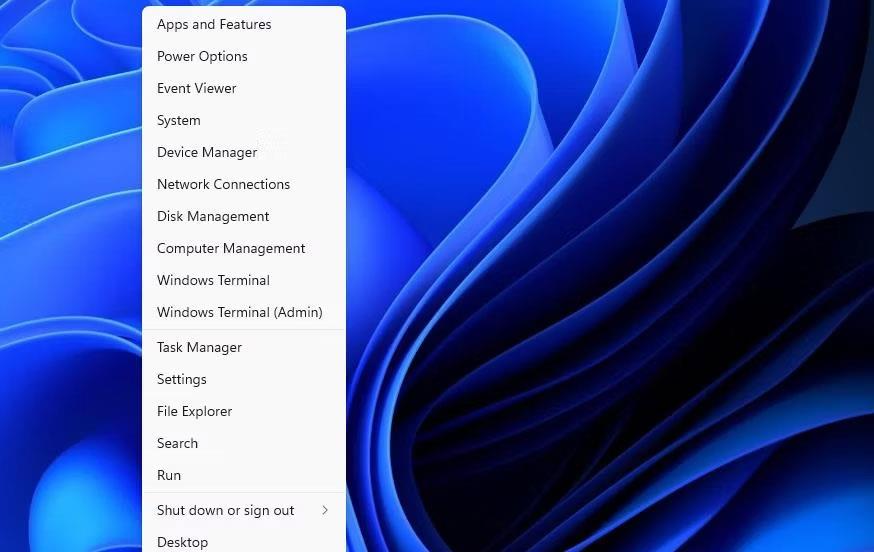
Filutforsker-snarveier
2. Åpne en mappe som inneholder filen der feilen oppsto.
3. Høyreklikk på den berørte filen og velg Egenskaper .

Egenskaper alternativ
4. Klikk Generelt hvis egenskapsvinduet ikke åpnes med den kategorien som standard.
5. Fjern deretter merket for Fjern blokkering av valgte hvis du kan se den.
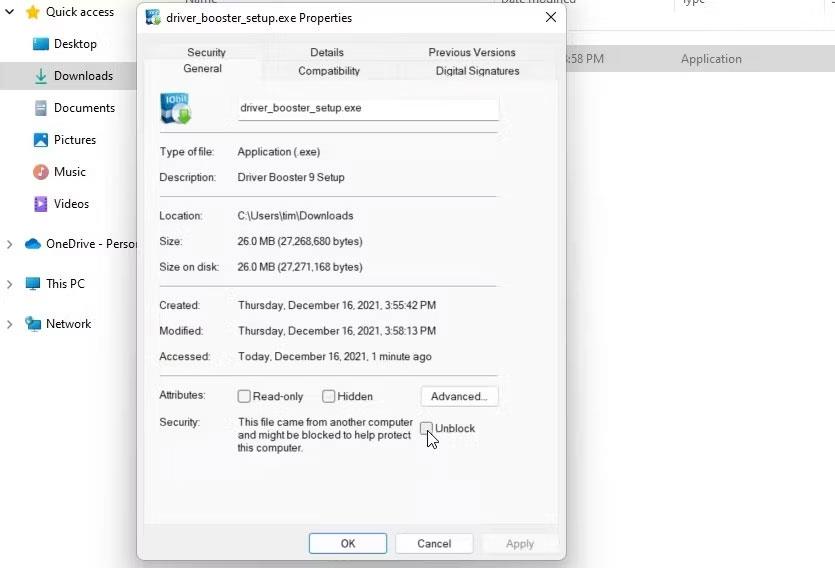
Fjern blokkering av avmerkingsboksen
6. Velg Bruk for å lagre de nye filinnstillingene.
7. Klikk OK for å lukke vinduet med filegenskaper.
4. Rediger filtillatelser
En annen årsak til feilmeldingen "Kan ikke få tilgang til den angitte enheten" er utilstrekkelige filtilgangstillatelser. Det er noe du kan fikse ved å redigere tillatelser for de berørte filene. Så prøv å redigere tillatelsene til den berørte filen som følger:
1. Åpne mappen som inneholder filen som forårsaket feilen "Kan ikke få tilgang til den angitte enheten".
2. Høyreklikk på den berørte filen og velg alternativet Egenskaper .
3. Velg Sikkerhet i egenskapsvinduet.
4. Velg deretter Windows-brukerkontoen du er logget inn med.
5. Klikk på Rediger- knappen .
6. Velg Windows-brukerkontoen din i tillatelsesvinduet som åpnes.
7. Fjern merket for alle markerte avmerkingsbokser for avslå tillatelse.
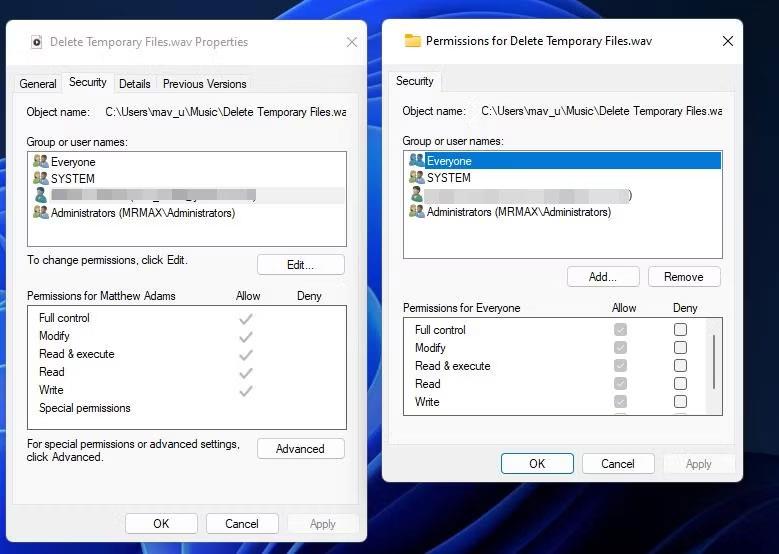
Nekt avmerkingsbokser for filtillatelser
8. Velg Bruk for å angi de nye tillatelsesinnstillingene.
9. Klikk OK- knappene i alle vinduer.
5. Lag programsnarveien på nytt
Hvis feilen "Kan ikke få tilgang til den angitte enheten" oppstår når du prøver å kjøre en programsnarvei, kan problemet ligge i selve snarveien. I dette tilfellet kan det å sette opp en ny snarvei for den berørte programvaren løse problemet. Slik gjør du det på datamaskinen din:
1. Høyreklikk på en tom del av skrivebordet og velg Ny .
2. Klikk snarveien for å vise verktøyet for å legge til snarveier på skrivebordet.
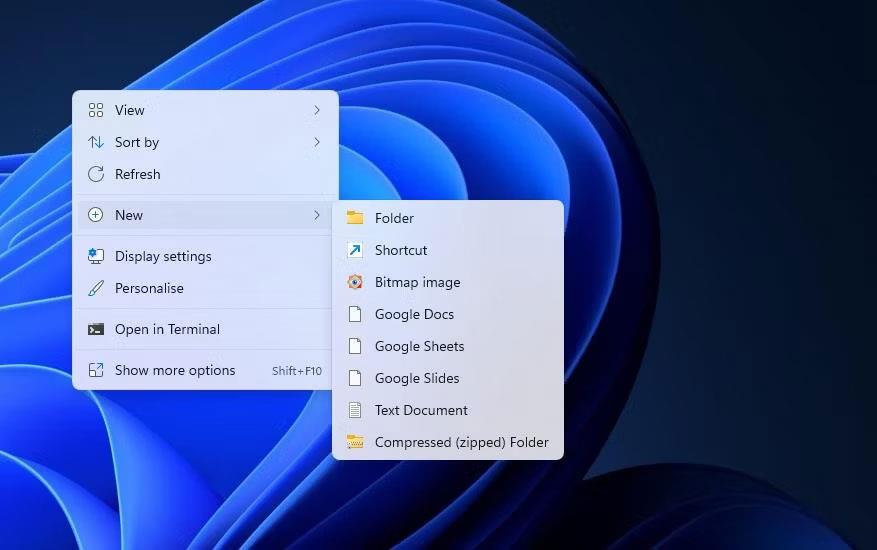
Alternativer for snarveier
3. Klikk deretter på Bla gjennom for å velge EXE-filen der feilen oppstod, og trykk på OK-knappen.
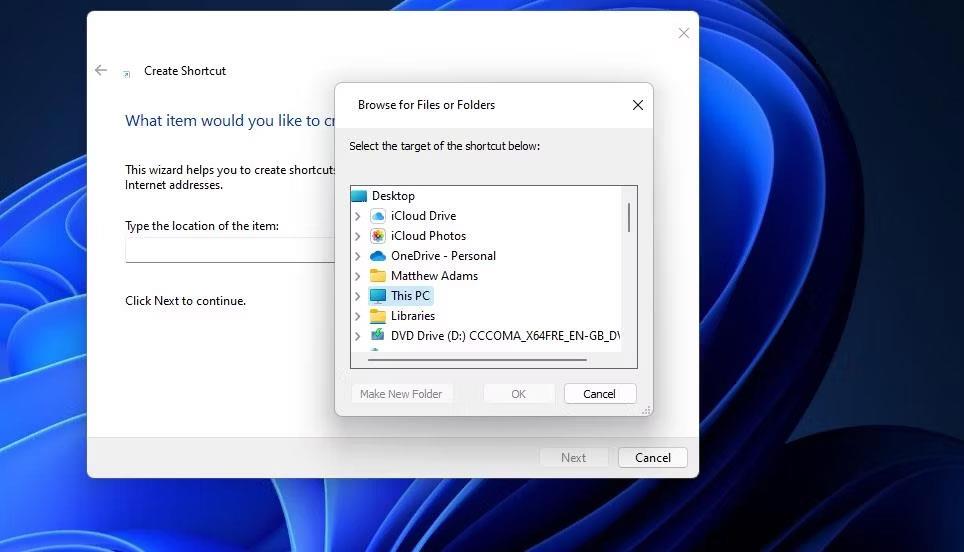
Lag snarveiverktøy
4. Velg Neste og skriv inn snarveitittelen i tekstboksen.
5. Klikk på Fullfør for å legge til en ny programsnarvei.
6. Høyreklikk på den gamle programsnarveien for å velge Slett (søppelknapp i Windows 11 ).
6. Sjekk plasseringen av filen nøye
Installerer du programvare og lagrer noen filer på en ekstern eller nettverksharddisk? I så fall kan det oppstå en tilgangsfeil fordi filen som ligger på stasjonen for øyeblikket er utilgjengelig.
Dobbeltsjekk plasseringen av filene du prøver å kjøre eller åpne ved å høyreklikke på skrivebordssnarveien og velge Egenskaper . Du kan deretter sjekke banen for snarveien i Mål- boksen vist rett nedenfor.
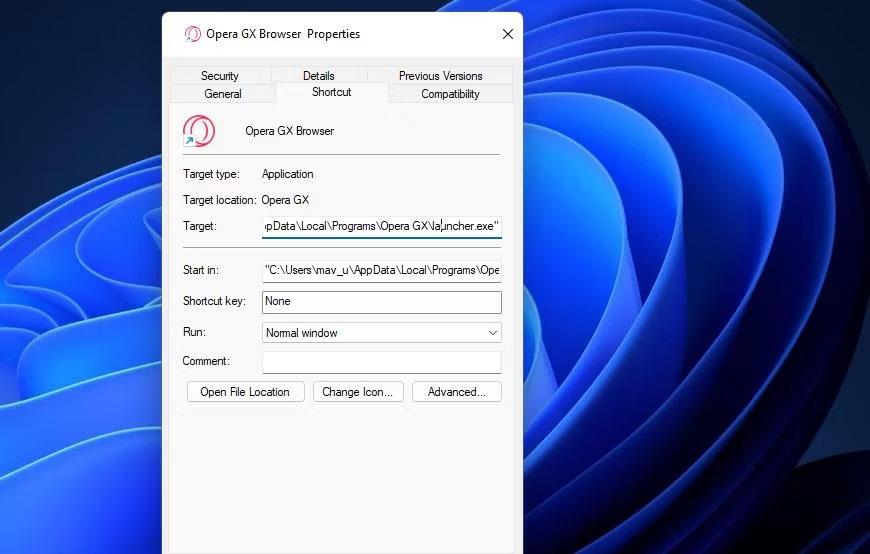
Målboks
Den målboksen vil vise om filen er plassert på en annen stasjon eller ikke . I så fall kobler du den eksterne harddisken som inneholder filen til PC-en for å få tilgang til filen. Dobbeltsjekk at den angitte filen ikke er slettet hvis Mål- boksen refererer til den lokale C:-stasjonen. For å gjøre det, åpne den angitte mappebanen i Filutforsker.
Hvis du oppdager at snarveiens fil er slettet, kan du hente den filen. Åpne papirkurven for å se om filen er der. I så fall høyreklikker du filen og velger Gjenopprett .
7. Aktiver administratorrettigheter med Group Policy Editor
Brukere har bekreftet at aktivering av administratorgodkjenningsmodus i Group Policy Editor kan løse denne filtilgangsfeilen. Group Policy Editor er imidlertid bare tilgjengelig i Windows 11, Windows 10 Pro og Enterprise-utgaver. Hvis du kan bruke Group Policy Editor, prøv å aktivere administratorgodkjenning som følger:
1. Åpne Group Policy Editor og velg Computer Configuration i verktøyet.
2. Dobbeltklikk på Windows-innstillinger for å utvide den konfigurasjonskategorien.
3. Dobbeltklikk deretter Sikkerhetsinnstillinger > Lokale retningslinjer > Sikkerhetsalternativer i sidepanelet for gruppepolicyredigering.
Lokalt gruppepolicyredigeringsvindu
4. Dobbeltklikk på policyen Admin Approval Mode for innebygd administratorkonto.
5. Velg deretter Aktivert- knappen .
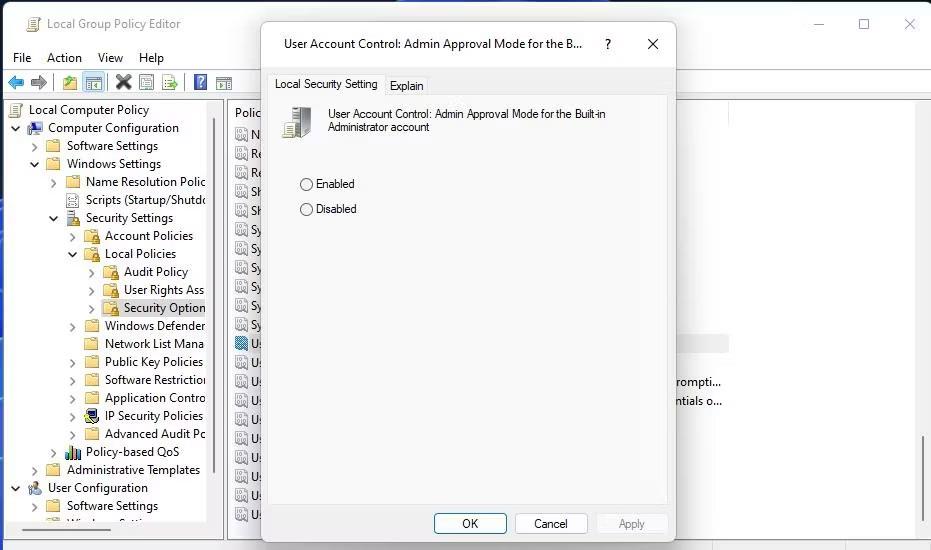
Installasjonspolicy Admin-godkjenningsmodus for innebygd administratorkonto
6. Klikk på Bruk for å sette opp policyen.
7. Velg OK for å avslutte vinduet med policyinnstillinger og lukke Group Policy Manager-verktøyet.
8. Konfigurer den berørte programvaren eller filene for å ekskludere Windows-sikkerhet
Fordi blokkering av Windows Security-tiltak kan forårsake denne feilen, bør brukere legge til berørte filer i antivirusprogrammets ekskluderingsliste. Å gjøre det vil ekskludere filen fra Defenders antivirusbeskyttelse. Sjekk Quantrimang.coms veiledning om hvordan du godkjenner filer i Microsoft Defender (tidligere Windows Defender) for detaljer om hvordan du bruker denne potensielle løsningen.
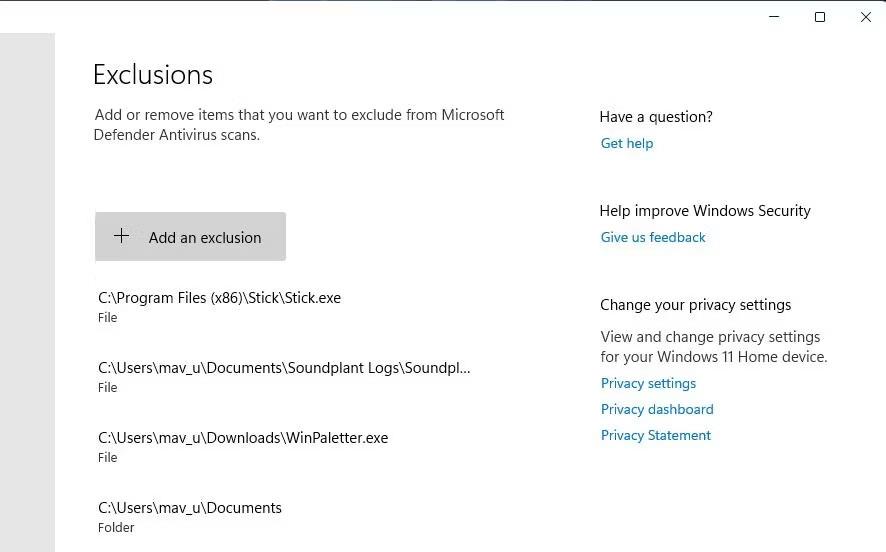
Legg til en ekskluderingsknapp
9. Deaktiver midlertidig aktiv tredjeparts sikkerhetsprogramvare
Noen tredjeparts antivirusprogrammer deler lignende programblokkeringsfunksjoner som Windows Security. Derfor kan alternativ sikkerhetsprogramvare også føre til at det samme problemet oppstår. Så prøv å deaktivere eventuell tredjeparts antivirusprogramvare installert på PC-en din før du prøver å kjøre den berørte EXE-programvaren.
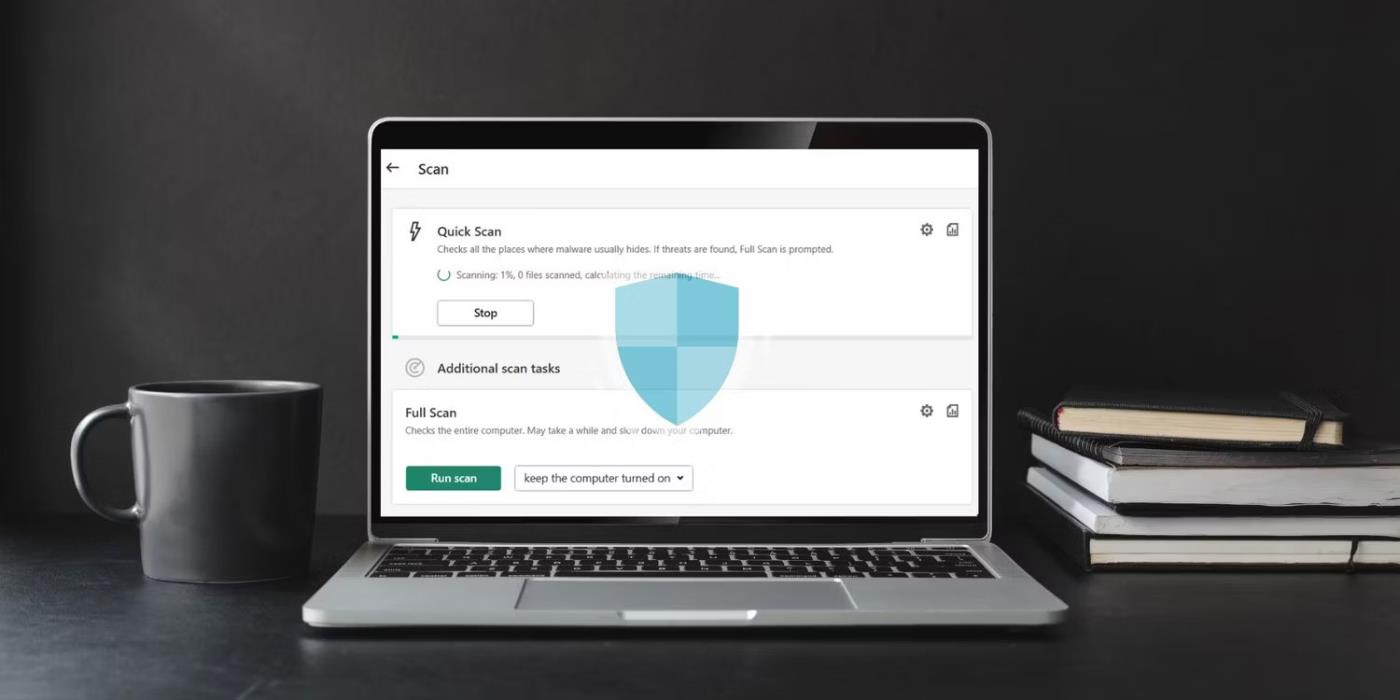
Den nøyaktige måten å deaktivere tredjeparts antivirusapplikasjoner varierer litt. De fleste har imidlertid en kontekstmeny som du kan velge for å deaktivere beskyttelsen. Høyreklikk på systemstatusfeltet for antivirusprogramvaren for å se kontekstmenyen. Velg deretter et alternativ for å deaktivere antivirusfunksjonene derfra.
Hvis denne potensielle løsningen fungerer, vet du hva som forårsaket det. Ikke slå av antivirusprogramvaren, men legg til de berørte filene i sikkerhetsprogramvarens unntaksliste.
10. Reparer eller installer filen på nytt
Hvis du opplever dette problemet på grunn av en korrupt fil, er reparasjon eller ominstallering av den den beste veien å gå. Å bruke kontrollpanelet vil være det beste valget i dette tilfellet. Slik kan du gjøre det:
- Gå til søkefeltet i Start-menyen, skriv 'kontrollpanel' og velg det mest relevante resultatet.
- Derfra går du til Programmer .
- Velg deretter Programmer og funksjoner .
- Høyreklikk på et hvilket som helst program og velg Avinstaller/endre .
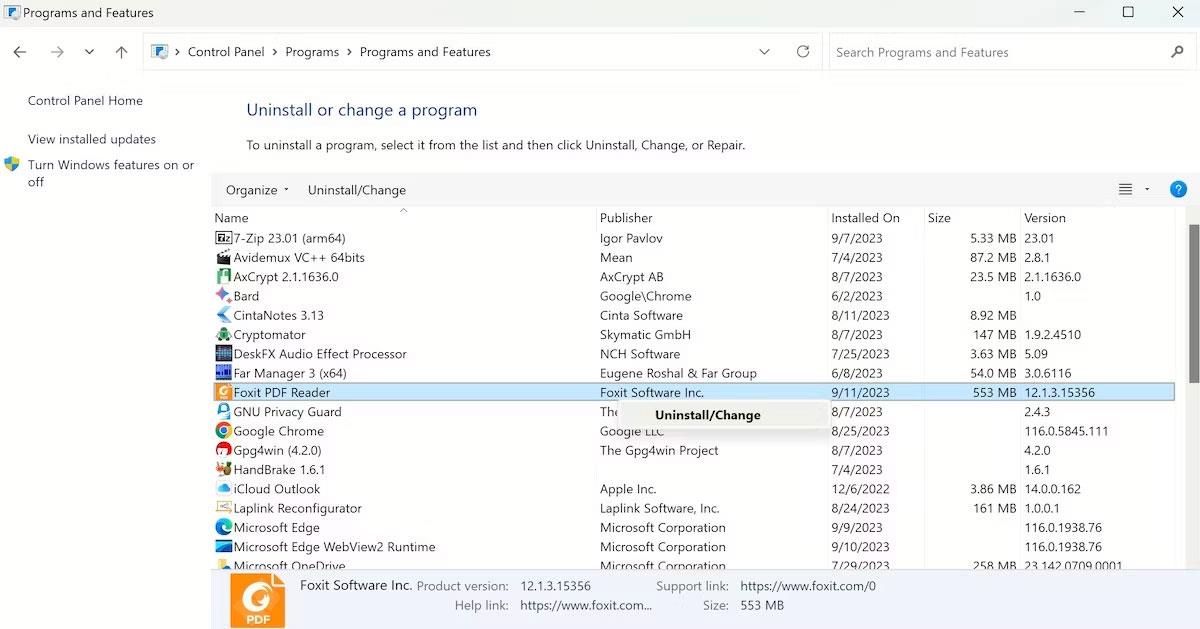
Avhengig av appen har du muligheten til å fjerne eller endre innstillingene. Bare følg instruksjonene på skjermen, så er du ferdig på kort tid. Hvis du allerede har installert appen, sørg for at du laster den ned fra en pålitelig kilde og se om du får den samme feilen igjen.