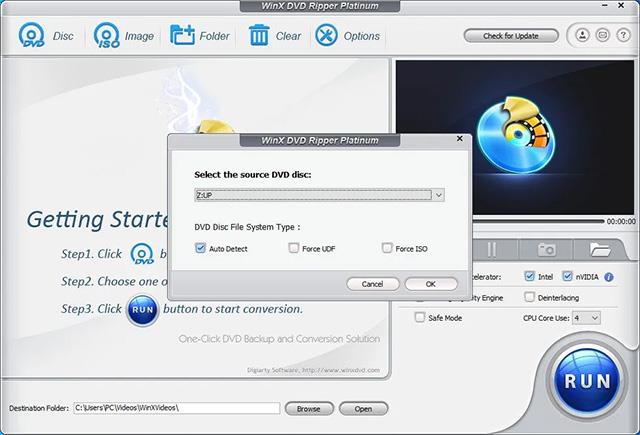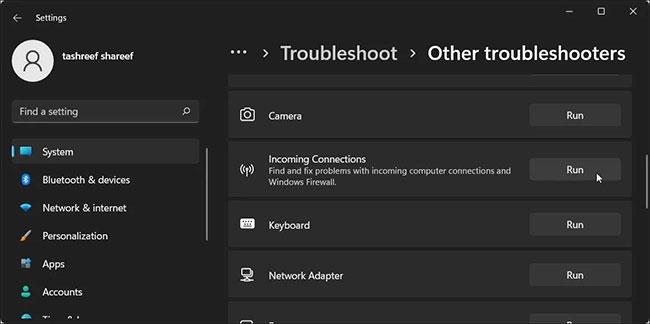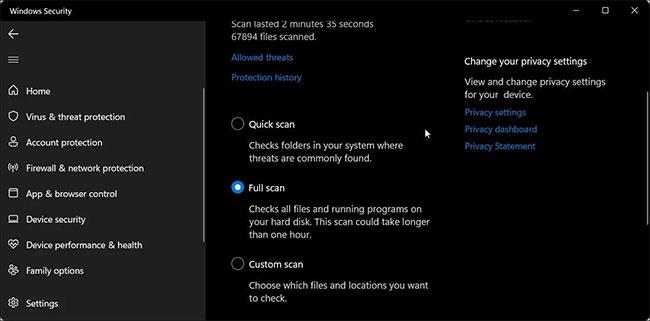Du vil støte på feilmeldingen "Windows Defender-brannmuren har blokkert noen funksjoner i denne appen" når du prøver å starte et program på en Windows-datamaskin. Selv om du kan klikke Tillat tilgang og fortsette å starte programmet, kan popup-vinduet være irriterende hvis det dukker opp ofte.
Heldigvis kan du konfigurere Windows-brannmuren for å forhindre at denne meldingen vises. Her er hvorfor denne meldingen vises og hvordan du håndterer denne sikkerhetsadvarselen i Windows-operativsystemet.
Innholdsfortegnelse i artikkelen
Hva utløser advarselen "Windows Defender-brannmuren har blokkert noen funksjoner i denne appen"?
Windows Defender-brannmur overvåker alle applikasjoner som prøver å koble seg til Internett og godtar innkommende tilkoblinger på PC-en. Når den oppdager et program som prøver å koble til Internett for første gang, vil det blokkere tilgangen og vise meldingen ovenfor.
Hvis du stoler på appen, kan du klikke på Tillat tilgang . Ellers klikker du på Avbryt , og appen forblir på blokkeringslisten til du tillater det neste gang.
Dette er et forebyggende tiltak for å blokkere sleipe applikasjoner og trusselaktører fra å få tilgang til datamaskinen din. På den annen side kan dette sikkerhetstiltaket være irriterende hvis Windows Defender Firewall begynner å blokkere applikasjoner ofte.
Hvis denne meldingen fortsetter å vises for apper du tidligere har tillatt, er det bedre å bruke noen minutter og undersøke appen for problemer.
Når det gjelder nettlesere, kan du ha en mistenkelig plugin som prøver å få tilgang til Internett, som utløser en sikkerhetsadvarsel. I andre tilfeller er VPN-klienter kjent for å utløse denne sikkerhetsadvarselen ganske ofte.
Slik fikser du feilen "Windows Defender-brannmur har blokkert noen funksjoner i denne appen".
Her er noen ting du kan prøve for å forhindre sikkerhetsadvarsler fra Windows-brannmuren på PC-en.
1. Kjør Windows-brannmurfeilsøking
La oss starte med feilsøking av Windows Defender-brannmur for innkommende tilkoblinger. Windows 10 og 11 kommer med en innebygd feilsøking for innkommende tilkobling . Den lar deg finne og fikse problemer med innkommende tilkoblinger og Windows-brannmur.
Slik kjører du feilsøkingsprogrammet for Windows-brannmuren:
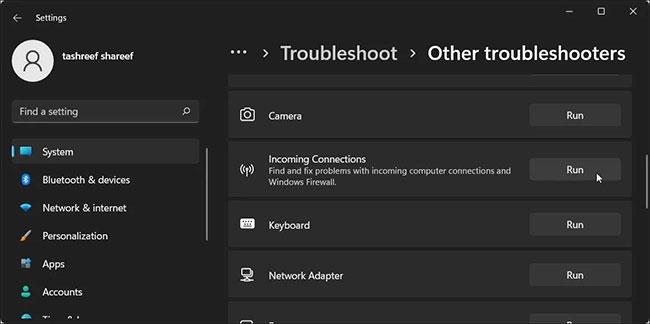
Kjør Windows-brannmurfeilsøking
- Trykk Win + I for å åpne Innstillinger .
- Åpne System- fanen i venstre rute.
- Deretter ruller du ned og klikker på Feilsøking.
- Klikk på Andre feilsøkere.
- Deretter ruller du ned til delen Annet.
- Finn og klikk på Kjør- knappen for innkommende tilkobling.
- Feilsøkeren vil prøve å oppdage problemet og be om innspill fra deg.
- Velg ett av alternativene og klikk på Neste. Feilsøkeren vil nå søke etter problemer i det valgte området og bruke en løsning om nødvendig.
- Når du er ferdig, klikker du Lukk og ser etter eventuelle forbedringer.
2. Skann systemet for skadevarerelaterte problemer
Hvis sikkerhetsadvarsler fortsetter å dukke opp tilfeldig for en bestemt app eller alle apper, bør du sjekke systemet for skadelige problemer. Hvis du har tredjeparts antivirusprogramvare, utfør en full skanning for å oppdage eventuelle skadelige infeksjoner.
Slik utfører du en skanning med Windows-sikkerhet:
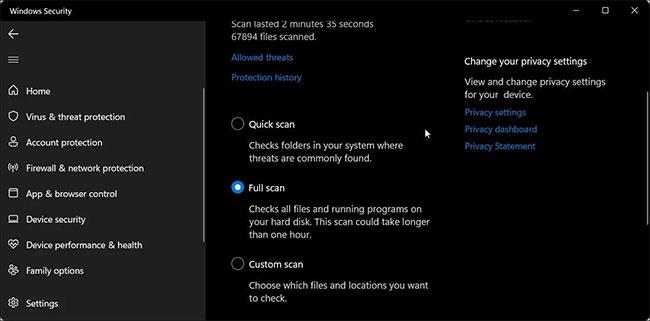
Skanner systemet for skadevarerelaterte problemer
- Trykk Win + I for å åpne Innstillinger.
- Åpne fanen Personvern og sikkerhet fra venstre rute.
- Klikk på Windows Security.
- Klikk på Virus- og trusselbeskyttelse i delen Beskyttelsesområder.
- I det nye Windows Security- vinduet klikker du på Skannealternativer under Hurtigskanning.
- I Skannealternativer velger du Full skanning.
- Deretter klikker du på Skann nå -knappen for å starte skanningen. Dette vil sjekke alle filer og programmer som kjører på harddisken din.
En full skanning tar vanligvis lang tid å fullføre, avhengig av mengden data som er lagret på harddisken.
3. Deaktiver VPN-klient
Windows Defender-brannmur kan blokkere tilkoblinger til og fra VPN-klienter. Hvis du har en VPN-klient som kjører, lukker du den og avslutter programmet helt.
For å avslutte VPN-applikasjonen, klikk på pil opp-ikonet i systemstatusfeltet (nederst til høyre på skjermen), høyreklikk på VPN-applikasjonsikonet og velg Avslutt.
Hvis problemet vedvarer, prøv å deaktivere VPN-nettverksadapteren i Enhetsbehandling. Slik gjør du det.
Deaktiver VPN-klient
- Trykk Win + R for å åpne dialogboksen Kjør .
- Skriv inn devmgmt.msc og klikk OK for å åpne Enhetsbehandling .
- I Enhetsbehandling utvider du delen Nettverkskort.
- Du kan identifisere VPN-nettverksadapteren ved hjelp av VPN-klientnavnet. For eksempel, hvis du bruker Hotspot Shield VPN, vil adapteren ha et lignende navn.
- Høyreklikk på VPN-nettverksadapteren og velg Deaktiver enhet.
- Klikk Ja for å bekrefte handlingen.
Når de er deaktivert, sjekk om problemet er løst. Hvis ikke, finn andre VPN-nettverkskort og deaktiver dem via Enhetsbehandling .
4. Tillat programmer å kjøre gjennom Windows Defender-brannmuren
Du kan klikke på Tillat tilgang for å legge til blokkerte applikasjoner til den tillatte listen i Windows Defender-brannmuren. Men hvis appen fortsetter å be om tillatelser, kan du tillate appen manuelt gjennom Defender Firewall.
Se del 2 av artikkelen: Slik bruker du en brannmur i Windows 10 for mer informasjon.
5. Gjenopprett Windows Defender-brannmurinnstillingene til standard
En feilkonfigurert brannmur kan oppføre seg uberegnelig og blokkere ekte applikasjoner. Hvis du nylig har gjort endringer i brannmuren, men ikke er sikker på de nøyaktige detaljene, kan du gjenopprette standardinnstillingene.
Gjenoppretting av standardinnstillinger vil fjerne alle tredjepartsendringer og tilbakestille brannmuren til fabrikkinnstillingene.
Slik gjenoppretter du standardinnstillinger for Windows Defender-brannmuren:
Gjenopprett Windows Defender-brannmurinnstillingene til standard
- Trykk Win + X og klikk Kjør.
- Skriv kontroll og klikk OK for å åpne Kontrollpanel .
- Deretter går du til System og sikkerhet > Windows Defender-brannmur .
- I venstre rute klikker du på Gjenopprett standardinnstillinger.
- Klikk på Gjenopprett standardinnstillinger-knappen.
- Les beskrivelsen og klikk Ja for å bekrefte handlingen.
Merk at gjenoppretting til standardinnstillinger vil tilbakestille alle endringer du har gjort i Windows Defender-brannmuren siden Windows ble installert. Derfor må du rekonfigurere brannmuren om nødvendig.
Sikkerhetsadvarsler for Windows Defender Firewall er vanlige advarsler når du bruker Windows-datamaskiner. Dette er en ufarlig advarsel som vanligvis vises bare én gang for et gitt program. Hvis du stoler på appen, klikker du på Tillat tilgang og varselet vil aldri vises for den samme appen.
Hvis meldingen vises gjentatte ganger, feilsøk systemet for potensielle problemer, inkludert skadelig programvare og VPN-konflikter. Hvis problemet vedvarer og du tror tjenesten/programmet er ekte, bør du vurdere å deaktivere Windows Defender midlertidig .