Topp beste gratis og betalte Syslog Server-programvare for Windows

Syslog Server er en viktig del av en IT-administrators arsenal, spesielt når det gjelder å administrere hendelseslogger på et sentralisert sted.

Har du nettopp oppgradert eller installert Windows 10-operativsystemet, og når du prøver å starte datamaskinen, oppdager du at Windows 10 ikke vil starte opp? Hvis dette er situasjonen du står overfor, prøv løsningene nedenfor for å se om de løser oppstartsproblemer for Windows 10.
I mange tilfeller kan ikke Windows 10 starte, datamaskinen kan kanskje ikke kontrollere operativsystemet. Hvis du starter datamaskinen og POST-linjen fylles helt opp og deretter forsvinner, har den fullført POST-prosessen.
Koble fra eventuelle eksterne enheter
Noen ganger kan maskinvare forstyrre den normale oppstartsprosessen til Windows. I dette tilfellet kobler du fra alle enheter som er koblet til datamaskinen, for eksempel skrivere, skannere, digitale kameraer, videoopptakere, USB-enheter, CD/DVD-er, MP3-spillere, minnekortlesere og andre eksterne enheter du har koblet til. Behold kun musen, skjermen og tastaturet (hvis du bruker en PC).
Etter at du har gjort dette, kobler du datamaskinen fra stikkontakten, fjerner den bærbare datamaskinens batteri, holder nede strømknappen i 10-15 sekunder, kobler den deretter tilbake til strømuttaket og starter på nytt.
Du kan sjekke på nettet for den spesifikke feilmeldingen du mottar når Windows 10 ikke starter opp. Slike meldinger inkluderer svart skjerm eller blue screen of death feil og hvordan de kan fikses .
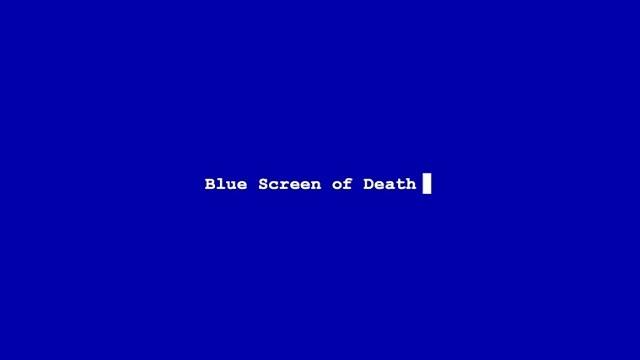
Sjekk den spesifikke feilmeldingen du mottar
"Windows kunne ikke starte" 0xc00000f
En av de vanligste feilkodene knyttet til at Windows 10 ikke starter er "Windows Kunne ikke starte" 0xc00000f . Den vanligste årsaken til dette er en feil i BCD (eller Boot Configuration Data).
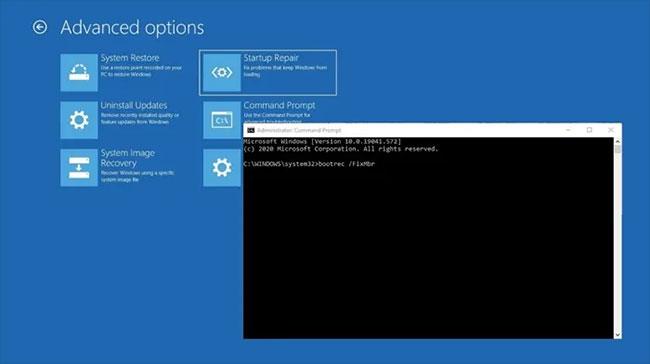
"Windows kunne ikke starte" 0xc00000f er en av de vanlige feilkodene
Den beste måten å fikse denne feilen på er å reparere BCD. Gjør følgende:
Når du har gjenopprettingsmedier, setter du det inn i PC-en og starter PC-en på nytt. Enheten vil starte rett inn i gjenopprettingsmediet. (Ellers har du muligheten til å velge gjenopprettingsstasjonen mens PC-en starter opp). Klikk på Neste på Windows Setup- skjermen , og klikk deretter på "Reparer datamaskinen" .
Gå til Feilsøking > Ledetekst , og skriv deretter inn følgende kommandoer:
bootrec /FixMbr
bootrec /FixBoot
bootrec /ScanOs
bootrec /RebuildBcdEtter den siste kommandoen, skriv exit i ledeteksten, trykk Enter og start PC-en på nytt (du trenger ikke å sette inn installasjonsmedier).
4. Sjekk hovedkorttilkoblingen

Sjekk hovedkorttilkoblingen
Hvis du får en helt tom skjerm når Windows prøver å starte, kan det være lurt å se på innsiden for å forsikre deg om at all maskinvaren er riktig installert som den skal. Her er de viktigste ingrediensene du bør vurdere:
- Minne/RAM : RAM kommer i form av små, tynne stenger som lett kan løsne hvis du ved et uhell gjør noe med datamaskinen. Moderne bærbare datamaskiner har ofte RAM i et rom på undersiden, noe som betyr at du ikke trenger å åpne hele maskinen for å sjekke RAM. Åpne RAM-rommet, ta ut RAM-en og sett den inn igjen for å sikre at den er ordentlig tilkoblet.
- Operativsystemharddisk : En annen mulighet er at hovedharddisken for Windows har koblet seg fra hovedkortet (eller strømkilden). Trykk SATA-kabelen godt inn og kontroller at den også er koblet til PSU-en.
- PCI-E-kort : Det er usannsynlig - men fortsatt mulig - at en frakoblet GPU eller annen PCI-Express-enhet kan hindre Windows i å starte opp. Sørg for at alle enheter er riktig tilkoblet.
5. Start opp i sikkermodus
Sikkermodus starter datamaskinen med begrensede filer og drivere, men Windows vil fortsatt kjøre. For å vite om du er i sikkermodus, ser du ord i hjørnene på skjermen. Se: Slik går du inn i sikkermodus Windows 10 når du begynner å vite hvordan du gjør det.
Hvis problemet med at Windows 10 ikke starter vedvarer, sjekk for å se om det oppstår når datamaskinen er i sikkermodus.
Hvis problemet med at Windows 10 ikke starter opp ikke oppstår i sikkermodus, bidrar ikke standardinnstillingene og grunnleggende drivere til problemet.
Hvis dette ikke hjelper, prøv neste løsning.
Ved å utføre en tilbakestilling av datamaskinen kan du velge hvilke filer du vil beholde eller slette, og deretter installere Windows på nytt.
Merk : Alle dine personlige filer vil bli slettet og innstillingene tilbakestilles. Eventuelle apper du installerte vil bli fjernet, og bare forhåndsinstallerte apper som fulgte med PC-en din vil bli reinstallert.
Hvis Windows 10 ikke starter opp etter oppgraderingen, bruk Systemgjenoppretting mens du er i sikkermodus for å opprette et gjenopprettingspunkt når du installerer nye apper, drivere eller Windows-oppdateringer, eller når du oppretter et gjenopprettingspunkt manuelt.
Systemgjenoppretting påvirker ikke personlige filer. Den vil imidlertid slette programmer, drivere og oppdateringer som er installert etter at gjenopprettingspunktet er opprettet.
Trinn 1: Sett inn USB- eller Windows-installasjonsplate, og start deretter datamaskinen på nytt. Du vil se en melding som ber deg trykke på en hvilken som helst tast for å starte opp fra DVD ( trykk på en hvilken som helst tast for å starte opp fra DVD ).
Trinn 2: Trykk på hvilken som helst tast for å starte opp fra DVD.
Trinn 3: Når du ser Installer Windows- siden vises, klikker du på Reparer datamaskinen for å starte Reparer datamaskinen .
Trinn 4: Gå til skjermbildet Velg et alternativ i WinRE .
Trinn 5: Klikk på Feilsøk.
Trinn 6: Klikk på Avanserte alternativer.
Trinn 7: Klikk på Automatisk reparasjon.
For å gjøre dette må du laste ned Windows 10 ISO og deretter lage Media Creation-verktøyet, du kan gjøre dette fra en annen datamaskin.
Merk : Hvis du ikke ser meldingen Trykk på en tast for å starte opp fra DVD , må du endre oppstartsrekkefølgen i BIOS-innstillingene for å starte opp fra disk eller USB.
Vær forsiktig når du endrer BIOS-innstillinger fordi BIOS-grensesnittet er laget for avanserte datamaskinbrukere. Hvis du endrer innstillingene, kan det hindre datamaskinen i å starte opp riktig.
Du bør bare oppdatere BIOS om nødvendig, for eksempel når du løser kompatibilitetsproblemer. Det kan være komplisert og føre til at datamaskinen blir ubrukelig i tilfelle feil.
Følg de nøyaktige trinnene nedenfor for å endre oppstartsrekkefølgen, og utfør deretter reparasjonen:
Trinn 1: Under omstart, se etter instruksjoner om hvordan du kan avbryte oppstarten normalt.
Trinn 2: Gå til BIOS Setup Utility . De fleste datamaskiner bruker F2, F10, ESC eller DELETE- tasten for å starte dette oppsettet.
Trinn 3: Finn en fane i BIOS-oppsettverktøyet merket Boot Order, Boot Options eller Boot .
Trinn 4: Bruk piltastene for å gå til Boot Order.
Trinn 5: Trykk Enter.
Trinn 6: Finn den flyttbare enheten (CD, DVD eller USB-flashstasjon) i oppstartslisten .
Trinn 7: Bruk piltastene til å flytte stasjonen opp for å vises i den første posisjonen i oppstartslisten.
Trinn 8: Trykk Enter.
B9: Oppstartssekvensen er nå endret til å starte opp fra DVD, CD eller USB flash-stasjon.
B10: Trykk på F10 for å lagre endringer og avslutte BIOS Setup Utility .
Trinn 11: Klikk Ja i bekreftelsesvinduet.
Trinn 12: Datamaskinen starter på nytt normalt.
Trinn 13: La skanningen kjøre i noen minutter og fjern all skadelig programvare som infiserer datamaskinen din.
B14: Velg ønsket språk, valuta, tid, tastatur eller annen inndatametode.
Trinn 15: Klikk Neste.
Trinn 16: Klikk på Reparer datamaskinen .
Trinn 17: Velg operativsystemet du vil reparere (i dette tilfellet Windows 10).
Trinn 18: Klikk på Neste.
Trinn 19: På skjermbildet Velg et alternativ velger du Feilsøking.
Trinn 20: Velg Avanserte alternativer.
Trinn 21: Klikk Systemgjenoppretting eller Startup Repair.
Når reparasjonen er fullført, sjekk om Windows 10-oppstartsproblemet forsvinner, hvis ikke, prøv neste løsning.
Du kan prøve forskjellige videoutgangskombinasjoner, for eksempel den nedenfor, og se om oppstartsproblemet i Windows 10 vedvarer:
Koble til en annen adapter fra integrert grafikk til diskret kort eller omvendt
Koble til en annen utgang fra HDMI til DVI, DisplayPort til VGA eller en annen kombinasjon
B1: Start datamaskinen på nytt.
Trinn 2: Når påloggingsskjermen vises, holder du nede SHIFT- tasten mens du velger Strøm > Start på nytt .
Trinn 3: Etter at datamaskinen har startet på nytt til skjermbildet Velg et alternativ , velger du Feilsøking.
Trinn 4: Klikk på Avanserte alternativer.
Trinn 5: Klikk på Oppstartsinnstillinger.
Trinn 6: Klikk Start på nytt.
Trinn 7: Når den starter på nytt, vil du se en liste over alternativer. Velg 5 eller F5 for sikkermodus med nettverk .
Sikker modus med nettverk starter Windows i sikker modus, inkludert nettverksdriverne og tjenestene du trenger for å få tilgang til Internett eller andre datamaskiner på samme nettverk.
Når du er i sikkermodus, kan du gjøre følgende for å prøve å løse problemet med at Windows 10 ikke starter:
Utfør en ren oppstart for å fjerne eventuelle programvarekonflikter som kan forårsake problemet.
Å utføre en ren oppstart for datamaskinen bidrar til å redusere programvarerelaterte konflikter som kan forklare årsaken til oppstartsfeil i Windows 10. Disse konfliktene kan være forårsaket av programmer og tjenester som starter og kjører i bakgrunnen når du starter Windows på vanlig måte.
Syslog Server er en viktig del av en IT-administrators arsenal, spesielt når det gjelder å administrere hendelseslogger på et sentralisert sted.
Feil 524: En tidsavbrudd oppstod er en Cloudflare-spesifikk HTTP-statuskode som indikerer at tilkoblingen til serveren ble stengt på grunn av et tidsavbrudd.
Feilkode 0x80070570 er en vanlig feilmelding på datamaskiner, bærbare datamaskiner og nettbrett som kjører operativsystemet Windows 10. Den vises imidlertid også på datamaskiner som kjører Windows 8.1, Windows 8, Windows 7 eller tidligere.
Blue screen of death-feil BSOD PAGE_FAULT_IN_NONPAGED_AREA eller STOP 0x00000050 er en feil som ofte oppstår etter installasjon av en maskinvareenhetsdriver, eller etter installasjon eller oppdatering av ny programvare, og i noen tilfeller er årsaken at feilen skyldes en korrupt NTFS-partisjon.
Video Scheduler Intern Error er også en dødelig blåskjermfeil, denne feilen oppstår ofte på Windows 10 og Windows 8.1. Denne artikkelen vil vise deg noen måter å fikse denne feilen på.
For å få Windows 10 til å starte opp raskere og redusere oppstartstiden, nedenfor er trinnene du må følge for å fjerne Epic fra Windows Startup og forhindre at Epic Launcher starter med Windows 10.
Du bør ikke lagre filer på skrivebordet. Det finnes bedre måter å lagre datafiler på og holde skrivebordet ryddig. Den følgende artikkelen vil vise deg mer effektive steder å lagre filer på Windows 10.
Uansett årsak, noen ganger må du justere skjermens lysstyrke for å passe til forskjellige lysforhold og formål. Hvis du trenger å observere detaljene i et bilde eller se en film, må du øke lysstyrken. Omvendt kan det også være lurt å senke lysstyrken for å beskytte batteriet til den bærbare datamaskinen.
Våkner datamaskinen din tilfeldig og dukker opp et vindu som sier "Søker etter oppdateringer"? Vanligvis skyldes dette programmet MoUSOCoreWorker.exe - en Microsoft-oppgave som hjelper til med å koordinere installasjonen av Windows-oppdateringer.
Denne artikkelen forklarer hvordan du bruker PuTTY-terminalvinduet på Windows, hvordan du konfigurerer PuTTY, hvordan du oppretter og lagrer konfigurasjoner og hvilke konfigurasjonsalternativer som skal endres.








