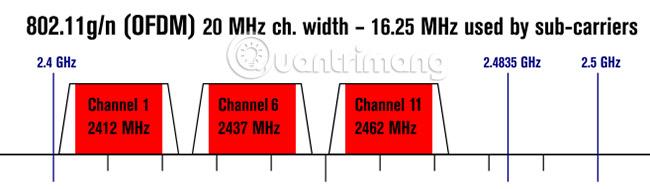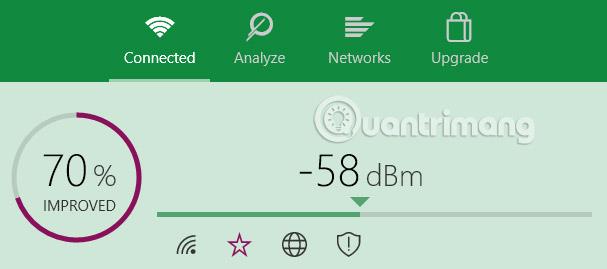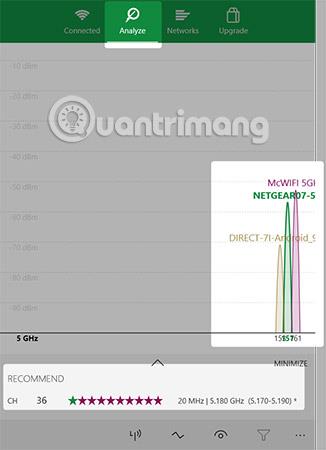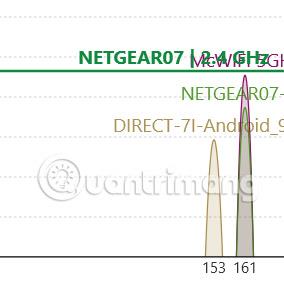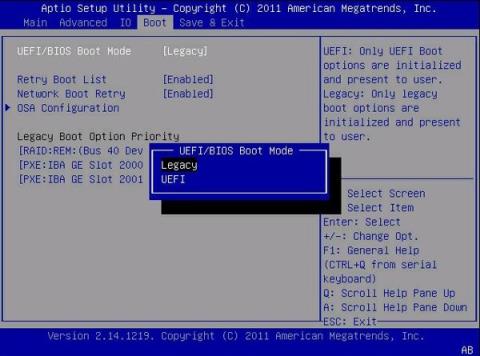Er den trådløse tilkoblingen din i orden? Wi-Fi-en din kan være treg. Dette problemet er ganske vanlig i leilighetskomplekser eller boligområder med høy tetthet. Heldigvis er dette problemet ikke vanskelig å fikse.
Hvordan fikse treg eller ustabil Wi-Fi-tilkobling
Hva forårsaker treg Wi-Fi?
Se for deg et radiotårn. I et gitt område kan dusinvis av stasjoner eksistere. Hver radio sender ut en usynlig bølge av stråling, kalt en frekvens, fra tårnet til radioen din. Justering av radioen vil endre kanalen. Men hva om to stasjoner sender på samme kanal?

Heldigvis skjer ikke dette i virkeligheten. Myndighetene regulerer radio på samme måte som de regulerer frekvenser for trådløst internett. Hvis radiostasjonens sendere bruker samme frekvens, vil du høre en blandet eller forvrengt lyd – som når du prøver å fange opp en stemme på en folkefest.
Akkurat som radio er Wi-Fi en usynlig form for stråling. Som alle former for stråling ser Wi-Fis fysiske form, eller frekvens, ut som en bølge. Det er heller ikke begrenset til en enkelt form – det finnes mange typer Wi-Fi-frekvenser som brukes av datamaskiner, nærmere bestemt 2,4 GHz og 5 GHz. Mens statlige regulatorer kontrollerer hvordan enheter kobles til hver frekvens, er det begrensninger i 2,4 GHz-teknologien.
2,4 GHz gir 3 ikke-overlappende kanaler. 5GHz tilbyr 23 ikke-overlappende kanaler - og dens kortere rekkevidde betyr at det er mindre signaloverlapping mellom kanalene.
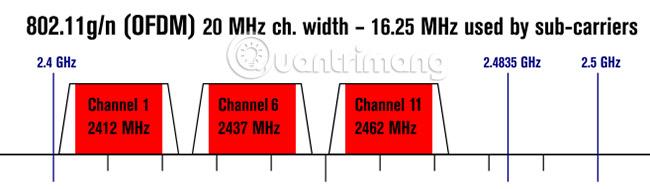
Problemet med 2,4 GHz er dette: De fleste forbrukerteknologier, inkludert Bluetooth og noen Wi-Fi-teknologier, bruker samme frekvens, og 2,4 GHz har bare tre separate kanaler. På toppen av det har 2,4 GHz lang rekkevidde, noe som resulterer i at mange forskjellige Wi-Fi-signaler overlapper hverandre.
Løsningen er enkel: Finn ut hvilken kanal som ikke er overbelastet, og bytt enheten til den kanalen. Hvis det ikke fungerer, tenk på å endre ruteren til en 5GHz-modell (det er derfor dual-band rutere fungerer). Husk at mange rutere er i stand til å tilby tri-band og andre funksjoner. Men det beste alternativet er alltid en dual-band-enhet.
Verktøy for å løse periodiske Wi-Fi-tilkoblinger
Først må du finne ut hvilken Wi-Fi-kanal som gir bedre pålitelighet og hastighet. For det andre må du endre ruterens kanal. Det betyr å bruke et Wi-Fi-analyseverktøy og endre innstillingene på ruteren.
På Windows kan et stort antall verktøy identifisere overfylte kanaler. Et av de beste alternativene kommer fra Windows Store: WiFi Analyzer .
Hvis du ikke har tilgang til Windows Store, bør du bruke NirSofts WifiInfboView.
(Referanselenke: http://www.nirsoft.net/utils/wifi_information_view.html)
Bruk WiFi Analyzer
Det er ekstremt enkelt å bruke WiFi Analyzer. Bare installer og kjør programmet. Når den er installert, kan du starte den ved å gå til Windows Search ( Windows -tast + Q ), skrive WiFi Analyzer og velge Store- resultatet ; Du må kanskje installere den før du kan starte appen.

Verktøyet vil oppdage Wi-Fi-signalstyrken din, som varierer fra -0 til -100 desibel milliwatt (dBm), jo lavere jo bedre. Ved -0 dBm er du rett ved siden av senderen. Ved -100 dBm vil ikke tilkoblingen din fungere. Et lavere tall (teknisk en lav tone) enn -70 betyr en solid forbindelse. -80 dBm eller høyere betyr dårlig tilkobling.
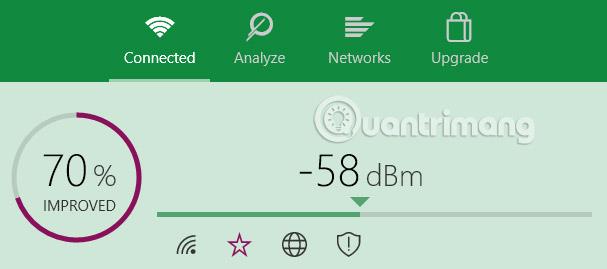
Klikk deretter på Analyser i den øverste menylinjen. WiFi Analyzer viser visuelt de ulike overlappende Wi-Fi-nettverkene i nærheten. Hvis to nettverk sender på samme kanal, vil du merke at de vil overlappe hverandre. Hver kanal er et tall, fra 1 til 161.
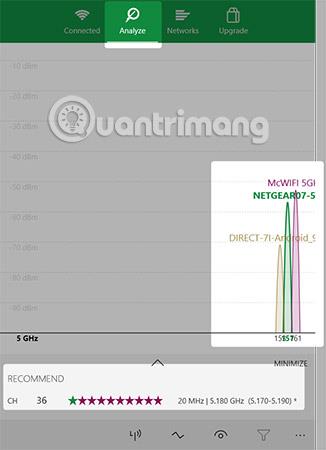
Den anbefaler også den mest pålitelige (men ikke alltid raskeste) kanalen på nettverket ditt. Skriv ned det tallet.
Nedenfor er et bilde når de to nettverkene overlapper hverandre:
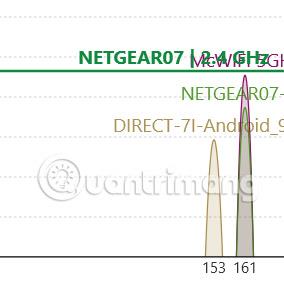
WiFi Analyzer-appen anbefaler ikke den raskeste kanalen. Den anbefaler bare kanalen med den mest pålitelige tilkoblingen. Generelt, jo høyere antall kanaler, den raskeste hastigheten.
Hvis du ikke eier Windows 8 eller nyere, kan det være lurt å prøve NirSofts WifiInfoView, som tilbyr lignende funksjoner som WiFi Analyzer.
Bytt kanal for ruteren
Nå vet du hvilke Wi-Fi-kanaler som fungerer best. Deretter må du endre ruterens innstillinger . Tilgang til ruterens innstillinger krever en nettleser, som Chrome eller Microsoft Edge . Dessverre er tilgangen til innstillingene ikke lik mellom ulike rutermodeller, men noen generelle regler gjelder fortsatt.
- NetGear Router: Naviger til http://routerlogin.net i nettleseren din.
- TP-Link Router: Naviger til http://tplinklogin.net i nettleseren din
- Linksys Router: Naviger til 192.168.1.1 i nettleseren din .
Merk : De fleste rutere bruker "admin" som påloggingsinformasjon og "passord" som passord. Påloggingsdetaljer kan også skrives ut på baksiden av ruteren eller den medfølgende brukerveiledningen.
Hvis du ikke får tilgang til ruteren, kan du prøve å søke etter ruterens egen tilgangsmetode på Internett.
For NetGear-rutere er det ikke store problemer å bytte Wi-Fi-kanal. Bare naviger til http://routerlogin.net og skriv inn brukernavn og passord. Splash-skjermen viser noen alternativer i det venstre vinduet. Kanalen er en trådløs eiendom, så den er definitivt der. Kanalveksleren er under navnet på nettverket.
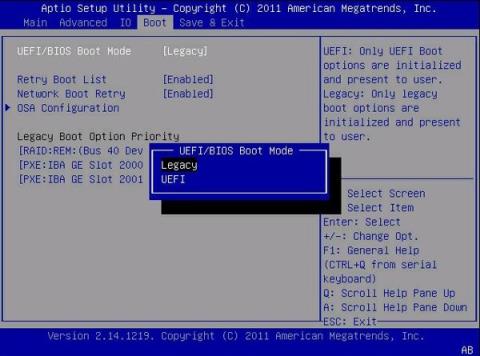
Bytt deretter nettverkskanalen til et alternativ som gir en god forbindelse med et høyere kanalantall (som betyr høyere frekvens). Etter å ha endret kanal, kan det være noen tilkoblingsproblemer, som kan løses ved å starte ruteren på nytt .
Til syvende og sist er den beste måten å vite om du har forbedret nettverkshastigheten din gjennom testing. Du bør bruke SpeedTest.net. Det er en god måte å finne ut hvilken Wi-Fi-kanal som tilbyr den optimale kombinasjonen av hastighet og pålitelighet. Hvis det ikke fungerer, kan du prøve noen andre metoder for å forbedre ruterens ytelse.
Lykke til!
Se mer: