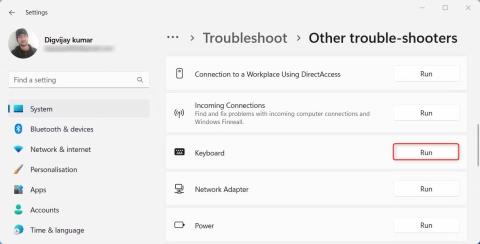Tab-tasten på tastaturet lar deg ofte flytte raskt fra ett felt til et annet når du fyller ut skjemaer eller navigerer på nettsider. Men noen ganger kan du legge merke til at Tab-tasten ikke fungerer som forventet. Dette kan være veldig irriterende, spesielt hvis du stoler på Tab-tasten for daglige gjøremål.
Les denne veiledningen for å lære hvordan du feilsøker og fikser Tab-tasten som ikke fungerer feil på Windows.
1. Start datamaskinen på nytt
Hvis Tab-tasten på tastaturet ikke fungerer, er den første og enkleste tingen å gjøre å starte datamaskinen på nytt. Noen ganger kan dette fikse mindre feil som kan forårsake problemer. Før du starter datamaskinen på nytt, lagre eventuelle åpne dokumenter eller arbeid du har.
2. Se etter fysisk skade eller rusk
Hvis Tab-tasten er fysisk skadet, kan funksjonaliteten påvirkes. For å være sikker på at Tab-tasten din fungerer som den skal, koble tastaturet fra datamaskinen og se etter fysisk skade på nøkkelen. Hvis det oppdages skade, bytt ut Tab-tasten. I tillegg, hvis rusk tetter tastaturets funksjon, bruk trykkluft for å rense bort smuss.
Hvis du trenger hjelp til å rengjøre tastaturet, kan du se vår tastaturrengjøringsveiledning for flere detaljer.
3. Kjør feilsøkingsprogrammet for tastaturet
Windows har en innebygd feilsøking for tastaturproblemer som du kan bruke til å løse problemet med Tab-tasten som ikke fungerer. Den vil skanne systemet for feil og foreslå mulige løsninger.
Følg disse trinnene for å kjøre feilsøkingen for tastaturet:
1. Trykk Win + I på tastaturet for å åpne Innstillinger-menyen .
2. Fra venstre rute velger du System > Feilsøking .
3. På neste side klikker du på Andre feilsøkere .

Velg Andre feilsøkere
4. Finn Tastatur i delen Annet og klikk Kjør .

Kjør feilsøkingsprogrammet for tastaturet
Vent til feilsøkeren er ferdig med å kjøre og følg eventuelle instruksjoner feilsøkeren gir. Hvis du ikke finner noen problemer, gå videre til neste løsning.
4. Kjør feilsøkingsprogrammet for maskinvare og enhet
Hvis feilsøkingen for tastaturet ikke løser problemet, kan du prøve å kjøre feilsøkingen for maskinvare og enheter. Dette programmet vil skanne etter maskinvarerelaterte problemer og tilby løsninger for å fikse dem.
Gjør følgende for å kjøre maskinvare- og enhetsfeilsøkingen:
- Kjør ledetekst med administratorrettigheter .
- I CMd-vinduet skriver du inn msdt.exe -id DeviceDiagnostic og trykker Enter.
Kjør feilsøkingsprogrammet for maskinvare og enhet
Feilsøking for maskinvare og enheter åpnes. Følg instruksjonene på skjermen for å fullføre feilsøkingsprosessen. Når du er ferdig med feilsøkingen, start datamaskinen på nytt og prøv å bruke Tab-tasten igjen.
5. Oppdater tastaturdriveren
Utdaterte drivere kan forårsake en rekke problemer, inkludert tastaturproblemer. Så prøv å oppdatere tastaturdriveren hvis du fortsatt har dette problemet.
Følg disse trinnene for å oppdatere tastaturdriveren:
1. Høyreklikk Start og velg Enhetsbehandling fra Power User-menyen.
2. I Enhetsbehandling- vinduet dobbeltklikker du Tastatur for å utvide det.
3. Høyreklikk på tastaturdriveren og velg Oppdater driver .

Oppdater tastaturdriveren
4. Velg Søk automatisk etter drivere og la Windows finne de nyeste driverversjonene.

Søk automatisk etter drivere
Når driveren er oppdatert, start datamaskinen på nytt og sjekk om Tab-tasten fungerer.
6. Installer tastaturdriveren på nytt
Hvis tastaturdriveren ikke oppdateres, kan du installere den på nytt. Dette vil overskrive alle eksisterende filer og kan løse problemet.
For å gjøre det, følg disse trinnene:
1. Start Enhetsbehandling .
2. Høyreklikk tastaturdriveren og velg Avinstaller enhet .

Avinstaller enheten i Enhetsbehandling
3. Det kan vises en bekreftelsesdialog som spør om du vil avinstallere enheten.
4. Bekreft avinstalleringen og start datamaskinen på nytt.
Når systemet kommer på nett igjen, vil Windows automatisk oppdage og installere tastaturdriveren på nytt. Sjekk om dette løser Tab-nøkkelproblemet.
7. Deaktiver Sticky og Filter Keys
Sticky og Filter Keys er tilgjengelighetsfunksjoner i Microsoft Windows, men noen ganger forstyrrer de normal drift av andre taster på tastaturet. Så prøv å deaktivere begge disse funksjonene for å se om de forårsaker problemer med Tab-tasten på tastaturet.
Følg disse trinnene for å slå av Sticky og Filter Keys:
- Høyreklikk Start og velg Innstillinger fra menylisten.
- På Innstillinger- menyen klikker du på Tilgjengelighet-fanen.
- Rull ned til Interaksjon- delen og klikk på Tastatur .
- På neste side slår du av alternativene Sticky keys og Filter keys .

Slå av Sticky og Filter Keys
Når du har deaktivert begge disse funksjonene, start datamaskinen på nytt og sjekk om Tab-tasten fungerer igjen.
8. Lukk TeamViewer
Hvis du bruker TeamViewer, er det mulig at applikasjonen forstyrrer Tab-tasten. Så prøv å avslutte TeamViewer-prosessen og se om Tab-tasten fungerer.
Følg disse trinnene for å avslutte TeamViewer-prosessen:
1. Trykk Ctrl + Shift + Esc på tastaturet for å åpne Oppgavebehandling .
2. I fanen Prosesser finner du TeamViewer og høyreklikker på den.

Lukk TeamViewer
3. Velg Avslutt oppgave fra menylisten for å avslutte TeamViewer-prosessen.
Etter å ha gjort det ovenfor, sjekk om du nå kan bruke Tab-tasten på tastaturet.
9. Skann datamaskinen din for skadelig programvare
Skadelig programvare kan noen ganger forstyrre tastaturets normale funksjon og forårsake ulike problemer, inkludert denne. For å sikre at datamaskinen din er fri for skadelig programvare, skann den. Du kan også bruke anerkjent antivirusprogramvare for å skanne etter skadelig programvare og fjerne eventuelle programmer som kan forårsake tastaturproblemer.
Når du er ferdig med å skanne, start datamaskinen på nytt og se om tastaturproblemet er løst. Hvis ikke, kan du fortsette feilsøkingen ved å bruke andre metoder.
10. Bruk virtuelt tastatur
Hvis ingen av metodene ovenfor løser tastaturproblemet ditt, prøv å bruke et virtuelt tastatur på Windows . Slik får du tilgang til det virtuelle tastaturet på Windows .
Det virtuelle tastaturet er en fin måte å sjekke om det fysiske tastaturet ditt er problemet. Hvis du kan skrive inn tekst ved hjelp av skjermtastaturet, men ikke kan skrive med det fysiske tastaturet, må det fysiske tastaturet sannsynligvis byttes ut.
11. Gjør noen generelle rettelser
Det er noen generelle løsninger for dette problemet. Kjør først kommandoen System File Checker for å reparere korrupte eller feilaktige systemfiler. Dette verktøyet skanner etter skadede filer og erstatter dem med originalversjonene.
Hvis du nylig lastet ned eller installerte et program, kan det hende at installasjonen ikke har fullført riktig og forårsaket tastaturproblemer.
For å teste dette kan du utføre en ren oppstart. Denne prosessen starter Windows med bare de grunnleggende driverne og tjenestene, slik at du kan fikse eventuelle programvarekonflikter som kan forårsake problemer.