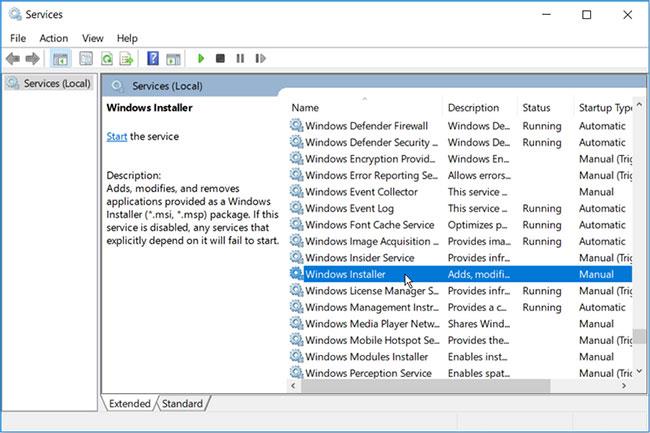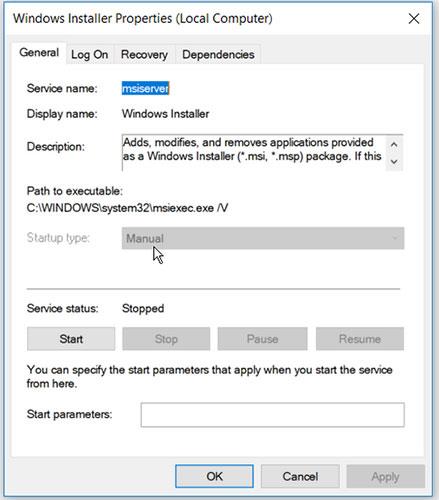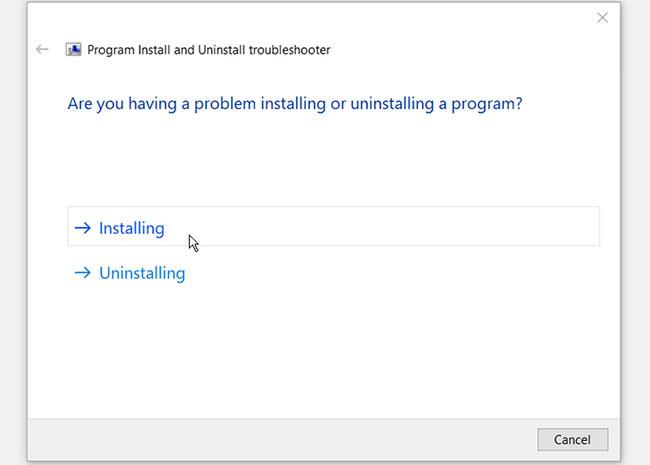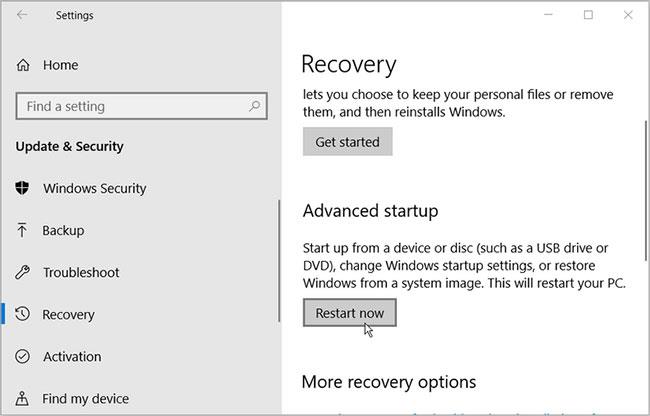Det er ikke uvanlig å motta en Windows Installer-pakkefeilmelding på Windows 7, Windows 8 eller Windows 10 . Selv om problemet kan være vanskelig å identifisere, er den gode nyheten at dette Windows Installer-pakkeproblemet, noen ganger kalt feil 1722, ikke er for alvorlig, og faktisk er det et ganske lite, men forårsaker datamaskinproblem.
Hvordan vises Windows Installer-pakkefeil?
Windows Installer-pakkefeil vises ofte som en av følgende feil eller en kombinasjon av feil i en systemadvarselsmelding.
The Windows Installer Service could not be accessed.
ERROR 1722 There is a problem with this Windows Installer package. A program run as part of the setup did not finish as expected.
Windows Installer Service couldn't be started.
Could not start the Windows Installer service on Local Computer. Error 5: Access is denied.
Årsak til Windows Installer-pakkefeil
Når du mottar en advarsel om at det er et problem med en Windows Installer-pakke, betyr det vanligvis at et program ikke kan kjøre. Dette kan skyldes programmer eller applikasjoner som er i konflikt med hverandre, virus- eller skadevareinfeksjon, mangel på nok systemminne til å romme alle kjørende applikasjoner, eller grafikkdriverfeil.
Windows Installer-pakkefeil kan også være forårsaket av systemkrasj (tilsynelatende tilfeldig og uten store problemer bak seg).

Slik fikser du feilen "Problem med denne Windows Installer Package".
Slik løser du problemer med Windows Installer-pakker
Her er noen av de beste tingene du kan gjøre når Windows-datamaskinen indikerer at det er et problem med en Windows Installer-pakke.
1. Start datamaskinen på nytt : Å starte Windows på nytt kan fikse en rekke problemer, inkludert Windows Installer-pakkefeil.
2. Windows Update : Å utføre en Windows-oppdatering vil skanne enheten under oppdateringsprosessen og fikse noen mulige konflikter. Oppdateringsprosessen vil også oppdatere operativsystemet og driverne, og muligens reparere årsaken til Windows Installer-pakkefeil.
3. Oppdater Windows-apper : Hvis du ikke har oppdatert appene dine, er det på tide å gjøre det nå. I tillegg til å legge til nye funksjoner, kan appoppdateringer også forbedre sikkerheten og rydde opp i systemkonflikter.
4. Kjør Windows Feilsøking : Gå til Innstillinger > Oppdatering og sikkerhet , kjør deretter Programkompatibilitetsfeilsøking og Windows Store Apps Feilsøking . Begge vil skanne og gi løsninger på eventuelle programproblemer som forårsaker denne feilmeldingen.
5. Aktiver Windows Installer : Hvis Windows Installer er deaktivert, vil du ha problemer med å installere eller fjerne programmer. For å aktivere Windows Installer, her er hva du må gjøre.
- Trykk på Windows-tasten + R for å åpne dialogboksen Kjør kommando .
- Skriv services.msc og trykk Enter .
- På neste skjerm, bla ned og dobbeltklikk på alternativet Windows Installer.
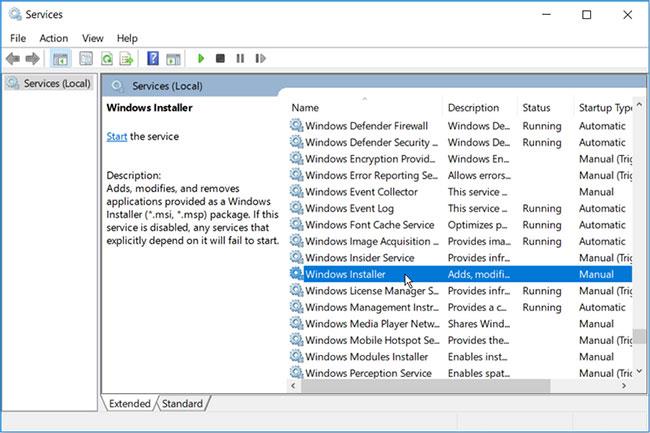
Dobbeltklikk på alternativet Windows Installer
- På neste skjermbilde setter du Windows Installer Startup type til Manual . Klikk på Start- knappen for å slå på tjenesten. Klikk på Bruk og velg deretter OK for å lagre disse endringene.
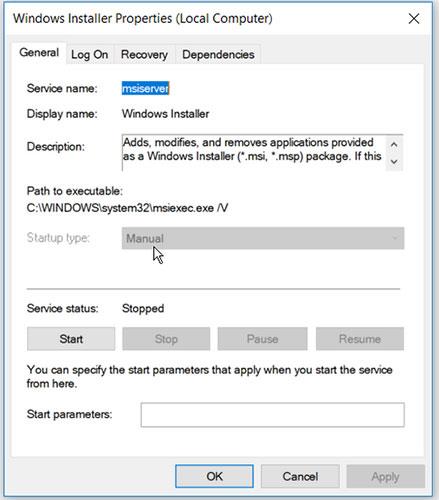
Sett oppstartstype til Manuell
6. Kjør feilsøkingsprogrammet for installering og avinstallering av Microsoft-program : Hvis du mistenker at problemet skyldes en ødelagt registernøkkel, kan Microsofts feilsøking for programinstallering og avinstallering hjelpe.
Når det gjelder å fikse ødelagte registernøkler, bør du ikke bruke registerrensere. Å kjøre disse programmene kan skade PC-en. Hvis du sletter, flytter eller skader registernøkler, kan viktige systemfunksjoner mislykkes. Dette kan forårsake problemer med å installere, kjøre eller fjerne apper.
Programinstallasjons- og avinstalleringsfeilsøking hjelper ikke bare med å skanne og reparere skadede registernøkler, men også reparere andre systemfiler.
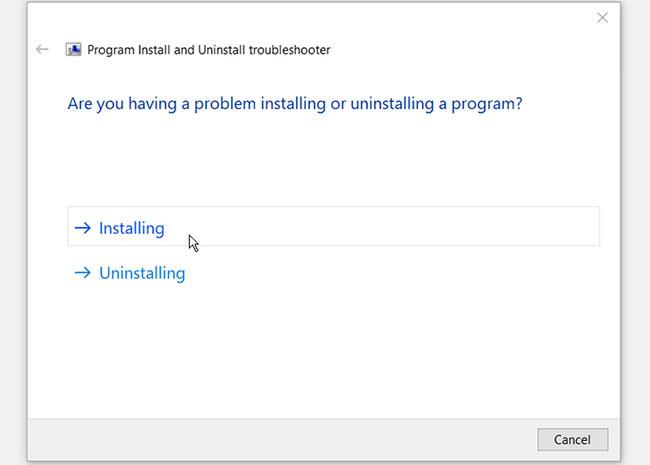
Klikk på alternativet Installere eller avinstallere
- I neste vindu velger du programmet du har problemer med og klikker på Neste. Hvis du ikke finner programmet fra listen, velg Ikke oppført og søk etter programmet. Herfra følger du alternativene på skjermen for å fullføre feilsøkingsprosessen.
7. Appreparasjon : På Windows 8 og 10 høyreklikker du på appikonet, og velger deretter Mer > Appinnstillinger > Reparer . Dette vil skanne programmet og fikse eventuelle feil i koden.
I Windows 7 må du gjøre dette fra Kontrollpanel > Avinstaller et program , høyreklikk på programnavnet, og velg deretter Endre > Reparer .
Merk : Reparasjonsalternativet vises kanskje ikke for alle applikasjoner .
8. Tilbakestill programmet : Å tilbakestille et program er en måte å oppdatere det på uten å måtte slette det fullstendig og installere det på nytt. Denne prosessen kan løse eventuelle problemer du støter på.
For å gjøre dette, høyreklikk på appikonet og velg Mer > Appinnstillinger > Tilbakestill . Alternativet er rett under Reparasjonsalternativet.
Merk : Tilbakestilling av en applikasjon vil slette alle dens lokale data.
9. Installer appen på nytt : Hvis du vet hvilken app som forårsaker konflikten, avinstaller den og installer den på nytt, siden innstillingene for appen kan være ødelagt eller en viktig fil kan ha blitt slettet.
10. Deaktiver noen oppstartsapplikasjoner : Trykk på Ctrl+ Alt+ Del, og velg deretter Oppgavebehandling > Oppstart . Appene i denne listen er de som automatisk starter og kjører i bakgrunnen når du slår på datamaskinen. De kan bruke opp ressurser og skape konflikter. For å forhindre at unødvendige ting kjører i bakgrunnen, velg navnet deres, og velg deretter Deaktiver.
11. Kjør Diskopprydding : Fra Filutforsker velger du Denne PCen, høyreklikker den primære harddisken, velg Egenskaper og deretter Diskopprydding . Dette vil fjerne unødvendige filer og frigjøre mer plass for programmer å bruke.
12. Installer programmer i sikkermodus : Du kan løse dette problemet ved å installere programmer i sikkermodus. Dette vil hjelpe deg å finne ut om problemet er forårsaket av installert programvare eller skadede maskinvarekomponenter på PC-en.
Hvis du ikke lenger får feilmeldingen når du starter opp i sikkermodus, er det trygt å si at en driver eller programvare forårsaker problemet.
- For å komme i gang, naviger til Windows Start-menyen > PC-innstillinger > Oppdatering og sikkerhet .
- Velg alternativet Gjenoppretting .
- I de avanserte oppstartsalternativene klikker du på Start på nytt nå- knappen .
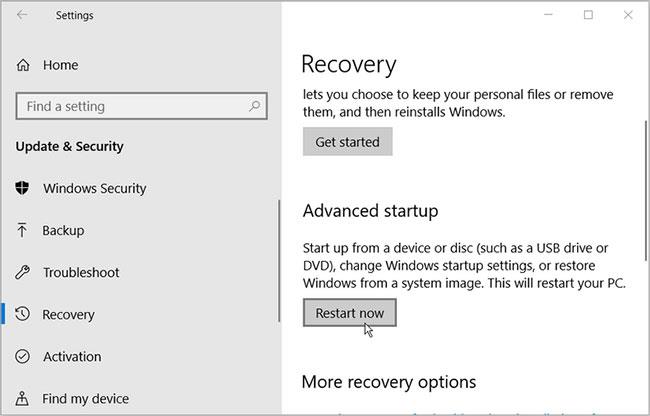
Installer programmet i sikkermodus
Dette vil starte PC-en på nytt i Recovery Environment.
På skjermen som vises, velg Avanserte alternativer > Oppstartsinnstillinger og trykk deretter på Restart- knappen . Til slutt klikker du på F4 -tasten for å la PC-en starte opp i sikkermodus.
13. Registrer Windows Installer på nytt : I Windows 7 åpner du Start- menyen og velger Alle programmer > Tilbehør > Kjør .
I Windows 8 og 10 åpner du Start- menyen og skriver Kjør.
Skriv inn msiexec /unregister og velg OK. Gjør det samme igjen, men denne gangen skriv msiexec /regserver og velg OK.