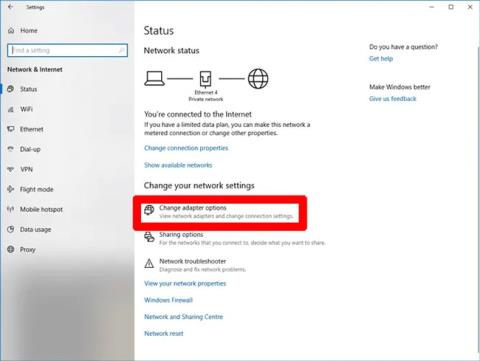Microsoft Store (Windows Store) er ikke den mest populære appbutikken, siden den inneholder mange feil, problemer og har en tendens til å ikke fungere stabilt. Den har imidlertid noen gode ting, og brukergrensesnittet og den generelle opplevelsen har forbedret seg mye siden Windows 11 ble lansert. Skjønt, hvis Microsoft Store ikke fungerer akkurat nå, her er hvordan du fikser det.
Merk : Prosessen er noen ganger forskjellig mellom Windows 10 og 11, så artikkelen vil inneholde instruksjoner for begge plattformene (hvis tilgjengelig).
Fiks Windows Store ikke fungerer feil
Hvorfor fungerer ikke Microsoft Store?
Følgende er hovedårsakene til at du synes det er vanskelig å jobbe med Microsoft Store.
- Nettverkstilkobling er blokkert av feilkode 0x80131500
- Microsoft Store-tiden er feil synkronisert med systemtiden
- Ikke "eie" WindowsApps-mappen som bruker
- Windows Store-bufferen er full eller ødelagt
- Det er et misforhold mellom proxy-serveren /VPN IP-adressen og systemets IP-adresse
- Ufiksbare Store-problemer vil ikke forsvinne uten å installere på nytt
- Venter på oppdatering av Windows 11/10
- Internett-tilgang er upålitelig.
Hvordan fikse Microsoft Store som ikke fungerer
Før du utfører de riktige rettelsene, er det en liten sjekkliste over ting du må bekrefte:
- Windows har ingen ventende oppdateringer
- UAC (User Account Control) er aktivert
- Skjermkortet/GPU-driveren har blitt oppdatert
Hvis alt dette er på plass, men Windows Store fortsatt ikke fungerer, fortsett med følgende rettelser.
1. Endre DNS-adresse
En av de vanligste feilmeldingene som kan vises når Microsoft Store ikke fungerer, er feilen "0x80131500". Dette kan skje hvis PC-en din kobler til Internett via en DNS-server, som automatisk tilordnes av Internett-leverandøren og/eller hjemmenettverksoppsettet.
For å endre DNS-serveradressen, gå til Innstillinger (klikk på Start og deretter tannhjulikonet) > Nettverk og Internett > Endre adapteralternativer .

Få tilgang til Endre adapteralternativer
Høyreklikk deretter på nettverkstilkoblingen din, velg Egenskaper , og bla ned til "Internet Protocol Version 4 (TCP/IPv4)" i det nye vinduet , høyreklikk på den og velg Egenskaper.

Gå til egenskapene til nettverkstilkoblingen
I boksen Foretrukket DNS-server skriver du inn adressen 1.1.1.1 , som er Cloudfares generiske DNS-løser. Klikk OK og forhåpentligvis vil Microsoft Store være oppe og kjøre igjen.

Skriv inn adresse 1.1.1.1
Du kan også prøve å bruke Googles offentlige DNS-servere med følgende IP-adresser:
2. Endre datamaskinens tidsinnstillinger
En av metodene som høres merkelig ut, men som er veldig effektiv når du løser problemer som oppstår i Windows 10 Store, er å justere klokken på datamaskinen din for å være mest nøyaktig. Når Microsoft Store starter, prøver den å få appens tid og systemets tid synkronisert. Hvis disse parameterne ikke stemmer overens, vil systemet noen ganger nekte å starte Microsoft Store. Denne feilsøkingsmetoden er også veldig enkel.
1. For å oppdatere klokkeslettet for Windows 10 , høyreklikk på oppgavelinjen og velg Juster dato/klokkeslett.

2. Slå først av funksjonen Still inn tid automatisk ved å klikke på bryteren nedenfor.
3. Når systemet er ferdig med å behandle forespørselen din, slår du funksjonen på igjen. Etter det vil klokkeslettet på systemet bli oppdatert igjen. Sørg for at tidssonen er riktig stilt inn!

Når du er ferdig, kan du prøve å åpne Windows Store igjen og se om problemene fortsatt vedvarer.
3. Angi eierskap for WindowsApps-mappen
Faktisk bruk viser at noen ganger ligger problemet i at du ikke har fått "eierskap" til WindowsApp-filen på datamaskinen. Det høres kanskje litt rart ut, men noen ganger endres filer slik at du ikke får tilgang til dem, selv om de er på datamaskinen din og koblet til kontoen din. Still inn datamaskinen til å gi deg full kontroll over WindowsApp-mappen, noe som sannsynligvis vil hjelpe Microsoft Store med å gjøre jobben sin mer nøyaktig.

Du må fortelle datamaskinen om å gi kontroll over filen. Denne prosessen er relativt komplisert og tar mye tid, vennligst se vår artikkel " Slik får du tilgang til WindowsApps-mappen i Windows 10 " for å forstå de detaljerte trinnene.
4. Tøm Windows Store-bufferen
En av de enkleste måtene å fikse Windows Store-feil på er å starte hurtigbufferen på nytt . Etter en tids bruk kan cachen ha blitt overbelastet og rotete, noe som forårsaker irriterende feil i Windows Store.
Nedenfor vil Wiki.SpaceDesktop guide deg gjennom trinnene for å tilbakestille Windows Store på Windows 10.
For å starte cachen på nytt, trykk først på tastekombinasjonen Ctrl + R for å åpne dialogboksen Kjør

Skriv deretter inn nøkkelordet wsreset i Kjør-dialogvinduet og trykk Enter

Deretter vises et ledetekstvindu som indikerer at Windows tilbakestiller Windows Store-bufferen. Når denne prosessen er fullført, lukkes ledetekstvinduet automatisk.

Etter at tilbakestillingsprosessen er fullført, kan du starte Windows Store på nytt for å se om problemet er løst eller ikke.

Merk:
Denne metoden kan også brukes for å fikse Windows Store-feil på Windows 8 og 8.1.
5. Installer Microsoft Store på nytt
Det høres grunnleggende ut, men noen ganger er den beste måten å fikse problemer med Microsoft Store på å installere appen på nytt. Å installere Microsoft Store på nytt vil imidlertid ikke være så enkelt som med de fleste andre applikasjoner. Du må avinstallere Microsoft Store via Powershell .
1. Trykk på Windows-tasten for å åpne Start- menyen , skriv powershell , høyreklikk søkeresultatet og velg Kjør som administrator.
2. I Powershell skriver du inn kommandoen get-appxpackage -allusers
3. Finn oppføringen for Microsoft.WindowsStore og kopier informasjonen i PackageFullName- linjen til utklippstavlen.

4. På en ny linje i Powershell skriver du remove-appxpackage etterfulgt av et mellomrom, og lim deretter inn informasjonen på PackageName du kopierte. Resultatene vil vises som følger:
remove-appxpackage Microsoft.WindowsStore_22210.1401.6.0_x64__8wekyb3d8bbwe
Dette resultatet kan imidlertid variere litt avhengig av Windows Store-versjonsnummeret du bruker.
5. Trykk Enter og Microsoft Store forsvinner. Deretter starter du datamaskinen på nytt.
6. For å installere Microsoft Store på nytt, må du gå tilbake til Powershell med administratorrettigheter og skrive inn følgende:
Get-AppXPackage *WindowsStore* -AllUsers | Foreach {Add-AppxPackage -DisableDevelopmentMode -Register "$($_.InstallLocation)\AppXManifest.xml"}
6. Slå av proxy-serveren
Hvis du bruker en proxy-server (eller VPN ), kan dette være årsaken til at Microsoft Store ikke fungerer fordi datamaskinens IP-adresse ikke samsvarer med detaljene på Windows-kontoen din. Så først, hvis du har VPN aktivert, slå den av. På den annen side er proxy-tilkoblinger ganske diskrete, og du vet kanskje ikke engang om de er aktivert eller ikke.
For å sjekke statusen og deaktivere proxy-tilkoblingen, klikk på Start- knappen og deretter på innstillingsikonet. I innstillingsvinduet klikker du på Nettverk og Internett-proxy i venstre rute, og deretter slår du av alternativet Bruk en proxy- server.

7. Tilbakestill Microsoft Store
Siden Windows 11-versjon 22H2-oppdateringen har du muligheten til å tilbakestille Windows-applikasjoner, som vil tømme hurtigbufferen og dataene, og gjøre dem som nye. Alternativet er litt mer drastisk enn "WS Reset", da det vil slette alle alternativer, påloggingsdetaljer, innstillinger osv. (Ikke bekymre deg, appene du installerte fra Microsoft Store vil fortsatt forbli intakte).
1. For å gjøre dette, høyreklikk på Start-knappen > Apper og funksjoner , og bla ned til Microsoft Store i Apper og funksjoner- listen .

Liste over Microsoft Store-programmer
2. Klikk på den, velg Avanserte alternativer og klikk på Tilbakestill i det nye vinduet. Du vil motta en advarsel om at du vil miste data på denne applikasjonen. Klikk Tilbakestill igjen og du er ferdig.

Tilbakestill Microsoft Store
8. Registrer Windows Store-appen på nytt
En annen måte å tilbakestille et Windows Store-program på er å registrere programmet på nytt på PC-en.
1. Klikk Start, skriv PowerShell og klikk Kjør som administrator .
2. I PowerShell-vinduet skriver du inn følgende kommando for å registrere Windows Store på nytt på PC-en:
Get-AppXPackage *Microsoft.WindowsStore* | Foreach {Add-AppxPackage -DisableDevelopmentMode -Register “$($_.InstallLocation)\AppXManifest.xml”}

Registrer Windows Store-appen på nytt
3. Windows Store er re-registrert og fungerer forhåpentligvis bra igjen.
9. Bruk feilsøkingsverktøyet for Windows Store-apper
Microsoft anbefaler å bruke feilsøkingsprogrammet for alle usporbare problemer i operativsystemet. Du kan bruke en spesifikk feilsøking i Windows 11 kalt "Windows Store Apps".
1. Klikk på Innstillinger > System > Feilsøking.

Klikk på Innstillinger > System > Feilsøking
2. Velg menyelementet Andre feilsøkere og rull nedenfor for å se feilsøkingsprogrammet kalt "Windows Store-apper" .
3. Klikk på Kjør -alternativet for Windows Store-apper .

Klikk på Kjør-alternativet for Windows Store-apper
4. Windows Store-apper vil ta noen sekunder å oppdage Store-relaterte problemer. Hvis den finner noen problemer, løses de automatisk.

Finn Windows Store-apper
5. Hvis problemet ikke kan løses, vil Microsoft foreslå ytterligere handlinger som kan være nyttige.

Løsning for Windows Store-apper
10. Feilsøk problemer med Internett-tilgang
Har du problemer med WiFi-tilkoblingen din? Noen ganger når nettverket er nede eller hastigheten er lav, kan det påvirke brukeropplevelsen med Microsoft Store (selv om du fortsatt kan få tilgang til appene i nettleseren). Løsing av Internett-problemer vil få deg tilbake på sporet med apper inne i butikken.
1. Gå til Innstillinger > System > Feilsøking > Andre feilsøkere .
2. Velg alternativet Kjør for Internett-tilkobling-menyen.

Feilsøking for Internett-tilkobling
3. Test et eksempelnettsted med feilsøkingsprogrammet. Hvis det ikke er noen problemer, fungerer Internett-tilkoblingen din bra.
4. Start enheten på nytt og sjekk om butikken fungerer som den skal.

Sjekk nettsiden for Internett-tilkobling
Hvis du ikke har oppdatert Windows 11/10-operativsystemet på lang tid, kan det være noen Microsoft Store-oppdateringer som venter på deg. Fullfør dem for å nyte jevn drift med installerte applikasjoner.
Disse feilrettingsmetodene er ganske nyttige, ikke bare for Microsoft Store, men kan også brukes på de fleste UWP/Windows-applikasjoner på systemet ditt. Merk at når du tar disse tiltakene, bør du ikke bruke proxy-servere for visse applikasjoner som er avhengige av Internett, mens tilbakestillingsfunksjonen kan brukes på alle UWP- applikasjoner
Lykke til!
Se flere artikler nedenfor: