Topp beste gratis og betalte Syslog Server-programvare for Windows

Syslog Server er en viktig del av en IT-administrators arsenal, spesielt når det gjelder å administrere hendelseslogger på et sentralisert sted.
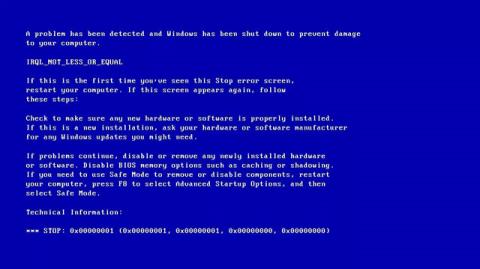
IRQL NOT LESS OR EQUAL-feilen er en minnerelatert feil som ofte vises når en systemprosess eller driver prøver å få tilgang til en minneadresse uten de riktige tilgangstillatelsene.
Nedenfor er et eksempel på en IRQL NOT LESS OR EQUAL-feilskjerm.
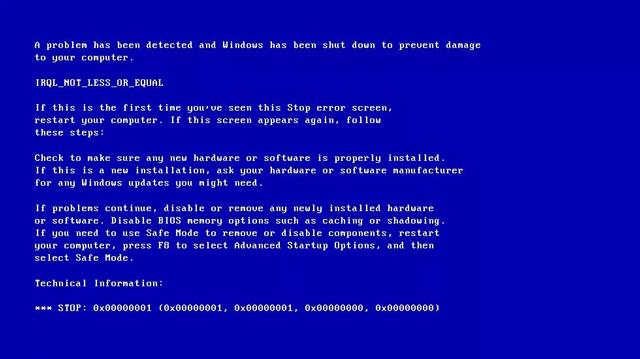
Hvordan fikse IRQL IKKE MINDRE ELLER LIK feil på Windows
Korrupte systemfiler
Den vanligste årsaken til denne feilen er korrupte systemfiler. Dette skyldes en datavirusinfeksjon , strømbrudd eller feil ved brenning av plate.
Enhetsdriveren er ikke kompatibel
Dette er også en av de vanlige årsakene til IRQL IKKE MINDRE ELLER LIK feil. Når du installerer en ny enhetsdriver som er feil, vil det føre til kompatibilitetsproblemer, du må bytte tilbake til den gamle versjonen for å fikse problemet.
Defekt maskinvare
Denne feilen kan være forårsaket av et defekt hovedkort eller RAM.
Programvareinstallasjonen er feil
Noen ganger er denne feilen også forårsaket av feil installasjon og konfigurasjon av Windows.
Nedgrader Windows-versjonen
Den siste vanlige årsaken er en gammel versjon av Windows installert på den nye versjonen. Noen ganger er systemfilene ikke på rett sted, brukere må sikkerhetskopiere filer og utføre en ny installasjon (ren installasjon) for å unngå konflikter mellom versjoner.
Følgende feilsøkingsmetoder gjelder for Windows 10, 8, 7, Windows Vista og XP.
Hvis feilen IRQL_NOT_LESS_OR_EQUAL oppstår etter at du har installert en programvare, er det sannsynligvis på grunn av et virus på den programvaren som får datamaskinen til å støte på en blåskjermfeil. Så du kan utføre denne metoden for å avinstallere programvaren for å se om dette problemet er løst eller ikke.
Trinn 1 : Klikk på Innstillinger fra Start- menyen for å fortsette.
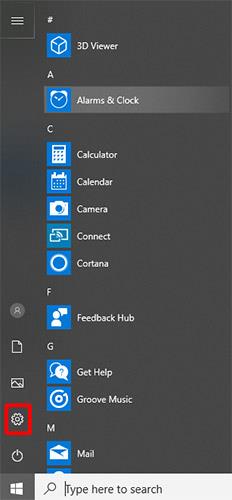
Klikk på Innstillinger fra Start-menyen
Trinn 2 : Klikk Apper på Innstillinger- siden for å fortsette.
Trinn 3 : Klikk på Apper og funksjoner og angi sortering etter installasjonsdato til høyre for å fortsette.
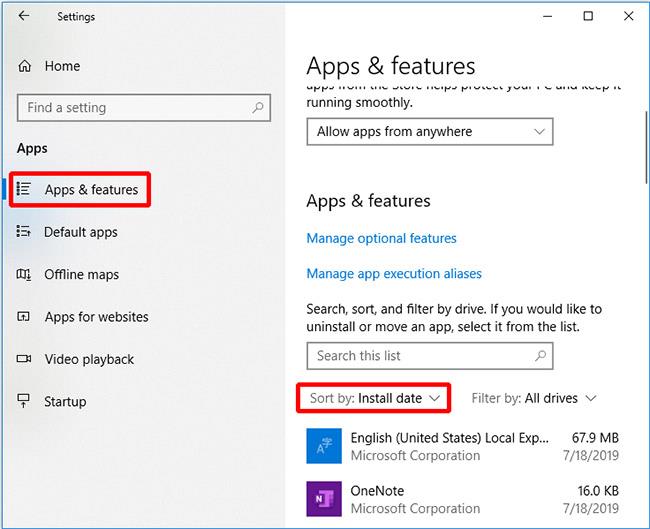
Klikk på Apper og funksjoner
Trinn 4 : Velg programmet og klikk på Avinstaller.
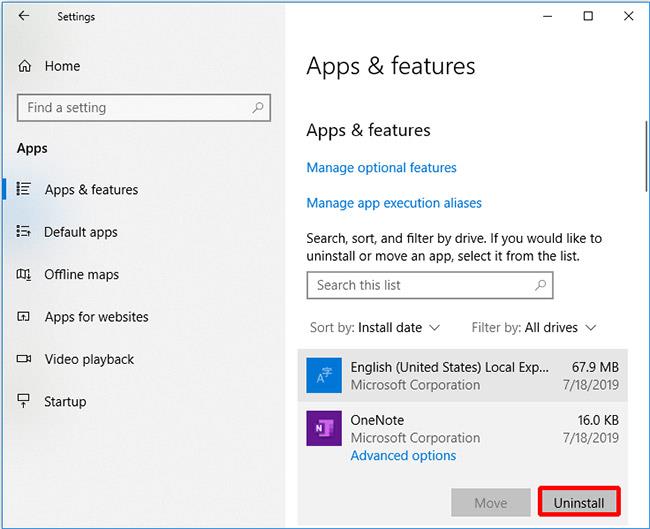
Velg programmet og klikk på Avinstaller
Hvis du avinstallerer nylig installert programvare og fortsatt får IRQL_NOT_LESS_OR_EQUAL-feilen, kan du prøve neste metode.
Datamaskiner genererer mye varme når de kjører. Hvis datatilbehør ikke fjerner varm luft fra datamaskinen så snart som mulig, vil det føre til at CPU-temperaturen blir for høy , så du må ta skritt for å avkjøle datamaskinen. Her er noen måter å redusere datamaskinens temperatur på:
Denne metoden fikser ikke IRQL_NOT_LESS_OR_EQUAL-feilen? Da må du prøve neste metode.
For å deaktivere minnebuffer på systemet, må du få tilgang til BIOS/UEFI-menyen. Se artikkelen Instruksjoner for å angi BIOS på forskjellige datamaskinmodeller . Når du er i BIOS/UEFI-menyen, følg disse trinnene:
Trinn 1 . Gå til Avansert-menyen. Avhengig av BIOS/UEFI-versjonen vil denne menyen ha forskjellige navn.
Steg 2 . Finn alternativet Cache Memory .
Trinn 3 . Trykk enter .
Trinn 4 . Velg Deaktivert .
Trinn 5 . Trykk F10 for å lagre endringer og avslutte.
Trinn 6 . Start datamaskinen på nytt.
I noen tilfeller må du sørge for at Windows 8/8.1 har den nyeste versjonen installert for å fikse IRQL NOT LESS OR EQUAL-feilen. Du bør aktivere alternativet Automatiske oppdateringer for automatiske oppdateringer.
Utfør følgende trinn:
Trinn 1 . Start Windows
Steg 2 . Med Windows Vista og Windows 7 kan brukere skrive oppdatering i søkeboksen for å åpne Windows Updates.
På Windows 8 kan brukere åpne Charm Bar ved å trykke på Windows-tasten + C og deretter Innstillinger > Endre PC-innstillinger.
Trinn 3 . Klikk på Oppdater og gjenoppretting .
Trinn 4. Klikk Velg hvordan oppdateringer skal installeres .
Trinn 5 . Velg Installer oppdateringer automatisk .
Trinn 6 . Merk av for Gi meg anbefalte oppdateringer på samme måte som jeg mottar viktige oppdateringer- boksen i Anbefalte oppdateringer- boksen .
Trinn 7 . Klikk OK .
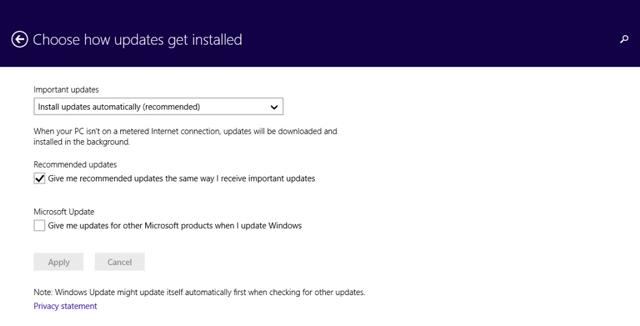
Hvis RQL NOT LESS OR EQUAL-feilen er forårsaket av en kjørende prosess, start Windows-operativsystemet på nytt med ren oppstart for å fikse problemet. Med ren oppstart vil bare tjenester eller prosesser som kreves for Windows-drift starte på nytt.
Følg disse instruksjonene:
Trinn 1 . Åpne dialogboksen Kjør .
Steg 2 . Skriv inn msconfig og trykk Enter .
Trinn 3 . Gå til kategorien Generelt > sjekk alternativet Selektiv oppstart .
Trinn 4 . Fjern merket for Last oppstartselementer .
Trinn 5 . Gå til kategorien Tjenester .
Trinn 6 . Merk av for Skjul alle Microsoft-tjenester i nedre venstre hjørne av vinduet.
Trinn 7 . Klikk Deaktiver alle > OK .
Trinn 8 . Start Windows på nytt.
Følg disse trinnene for å tilbakestille disse endringene og starte Windows normalt:
Trinn 1 . Gå til fanen Generelt .
Steg 2 . Sjekk alternativet Normal oppstart .
Trinn 3 . Klikk OK > start på nytt.
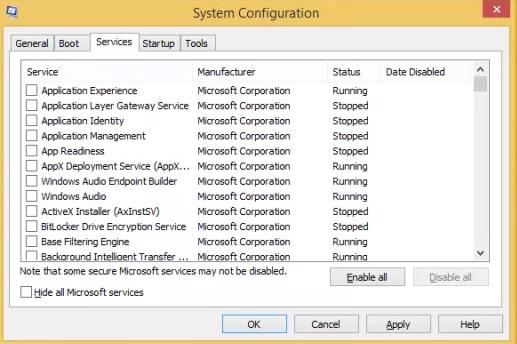
En enkel, men noen ganger effektiv måte å fikse denne feilen på, er å fjerne alle unødvendige maskinvareenheter fra datamaskinen og se om datamaskinen starter opp normalt.
Noen ganger er årsaken til IRQL_NOT_LESS_OR_EQUAL-feilen ødelagte filer. For å fikse dette, må du reparere skadede filer i registeret. Følg disse instruksjonene:
Trinn 1 : Klikk på søkeikonet på oppgavelinjen i Windows .
Trinn 2 : Søk etter ledetekst.
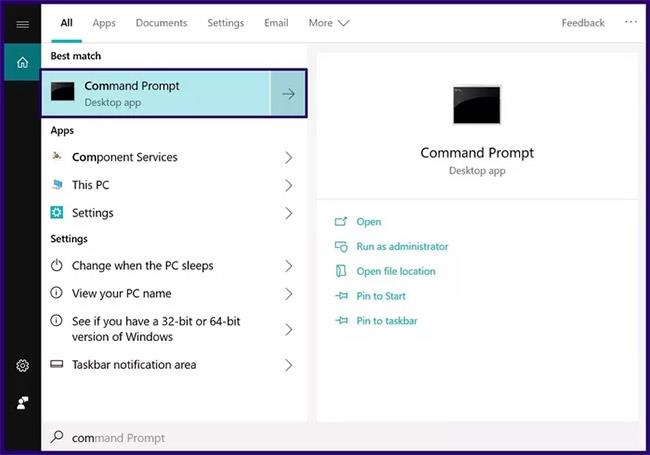
Søk etter ledetekst
Trinn 3 : Høyreklikk på søkeresultatet og velg Kjør som administrator .
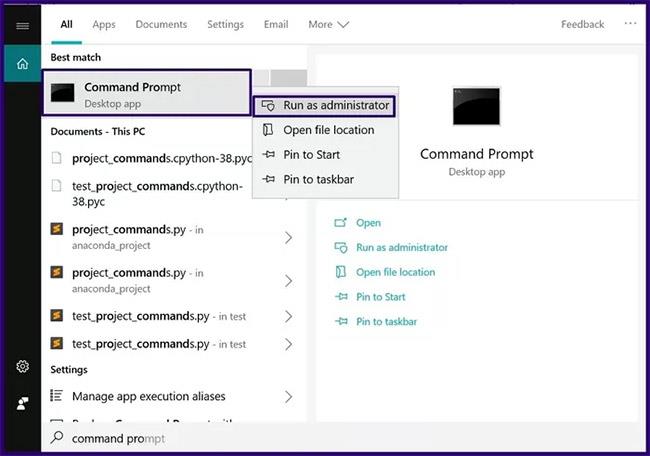
Høyreklikk på søkeresultatet og velg Kjør som administrator
Trinn 4 : I ledeteksten skriver du inn sfc /scannow command .
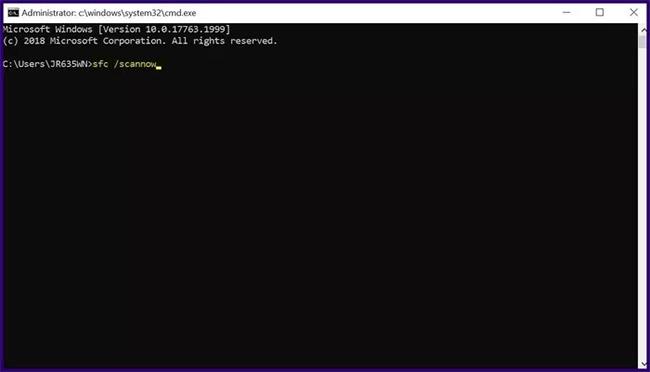
Skriv inn kommandoen sfc /scannow i ledeteksten
Trinn 5 : Klikk på Enter etter å ha skrevet kommandoen, og skanneprosessen starter.
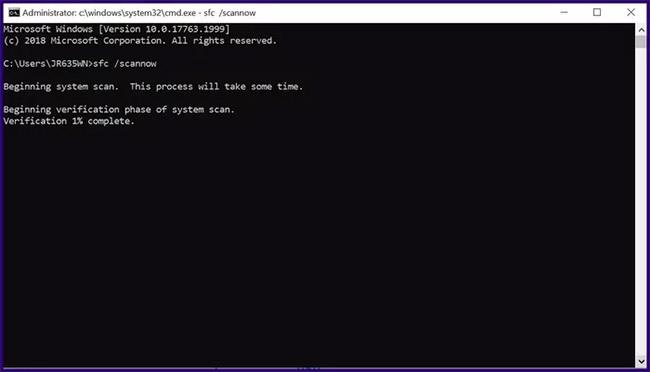
En skanning for å finne problematiske systemfiler starter
Trinn 6 : Start PC-en på nytt etter at skanningen er fullført.
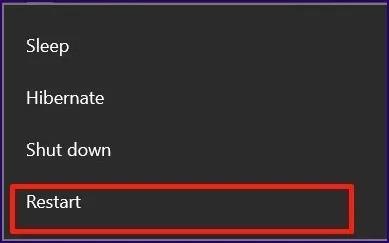
Start PC-en på nytt etter at skanningen er fullført
Ønsker deg suksess!
Syslog Server er en viktig del av en IT-administrators arsenal, spesielt når det gjelder å administrere hendelseslogger på et sentralisert sted.
Feil 524: En tidsavbrudd oppstod er en Cloudflare-spesifikk HTTP-statuskode som indikerer at tilkoblingen til serveren ble stengt på grunn av et tidsavbrudd.
Feilkode 0x80070570 er en vanlig feilmelding på datamaskiner, bærbare datamaskiner og nettbrett som kjører operativsystemet Windows 10. Den vises imidlertid også på datamaskiner som kjører Windows 8.1, Windows 8, Windows 7 eller tidligere.
Blue screen of death-feil BSOD PAGE_FAULT_IN_NONPAGED_AREA eller STOP 0x00000050 er en feil som ofte oppstår etter installasjon av en maskinvareenhetsdriver, eller etter installasjon eller oppdatering av ny programvare, og i noen tilfeller er årsaken at feilen skyldes en korrupt NTFS-partisjon.
Video Scheduler Intern Error er også en dødelig blåskjermfeil, denne feilen oppstår ofte på Windows 10 og Windows 8.1. Denne artikkelen vil vise deg noen måter å fikse denne feilen på.
For å få Windows 10 til å starte opp raskere og redusere oppstartstiden, nedenfor er trinnene du må følge for å fjerne Epic fra Windows Startup og forhindre at Epic Launcher starter med Windows 10.
Du bør ikke lagre filer på skrivebordet. Det finnes bedre måter å lagre datafiler på og holde skrivebordet ryddig. Den følgende artikkelen vil vise deg mer effektive steder å lagre filer på Windows 10.
Uansett årsak, noen ganger må du justere skjermens lysstyrke for å passe til forskjellige lysforhold og formål. Hvis du trenger å observere detaljene i et bilde eller se en film, må du øke lysstyrken. Omvendt kan det også være lurt å senke lysstyrken for å beskytte batteriet til den bærbare datamaskinen.
Våkner datamaskinen din tilfeldig og dukker opp et vindu som sier "Søker etter oppdateringer"? Vanligvis skyldes dette programmet MoUSOCoreWorker.exe - en Microsoft-oppgave som hjelper til med å koordinere installasjonen av Windows-oppdateringer.
Denne artikkelen forklarer hvordan du bruker PuTTY-terminalvinduet på Windows, hvordan du konfigurerer PuTTY, hvordan du oppretter og lagrer konfigurasjoner og hvilke konfigurasjonsalternativer som skal endres.








