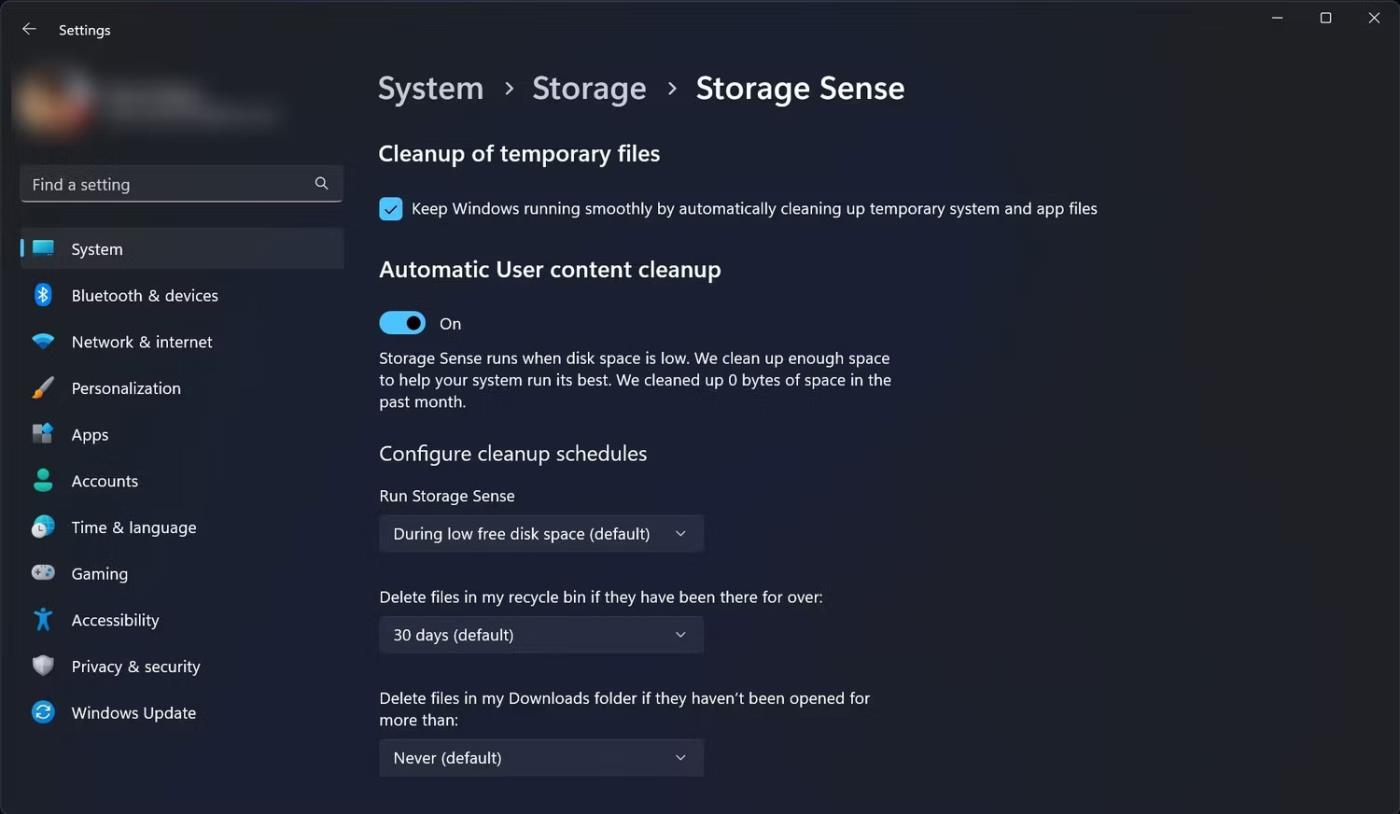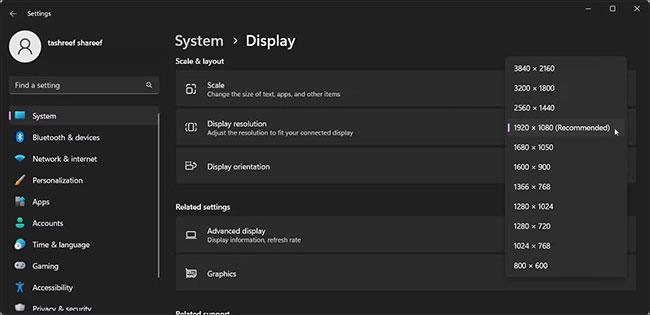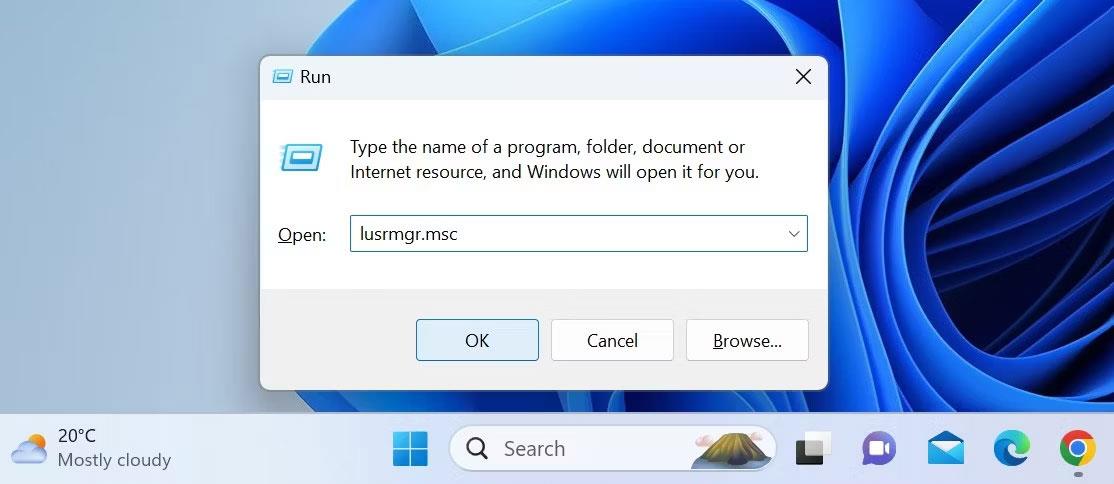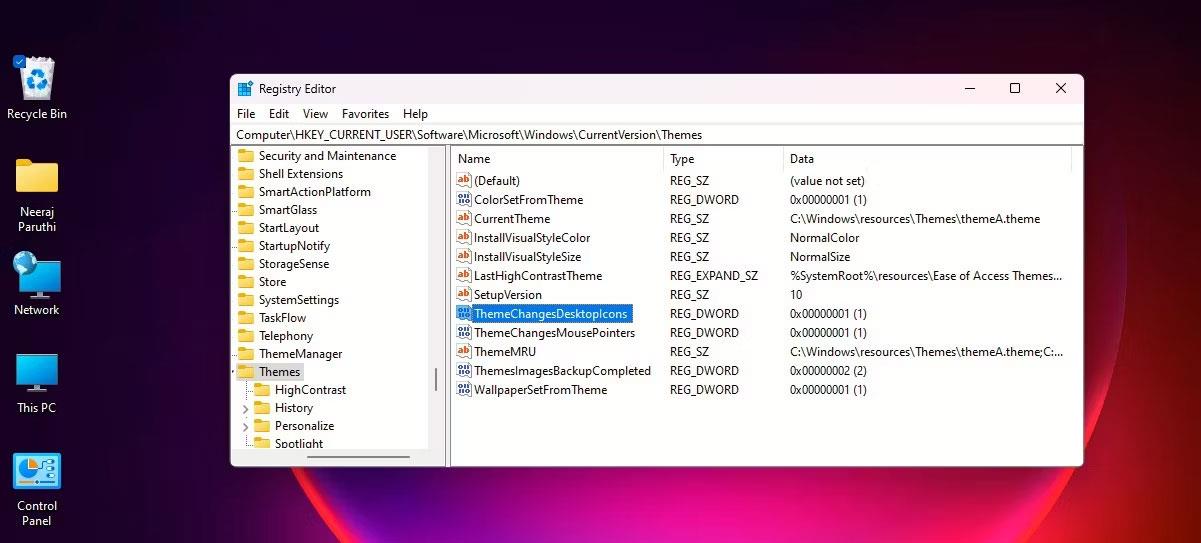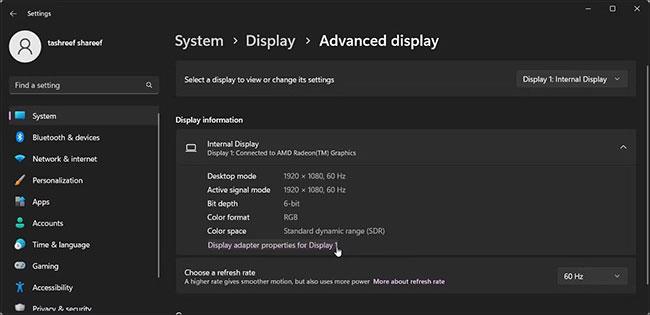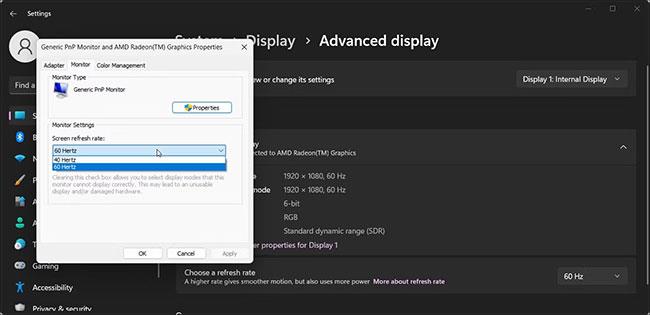Når du kobler en ekstern skjerm til en Windows-PC, kan du få feilen "Input Signal Out of Range". Denne feilen oppstår vanligvis hvis du har en skjerm med høy oppdateringsfrekvens koblet til en grafikkenhet i lavere ende. I tillegg er mangel på støtte for høyere oppløsninger på skjermen eller grafikkortet en annen vanlig årsak til denne feilen.
For å fikse denne feilen kan du endre skjermoppløsningen slik at den samsvarer med skjermkortoppløsningen. I tillegg kan reduksjon av skjermens oppdateringsfrekvens til standard 60Hz-merket hjelpe deg med å fikse feilen. Slik gjør du det.
1. Endre skjermoppløsningen til den anbefalte Windows-innstillingen
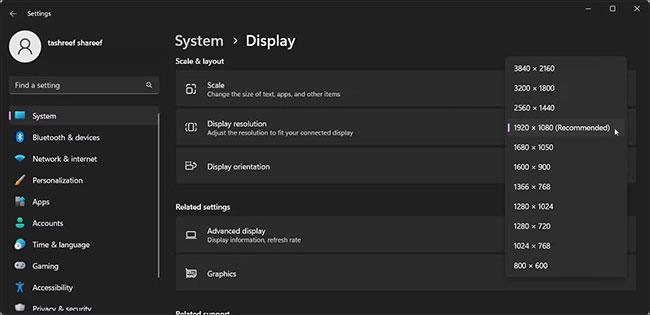
Windows 11 skjermoppløsning
En måte å fikse feilen "Input Signal Out of Range" på er å angi skjermoppløsningen anbefalt av Windows. Vanligvis viser feilmeldingen anbefalt skjermoppløsning for å gjøre det enklere å identifisere og konfigurere skjerminnstillinger. Hvis ikke, kan Windows automatisk oppdage og foreslå det i Innstillinger-appen.
På et enkelt skjermoppsett uten videosignal, må du starte opp i sikkermodus for å se skjerminnstillingene dine. Så utforsk Quantrimang.coms guide for hvordan du starter opp i sikkermodus på Windows og fortsett deretter med trinnene nedenfor.
Slik endrer du skjermoppløsningen:
- Trykk Win + I for å åpne Innstillinger .
- I System- fanen blar du ned og klikker på Skjerm.
- Deretter ruller du ned til Skala og layout- delen .
- Klikk på rullegardinmenyen Skjermoppløsning og velg alternativet Anbefalt .
- På Windows 10, gå til System > Skjerm og angi Skjermoppløsning .
- Når du har angitt riktig skjermoppløsning, vil den eksterne skjermen begynne å motta et signal og feilen er løst.
2. Reduser oppdateringsfrekvensen på skjermen
Skjermen med høy oppdateringsfrekvens er flott for arbeid og spill. Men hvis du har et gammelt skjermkort, kan den høye oppdateringsfrekvensen til moderne skjermer forårsake feilen "Input Signal Out of Range".
For å fikse denne feilen, prøv å redusere skjermens oppdateringsfrekvens til standard 60Hz. Når feilen er løst, kan du bruke alternativene til å finne en konfigurasjon med høyere oppdateringsfrekvens uten feilen.
Igjen, utfør disse trinnene i sikkermodus hvis du har et enkelt skjermoppsett.
Slik endrer du skjermens oppdateringsfrekvens på Windows:
1. Trykk Win + I for å åpne Innstillinger.
2. I kategorien System blar du ned og klikker på Vis.
3. Rull ned til delen Relaterte innstillinger og klikk på Avansert visning.
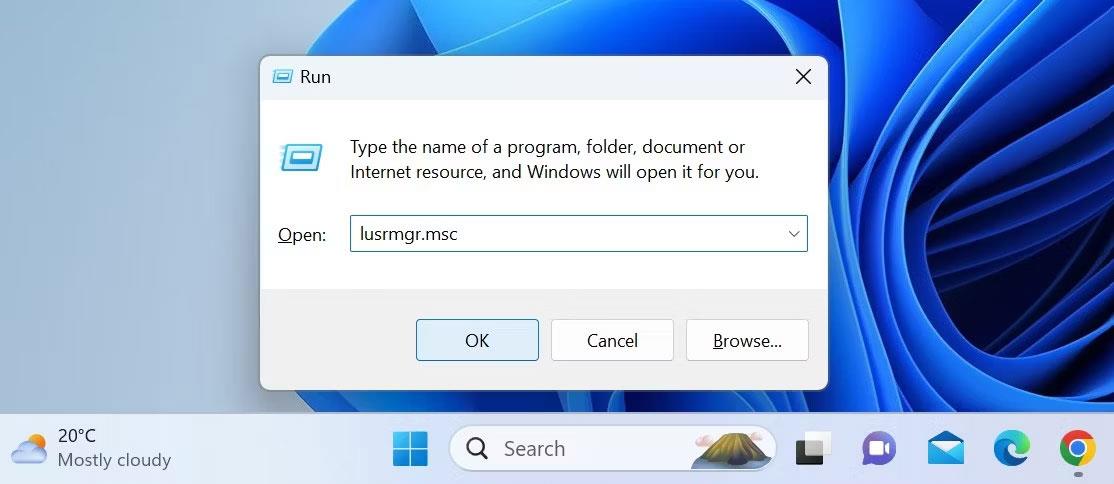
Avansert skjerm i Windows 11
4. Klikk på rullegardinmenyen Velg en skjerm for å vise eller endre dens innstillinger, og velg skjermen. For et enkelt skjermoppsett, bare gå videre til neste trinn.
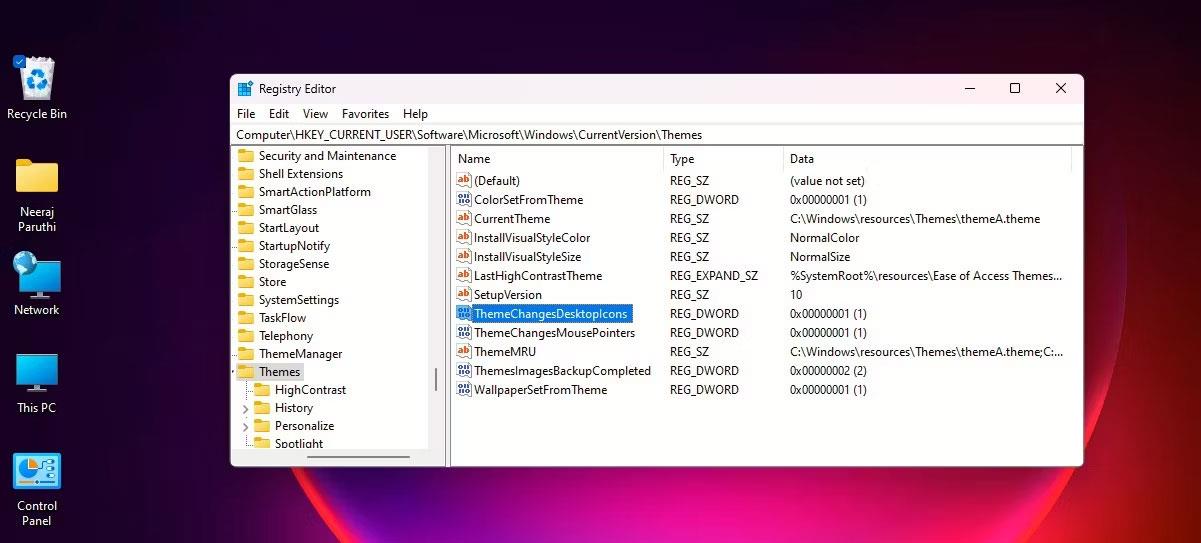
Velg en skjerm for å vise dens innstillinger
5. Deretter, under Skjerminformasjon , klikker du Skjermadapteregenskaper for Display X.
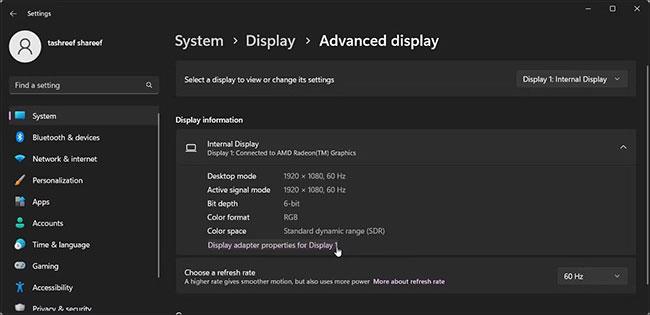
Windows 11 viser adapteregenskaper
6. Åpne fanen Monitor i dialogboksen Egenskaper .
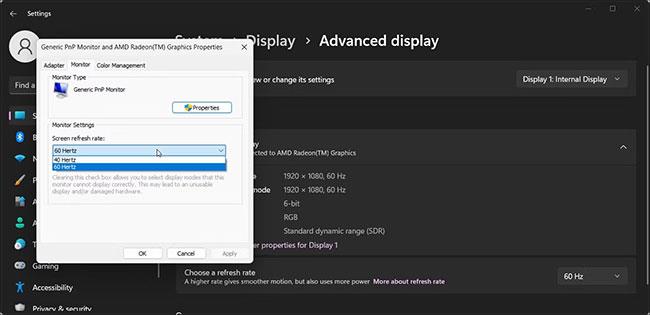
Skjermadapteregenskaper vises i Windows 11
7. Klikk på rullegardinmenyen Skjermoppdateringsfrekvens og velg 60 Hertz.
8. Klikk på Bruk > OK for å lagre endringene.

Windows 11 velger oppdateringsfrekvensen
9. Alternativt kan du klikke på rullegardinmenyen Velg en oppdateringsfrekvens under Vis informasjon og velge 60Hz.
10. Klikk på Behold endringer for å bekrefte handlingen.
Du må kanskje utføre en omstart for å beholde endringene og avslutte sikkermodus. Etter omstart vil skjermen begynne å motta et signal.
Nå som feilen er løst, åpner du Skjermadapteregenskaper og øker gradvis oppdateringsfrekvensen. Gjør dette til du finner en god balanse mellom høyere skjermoppdateringsfrekvenser og skjermadapterkompatibilitet.
3. Oppdater grafikkdriveren
Inkompatible eller utdaterte grafikkdrivere kan forårsake feil på den tilkoblede skjermen. For å fikse problemet, installer den nyeste tilgjengelige driveren for grafikkortet ditt. Utforsk Quantrimang.coms instruksjoner om hvordan du oppdaterer grafikkdrivere på Windows-datamaskiner .
Sørg for å bruke alternativet "Sikker modus med nettverk" når du starter opp i sikkermodus, da dette vil aktivere Internett-tilkoblingen og tillate deg å laste ned nye drivere.
Denne feilen oppstår ofte på systemer med utdaterte skjermkort eller eldre skjermer som støtter lavere oppdateringsfrekvens. For å fikse feilen, sett skjermoppløsningen til anbefalt og oppdateringsfrekvensen til standard 60Hz. Hvis problemet vedvarer, installer ventende skjermdriveroppdateringer for å løse problemet.