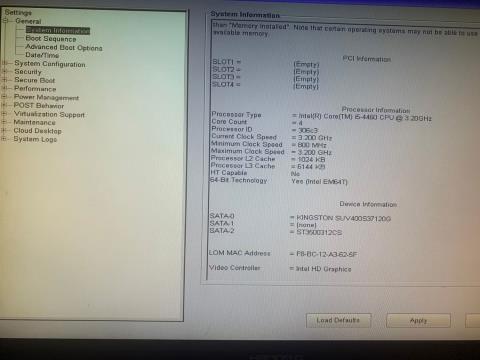Når du slår på den bærbare datamaskinen eller datamaskinen med Windows, ser du en svart skjerm som sier "Ingen oppstartsenhet funnet, trykk på en tast for å starte maskinen på nytt"? Dette problemet påvirker først og fremst Dell-PCer og bærbare datamaskiner, men kan også oppstå på enheter fra andre produsenter. Hva forårsaker problemet, og hvordan kan du fikse det? Vi vil diskutere det i denne artikkelen.
1. Sørg for at harddisken kan oppdages og settes inn riktig
Siden enheten din ikke får tilgang til lagringsstasjonen som inneholder operativsystemet, må du kontrollere at Windows-installasjonsstasjonen er riktig plugget inn og tilgjengelig for tilgang. Følg disse trinnene for å finne ut:
- Hold inne strømknappen i noen sekunder for å slå av enheten.
- Start datamaskinen på nytt ved å trykke på strømknappen og fortsette å trykke på F2 til BIOS-innstillingene vises. (Se instruksjoner for å gå inn i BIOS for tastene du må trykke på for å få tilgang til BIOS på enheter fra andre produsenter enn Dell)
- Gå til Systeminformasjon til venstre.
- Finn Enhetsinformasjon- delen til høyre og sjekk om hovedharddisken din er oppført der.

Sjekk enhetsinformasjonen i BIOS
Hvis datamaskinen har flere stasjoner installert, sjekk for å se om systemet ditt har tilgang til stasjonen som inneholder operativsystemet, noe som betyr at stasjonsdetaljene vises i enhetsinformasjonsdelen.
Hvis enheten din har tilgang til lagringsstasjonen der Windows er installert, kan du fortsette med den tredje løsningen. Men hvis stasjonen ikke vises i enhetsinformasjonsdelen, kan den ikke oppdages. Kjør i så fall diagnoseprosessen.
2. Kjør diagnoseprosessen
Diagnostikk hjelper oss med å identifisere problematisk maskinvare på enheten vår. Fordi lagringsstasjonen kan ha problemer i denne situasjonen, bør du kjøre diagnostikk for å bekrefte mistankene dine. Følg disse trinnene for å kjøre diagnoseprosessen:
1. Hold inne strømknappen i noen sekunder for å slå av enheten.
2. Start datamaskinen på nytt ved å trykke på strømknappen og fortsette å trykke på F12.
3. Velg Diagnostikk og trykk Enter.

Velg alternativet Diagnostikk i BIOS
4. Klikk Ja i neste vindu.
5. Når diagnosetesten er fullført, vil den gi deg beskjed om det er et problem med harddisken eller en annen komponent.

Kjør en diagnostisk test i BIOS på en Windows-bærbar datamaskin
Hvis diagnostisk testing indikerer at lagringsstasjonen ikke er koblet til riktig, kontroller at ledningene er riktig tilkoblet. Hvis stasjonen er koblet til riktig, koble fra og koble til igjen, da dette kan løse problemet.
Hvis du ikke finner problemet, eller hvis problemet oppstår på en bærbar datamaskin der du ikke raskt kan se etter problemer med harddisktilkoblingen, be en tekniker om å sjekke enheten din.
3. Endre oppstartssekvensen
Oppstartssekvens refererer til rekkefølgen datamaskinen som leter etter data kan starte opp i. Hvis datamaskinen har flere lagringsenheter installert, vil det å plassere stasjonen der operativsystemet er installert på toppen hjelpe datamaskinen med å få tilgang til oppstartsdata raskere. Hvis du gjør det, kan du fikse feilen "Ingen oppstartsenhet funnet".
Følg disse trinnene for å endre oppstartssekvensen:
1. Hold inne strømknappen i noen sekunder for å slå av enheten.
2. Start datamaskinen på nytt ved å trykke på strømknappen og fortsette å trykke på F2 til BIOS-innstillingene vises.
3. Gå til Boot Sequence fra venstremenyen.
4. Velg Legacy i Boot List Options hvis det ikke allerede er valgt. Hvis du endrer oppstartsalternativer, vises Boot Sequence- innstillingen .

Endre oppstartsmodus i BIOS
5. I Boot Sequence , sørg for at boksen ved siden av lagringsenheten du bruker til å starte opp operativsystemet, mest sannsynlig en HDD eller SSD, er merket.
6. Bestem deretter plasseringen til lagringsenheten som inneholder operativsystemet i kjeden. Hvis den ikke er øverst, velg den og klikk på pil opp for å flytte den til toppen.

Plasser stasjonen som inneholder operativsystemet øverst i BIOS Boot Sequence
7. Klikk på Bruk for å lagre endringer .
8. Klikk deretter Avslutt og datamaskinen vil starte på nytt.
Forhåpentligvis vil endring av oppstartssekvensen løse problemet. Men hva bør du gjøre hvis BIOS mangler Legacy Boot eller oppstartsalternativet er nedtonet? Du kan enkelt fikse det nedtonede alternativet Legacy Boot på Windows. Men hvis den ikke er tilgjengelig, prøv neste løsning.
4. Tilbakestill innstillingene til standard
Hvis alternativet Legacy Boot ikke er tilgjengelig i BIOS, kan du gjenopprette standardinnstillingene ved å følge disse trinnene:
1. Hold inne strømknappen i noen sekunder for å slå av enheten.
2. Start datamaskinen på nytt ved å trykke på strømknappen og fortsette å trykke på F2 til BIOS-innstillingene vises.
3. Velg Generelt til venstre.
4. Klikk deretter på Last inn standarder .

Klikk på Last inn standarder for å tilbakestille BIOS-innstillingene
5. Klikk OK i popup-vinduet for advarsel.
6. Klikk Avslutt .
Advarsel : Ved å utføre dette trinnet vil BIOS-innstillingene gjenopprettes til standard, slik at du kan miste tilpasninger du har gjort.