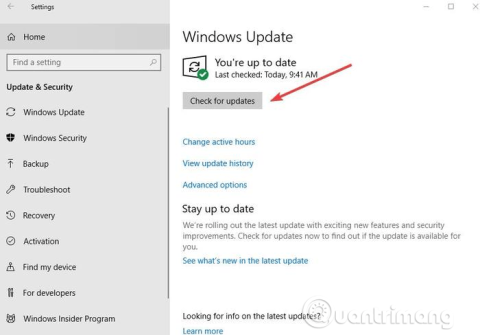Copy Paste er en av de mest grunnleggende funksjonene i Windows, som har vært til stede i operativsystemet siden den første versjonen. Det hjelper brukere å redusere tiden betydelig når de utfører mange tekstbehandlings-, omorganiserings- og formateringsoperasjoner på datamaskinen.
Den raskeste og enkleste måten å bruke Copy Paste i Windows er å bruke hurtigtaster: Ctrl+ Cfor å kopiere og Ctrl+ Vfor å lime inn. Alternativt kan du bruke musen ved å markere teksten, velge bildet eller området du vil kopiere og deretter høyreklikke eller pekeplaten og velge Kopier , deretter gå til stedet du vil lime inn, velge Lim inn .
Hvis Copy Paste-funksjonen ikke fungerer på Windows, kan det skyldes skadede programkomponenter, antivirusprogramvare , plugin-problemer, visse problemer med Windows-systemet eller problemer med rdpclicp.exe-prosessen.
Hvis omstart av datamaskinen ikke løser Copy Paste-feilen, prøv følgende tiltak.
Måter å fikse Copy Paste-feilen i Windows
1. Oppdater Windows
Enkelte systemfeil kan føre til at Copy Paste-funksjonen ikke fungerer. Du kan fikse denne feilen ved å oppdatere Windows fordi Microsoft kontinuerlig legger til nye oppdateringer med viktige oppdateringer.
Slik oppdaterer du Windows:
Trinn 1 . Klikk Start og velg Innstillinger > Oppdatering og sikkerhet .
Steg 2 . Klikk Se etter oppdateringer for å få Windows til å se etter tilgjengelige oppdateringer og laste ned og installere dem når du starter datamaskinen på nytt.

2. Deaktiver antivirusprogramvare midlertidig
God antivirusprogramvare er viktig for datasikkerheten , men noen ganger kommer denne programvaren i konflikt med systemet, noe som kan føre til at Copy Paste-funksjonen ikke fungerer. For å løse dette problemet, deaktiver noen antivirusprogramvarefunksjoner midlertidig. Hvis det fortsatt ikke fungerer, bør du deaktivere det helt.
Hvis du kan fikse problemet med kopiering og lim etter deaktivering, bør du vurdere å bytte til en annen antivirusprogramvare. Det er mange tilgjengelige alternativer som ikke forstyrrer systemet, men som likevel gir deg god beskyttelse.
3. Kjør verktøyet Sjekk disk
Ødelagte programmer eller systemfiler kan føre til at Copy Paste ikke fungerer. Å kjøre chkdsk kan bidra til å løse problemet. Å gjøre dette:
Trinn 1 . Åpne Filutforsker og velg Denne PC-en .

Steg 2 . Høyreklikk på harddisken og velg Egenskaper .
Trinn 3 . Gå til Verktøy- fanen .

Trinn 4 . Klikk Sjekk inn Feilkontroll .

I tillegg kan du kjøre Sjekk disk fra ledetekst ved å:
Trinn 1 . Høyreklikk Start og velg Windows PowerShell (Admin) .

Steg 2 . Skriv inn følgende kommando:
chkdsk X: /f
Erstatt X med stasjonsbokstaven, vanligvis C som standard.

Trinn 3 . Når du blir bedt om å planlegge en skanning, trykker du på Y .
Trinn 4 . Start datamaskinen på nytt, sjekk om problemet er løst.
4. Kjør rdpclip.exe-prosessen
For å fikse kopierings- og limproblemer i Windows, må du avslutte rdpclicp.exe-prosessen og deretter starte den på nytt. Å gjøre dette:
Trinn 1 . Trykk på ++ Ctrlfor å starte Oppgavebehandling .ShiftESC
Steg 2 . Gå til fanen Detaljer .

Trinn 3 . Høyreklikk på rdpclip.exe-prosessen.
Trinn 4 . Velg Avslutt oppgave .
Trinn 5 . Gå til Windows/system32-mappen .
Trinn 6 . Søk etter rdpclip.exe og kjør den.
5. Gjenopprett systemet
Hvis en oppdatering eller app du nylig installerte forårsaker problemet, kan du gjenopprette Windows tilbake til et gjenopprettingspunkt. Selv om Systemgjenoppretting ikke endrer dine personlige filer, kan den slette nylig installerte drivere, oppdateringer og programmer.
Denne funksjonen gjenoppretter datamaskinen til et tidspunkt før Copy Paste-feilen oppsto. Gjenopprettingspunkter opprettes når du installerer nye drivere, applikasjoner eller Windows-oppdateringer. Du kan opprette et manuelt gjenopprettingspunkt hvis du vil.
For å utføre en systemgjenoppretting, følg trinnene nedenfor:
Trinn 1 . Åpne Kontrollpanel .
Steg 2 . I søkeboksen skriver du Gjenoppretting og trykker Enter .
Trinn 3 . Velg Gjenoppretting .

Trinn 4 . Velg Åpne systemgjenoppretting > Neste .

Trinn 5 . Velg gjenopprettingspunktet knyttet til driveren, applikasjonen eller oppdateringen som forårsaker problemet.
Trinn 6 . Velg Neste > Fullfør .
Merk : Hvis det ikke er noen gjenopprettingspunkter, kan systembeskyttelsen være slått av. For å aktivere det, utfør følgende trinn:
Trinn 1 . Åpne Kontrollpanel og søk etter Gjenoppretting .
Steg 2 . Velg Gjenoppretting > Konfigurer systemgjenoppretting > Konfigurer .
Trinn 3 . Velg Slå på systembeskyttelse .
6. Sett opp en ny brukerprofil
En ødelagt brukerprofil kan føre til at kopierings- og limfunksjonalitet ikke fungerer i Windows. Du kan sette opp en ny brukerprofil ved å følge disse trinnene:
Trinn 1 . Klikk Start og velg Innstillinger .
Steg 2 . Velg Kontoer .

Trinn 3 . Klikk på Familie og andre mennesker .

Trinn 4 . Klikk på Legg til noen andre til denne PC-en .

Trinn 5 . Skriv inn brukernavn, passord og passordtips.
Trinn 6 . Velg Neste .
Hvis problemet vedvarer med den nye brukerprofilen, prøv neste løsning.
7. Deaktiver Send til Bluetooth-tillegg
Dette tillegget er knyttet til Microsoft Office, og du kan se det i tilleggene til Office-programvaren. Sjekk hvert verktøy som er installert for dette tillegget, og deaktiver det i hvert Office-verktøy.
8. Deaktiver Delt utklippstavle i Virtualbox
Virtualbox hjelper deg med å kjøre en virtuell maskin på datamaskinen din, men noen av funksjonene kan forstyrre systemet, for eksempel den delte utklippstavlen. For å løse problemet, deaktiver denne funksjonen og prøv å kopiere og lime inn igjen.
Copy Paste er en viktig funksjon, Windows-brukere kan ikke leve uten den. Håper løsningene ovenfor kan hjelpe deg med å løse problemet.
9. Bruk Comfort Clipboard Pro

Bruk Comfort Clipboard Pro
Comfort Clipboard Pro er en flott utklippstavlebehandler og lar deg kopiere, lime inn for å redigere tekstoppgaver umiddelbart. Du kan redigere hvilken som helst tekst, angi hvilken som helst farge du vil, eller sette opp en hurtigtast for raskt å lime inn avsnittet. Og hvis du bryr deg om sikkerhet, kan du med dette verktøyet spesifisere et visningsnavn for ethvert segment og skjule innholdet.
Dette verktøyet har også en historiefunksjon som lar deg se gjennom det du har kopiert. Den lar deg redigere tekststykker, velge og plassere hurtigtaster på dem, pluss muligheten til å legge til fargekoding.
Et annet flott alternativ er muligheten til å dra og slippe direkte fra utklippstavlepanelet til teksten du for øyeblikket redigerer.
Hvis du ser etter en avansert utklippstavlebehandler, anbefaler artikkelen på det sterkeste at du bruker Comfort Clipboard Pro. Den lagrer 500 elementer som standard, slik at du kan øke eller redusere denne grensen og huske utklippstavlehistorikken så lenge du vil.
10. Sjekk installasjonen av Webroot sikkerhetsprogramvare

Sjekk installasjonen av Webroot sikkerhetsprogramvare
Trinn 1 . Åpne Webroot med administratorrettigheter.
Steg 2 . Klikk på egenskapen Identitetsbeskyttelse eller tannhjulikonet.
Trinn 3 . Gå til fanen Applikasjonsbeskyttelse.
Trinn 4 . Du vil nå se en liste over applikasjoner.
Trinn 5 . Se etter apper der Copy Paste-funksjonen ikke fungerer, og sett den til Tillat.
Alternativt kan du ganske enkelt slå av alternativet Beskytt utklippstavledata og alt vil begynne å fungere igjen.
11. Sjekk Advanced System Care-innstillinger

Sjekk Advanced System Care-innstillinger
Trinn 1 . Åpne Advanced System Care- programvaren .
Steg 2 . Gå til Speed Up RAM > Smart RAM > Deep Clean.
Trinn 3 . Klikk nå på Innstillinger og fjern merket for Clean Clipboard-funksjonen.
12. Slett Skype Klikk for å ringe
Slett Skype Klikk for å ringe
I følge mange brukere kan det hende at Copy Paste-funksjonen ikke fungerer på PC på grunn av Skype Click to Call-plugin. Dette er en enkel nettleserplugin som lar deg foreta Skype-anrop ved å klikke på et telefonnummer i nettleseren.
For å fikse problemet bør du fjerne dette tillegget fra nettleseren din. Når tillegget er fjernet, vil du kunne kopiere og lime inn uten problemer.
Ønsker deg suksess!