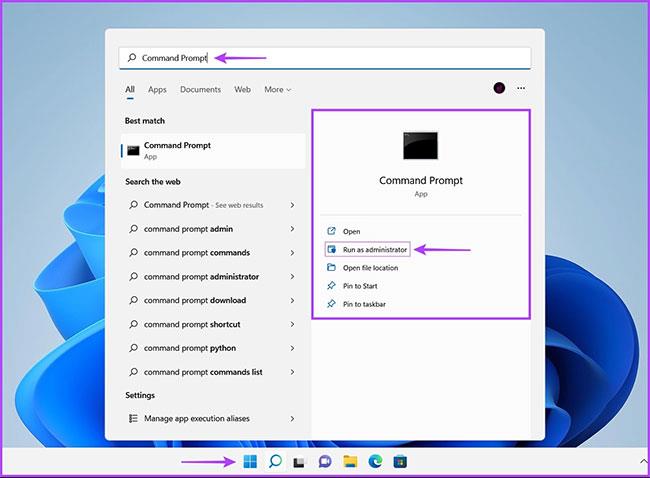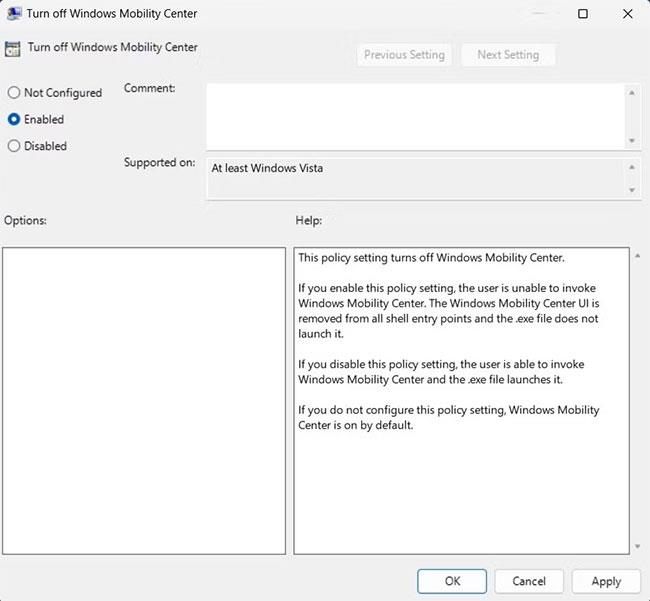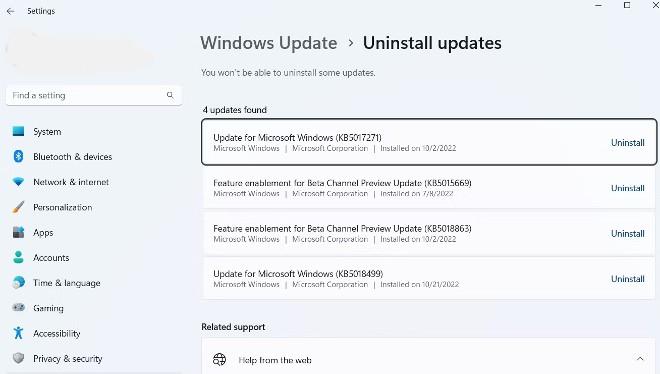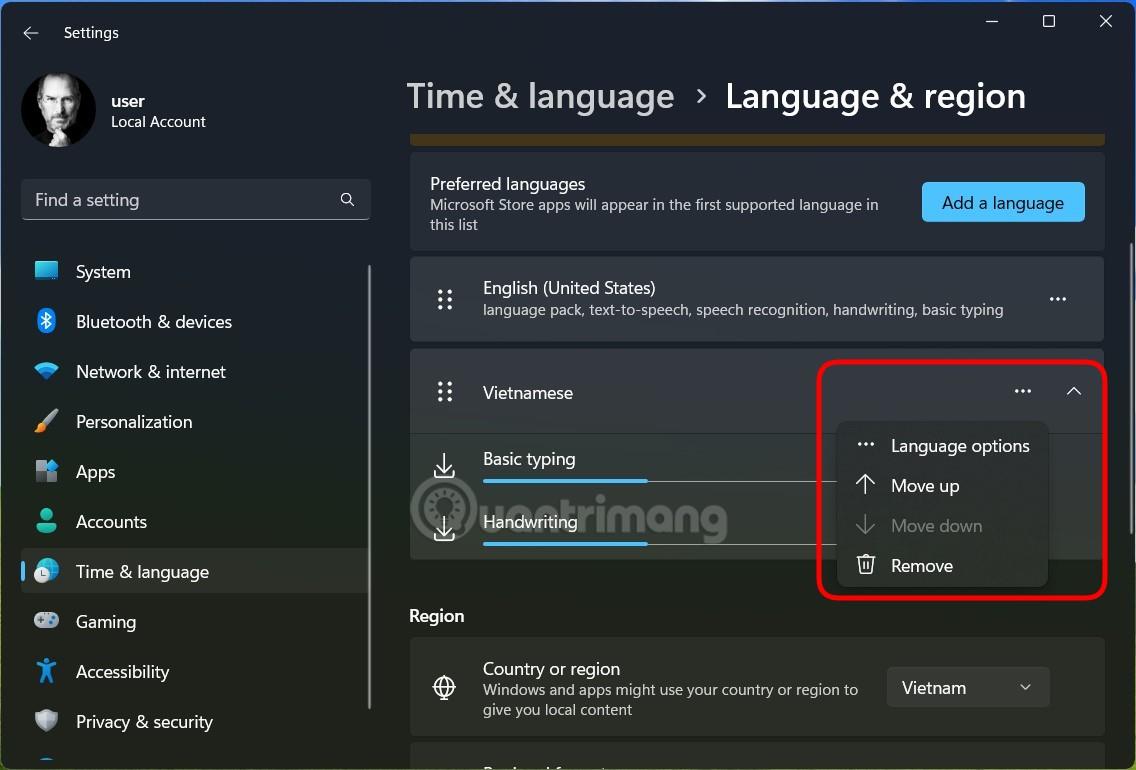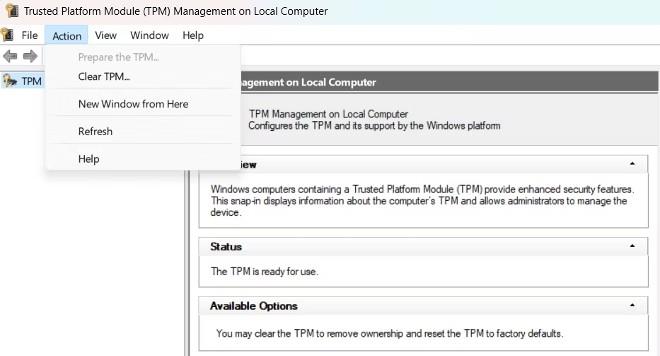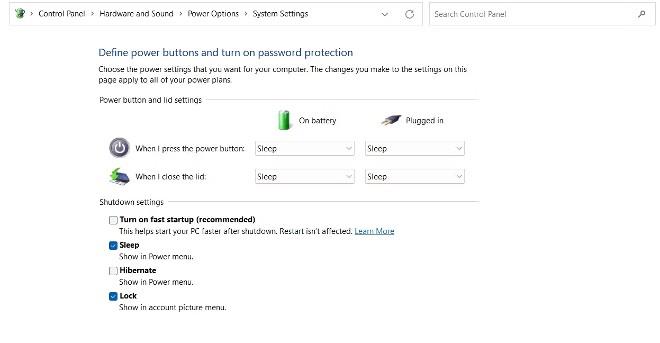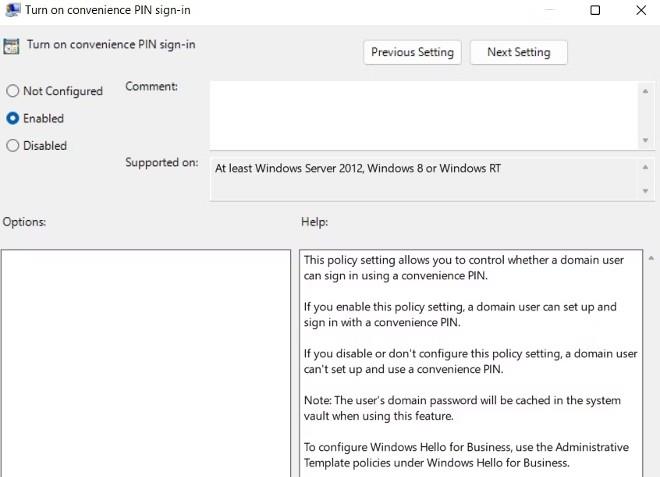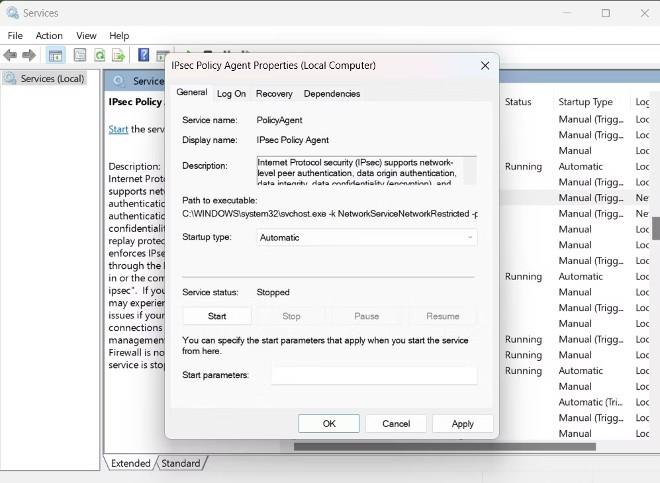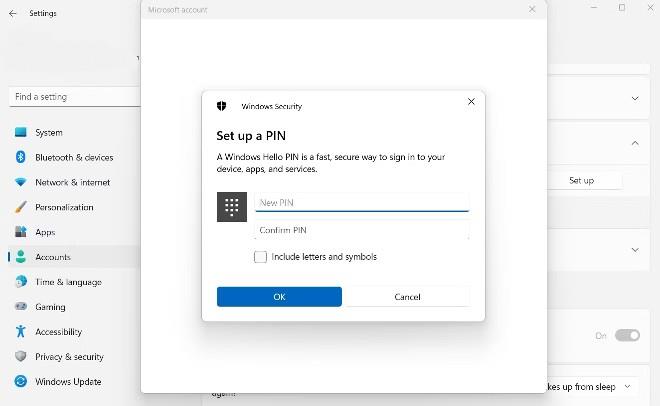Windows tilbyr 4 forskjellige måter å logge på datamaskinen på: Ansiktsgjenkjenning, fingeravtrykk, PIN-kode og sikkerhetsnøkkel. Mesteparten av tiden fungerer alle disse alternativene bra, men noen ganger får du feil 0x80280013 når du prøver å logge på med PIN-koden din.
Ofte er en inkompatibel Windows-oppdatering årsaken til feilen, men noen ganger kan problemet være mer alvorlig. Hvis du får påloggingsfeil 0x80280013, her er noen ting du kan prøve.
Innholdsfortegnelse i artikkelen
Hva forårsaker Windows-påloggingsfeil 0x80280013?
PIN-koder er mange brukeres favorittmåte for å logge på Windows. Men noen ganger vil du få feil 0x80280013 selv om du skriver inn riktig PIN-kode.
Her er noen årsaker til feil 0x80280013:
- Du er mer sannsynlig å se feil 0x80280013 hvis du bruker en utdatert versjon av Windows eller har problemer med gjeldende oppdatering.
- Ngc-mappen blir ødelagt på grunn av mange årsaker og fører til påloggingsfeil.
- Feil 0x80280013 kan også vises hvis TPM er deaktivert på maskinen din.
Nå kommer vi til løsninger som kan hjelpe med å fikse feil 0x80280013.
1. Oppdater eller avinstaller den nyeste Windows-oppdateringen
Det første du må gjøre for å fikse dette problemet er å laste ned den nyeste Windows-oppdateringen. Dette vil fungere hvis feilen stammer fra et problem i gjeldende versjon av Windows. Fremgangsmåten er som følger:
- Gå til Innstillinger-delen og velg Windows Update
- Klikk Se etter oppdateringer
- Etter å ha sett oppdateringen, klikk Last ned og installer og vent til systemet laster ned og installerer oppdateringen.
- Etter at systemet er ferdig med å installere oppdateringen, må du starte datamaskinen på nytt (hvis den ikke starter på nytt under oppdateringsprosessen) og deretter sjekke om feilen er rettet.
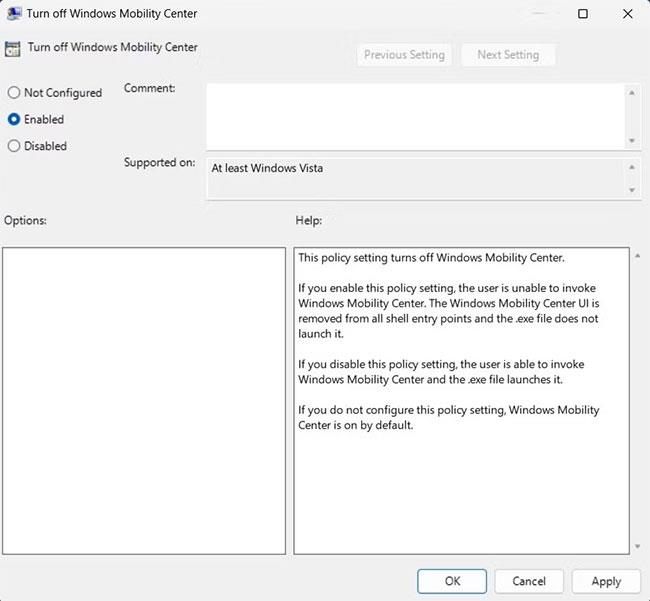
I motsatt tilfelle, hvis feil 0x80280013 vises rett etter at du har installert en ny oppdatering, må du fikse den ved å fjerne den oppdateringen. Du kan gjøre følgende:
- Åpne Start-menyen, skriv deretter Kontrollpanel og trykk Enter
- Klikk Programmer > Programmer og funksjoner
- Klikk på Vis installerte oppdateringer i venstre rute
- Klikk på Avinstaller- knappen ved siden av den sist installerte oppdateringen, og klikk på Avinstaller igjen for å bekrefte valget.
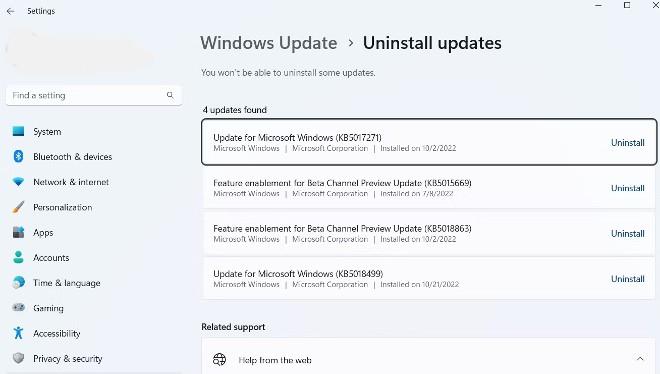
- Start datamaskinen på nytt for å se om problemet er løst eller ikke.
- Du kan også følge instruksjonene i videoen nedenfor for å avinstallere en Windows-oppdatering:
2. Slett Ngc-mappen
Som nevnt ovenfor, er det mange måter å logge på din Windows-datamaskin på. Men hvis du bruker en PIN-kode, vil datamaskinen opprette en egen mappe for å lagre all PIN-relatert informasjon. Denne mappen heter Ngc.
Noen ganger er imidlertid Ngc-mappen ødelagt og det gjør det umulig for deg å logge på datamaskinen. For å løse dette må du slette alt innholdet i Ngc-mappen. Dette er hvordan:
Merk: Du må bruke en konto med administratorrettigheter for å få tilgang til og slette Ngc-mappen.
- Trykk på hurtigtasten Win + R for å åpne Kjør , kopier/lim inn følgende bane i Kjør og klikk OK.
C:\Windows\ServiceProfiles\LocalService\AppData\Local\Microsoft
- Høyreklikk på Ngc- mappen og velg Slett i hurtigmenyen.
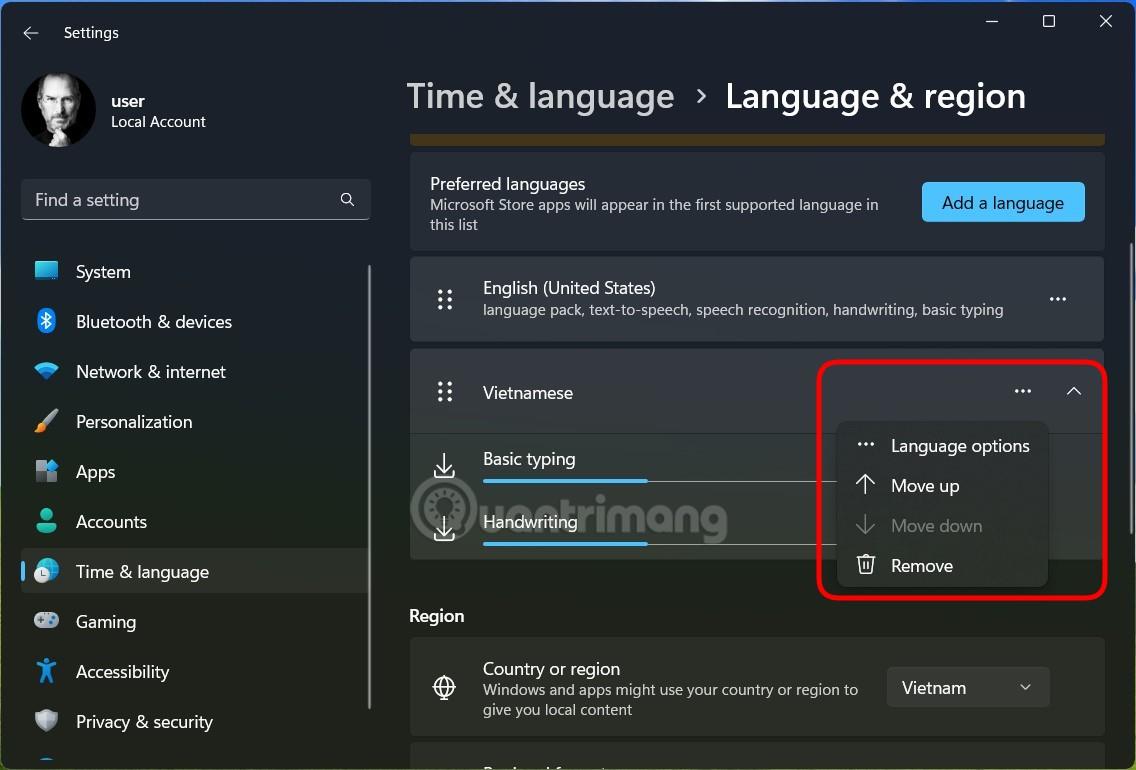
Prøv nå å starte datamaskinen på nytt og logge på Windows for å se om feilen er løst eller ikke.
3. Juster TPM-innstillingene
Trusted Platform Module (TPM) bruker krypteringsnøkler for å holde datamaskinen din sikker. Hvis du vil bruke en PIN-kode for å logge på Windows, må du aktivere TPM. Slik slår du den på:
- Trykk Windows + R for å åpne Kjør, skriv inn tpm.msc og trykk Enter.
- I TPM-administrasjonsvinduet klikker du på Handling- fanen på topplinjen og velger Forbered TPM fra hurtigmenyen.
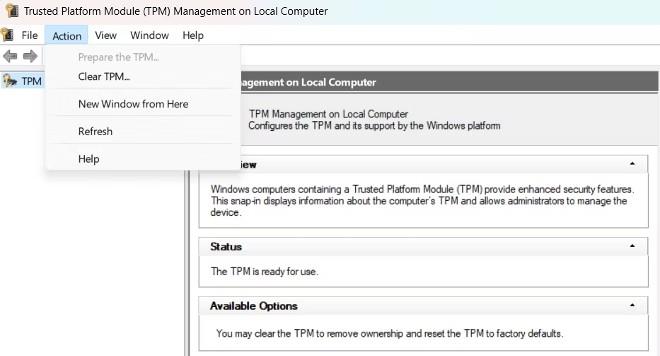
Start datamaskinen på nytt for å lagre endringene.
Ikke bekymre deg hvis alternativet Forbered TPM er nedtonet og ikke kan velges fordi det betyr at TPM er aktivert på datamaskinen din.
4. Deaktiver Rask oppstart
De fleste oppstarts- eller påloggingsproblemer løses vanligvis ved å deaktivere Rask oppstart, en funksjon som hjelper datamaskinen med å starte opp raskere. Det er mange måter å slå av rask oppstart på Windows, men dette er den enkleste måten:
- Åpne Kontrollpanel og gå til System og sikkerhet > Strømalternativer .
- Klikk Velg hva strømknappen gjør i venstre rute.
- Klikk på Endre innstillinger som for øyeblikket ikke er tilgjengelige .
- Fjern merket for Slå på rask oppstart under Avslutningsinnstillinger .
- Klikk Lagre endringer .
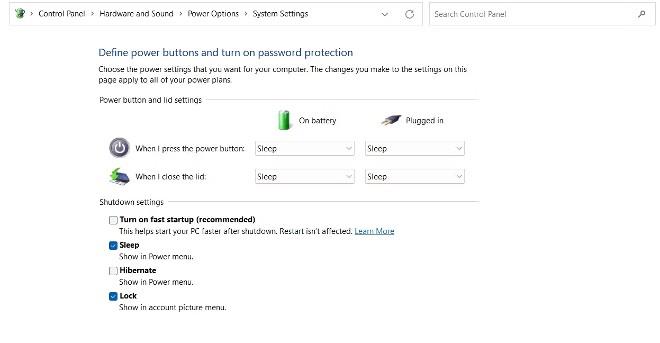
Så Rask oppstart er slått av. Start datamaskinen på nytt og prøv å logge på igjen.
5. Aktiver praktisk pålogging med PIN-kode
Den praktiske PIN-påloggingsfunksjonen i Group Policy lar deg bestemme hvilke brukere som har lov til å logge på med en PIN-kode. Hvis denne funksjonen er deaktivert, er det ingen måte du kan logge på med PIN-koden din.
Du kan aktivere denne funksjonen i henhold til følgende instruksjoner:
- Åpne Kjør , skriv inn gpedit.msc og trykk Enter.
- Gå til Lokal datamaskinpolicy > Datamaskinkonfigurasjon > Administrative maler > System > Pålogging .
- Finn og dobbelttrykk Slå på praktisk PIN-pålogging .
- Klikk på Aktiver og klikk på Bruk > OK .
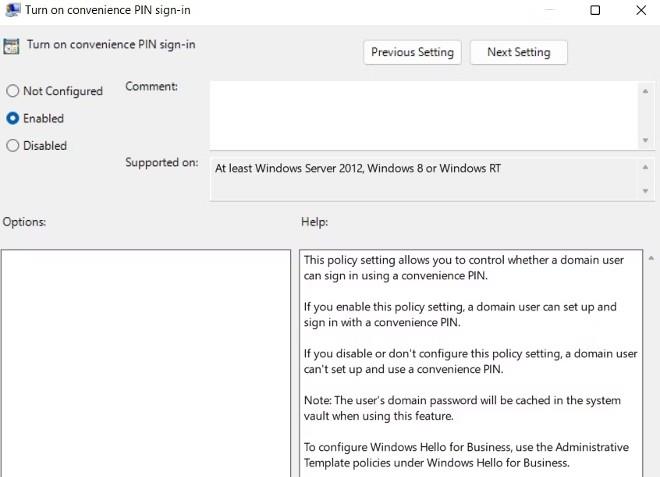
Hvis du ikke kan åpne Group Policy Editor, bruker du sannsynligvis Windows Home-utgaven. På den tiden, bruk andre løsninger for å fikse feil 0x80280013.
6. Aktiver IPsec Policy Agent-tjenesten
Den neste løsningen du kan prøve er å aktivere IPsec Policy Agent-tjenesten. Dette er hvordan:
- Åpne Start-menyen, skriv inn Tjeneste i søkefeltet og trykk Enter.
- Finn og dobbeltklikk på IPsec Policy Agent- tjenesten .
- Klikk på pilen i rullegardinmenyen Oppstartstype og velg Automatisk.
- Klikk på Start -knappen i delen Tjenestestatus.
- Klikk på Bruk > OK for å lagre endringene.
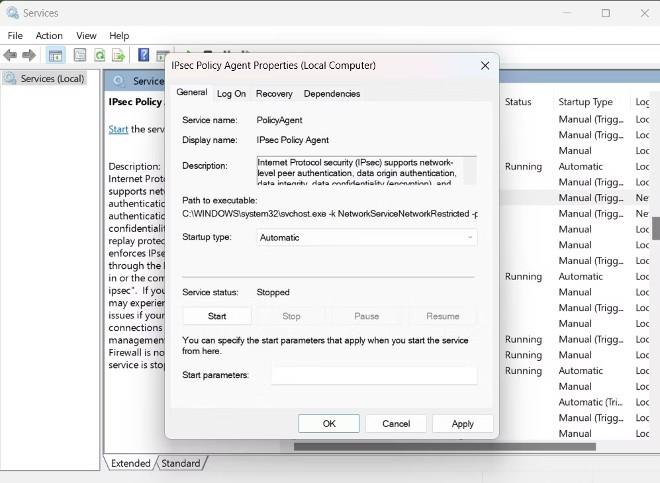
7. Tilbakestill PIN-koden
Hvis du fortsatt får feil 0x80280013, er det ingen annen måte enn å tilbakestille PIN-koden. Du kan gjøre det i henhold til instruksjonene nedenfor:
- Åpne Innstillinger ved å trykke på hurtigtasten Win + I .
- Velg Kontoer i venstre rute.
- Velg Påloggingsalternativer under Kontoinnstillinger .
- Velg rullegardinikonet ved siden av PIN-kode (Windows Hello) .
- Klikk på linken Jeg har glemt PIN-koden min .
- Klikk på Fortsett.
- Skriv inn koden sendt til e-posten din.
- Angi en ny PIN-kode .
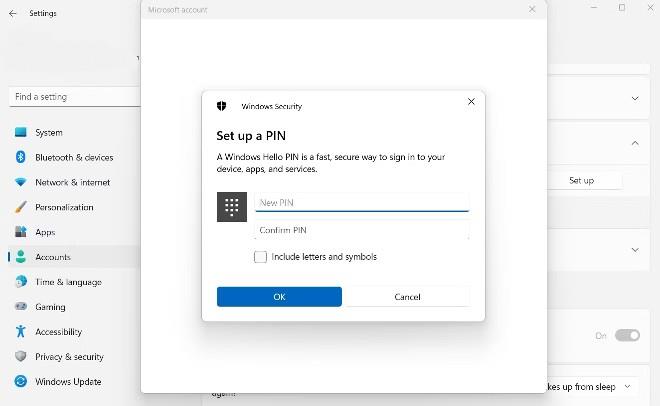
Ovenfor er noen løsninger du kan bruke for å fikse Windows-påloggingsfeil 0x80280013. Lykke til!