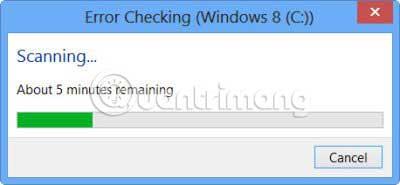Feil 0x80071ac3 forvirrer ofte brukere, fordi den semantisk informerer om at volumet er skittent, noe som betyr at det er skitt inne i datamaskinen eller harddisken. Selv om dette kan være sant, er dirty i denne sammenhengen et databegrep, som betyr en fil som er ødelagt på en eller annen måte. Slik finner du ut og fikser feil 0x80071ac3.
Hva er feil 0x80071ac3?
Feil 0x80071ac3 finnes i alle gjeldende versjoner av Windows og refererer til "skitne biter", i stedet for den fysiske tilstanden til datamaskinen. For hver minneblokk i datamaskinen må prosessoren vite om minnet er endret, om det er lagret og om det skal slettes. Skitne biter er meldinger som prosessoren bruker. Tenk på det som en bryter: Feil 0x80071ac3 forteller deg at "bryteren" på en bestemt stasjon sitter fast.
Hva er årsaken til feilen 0x80071ac3?
Det er flere årsaker til denne feilen.
- Det er dårlige sektorer på harddisken, som du ikke kan lese eller skrive til.
- Spesifikke filer kan bli skadet hvis du plutselig fjerner stasjonen eller kobler fra strømkilden uten å slå av datamaskinen.
- Eksterne stasjoner kan ha problemer på grunn av ufullstendige eller avinstallerte drivere.
- Eller rett og slett, en stasjon kan være for gammel og utslitt. Denne årsaken er svært sjelden, men kan skje, spesielt med eldre enheter.

Det beste verktøyet for å unngå denne feilen er å forhindre følgende handlinger:
- Løs alltid ut stasjoner og andre datalagringsenheter før du kobler dem fra. Du kan trygt få dem ut, ved å høyreklikke på dem i Filutforsker og velge Eject fra menyen.
- For uttak med egen strømkilde, koble dem til en overspenningsvern eller lignende enhet. Dette vil forhindre at plutselige strømbrudd eller spenningstopper skader stasjonen.
- Godt bevar stasjonene. Reparer frynsete ledninger og problematiske brytere, spesielt strømbryteren og låsebryteren.
- Sikkerhetskopier filer og oppbevar kopier på flere steder. For sensitiv informasjon, oppbevar papirkopier eller digitale kopier og oppbevar dem et trygt sted.
Hvordan fikse feil 0x80071ac3

1. Sjekk den eksterne harddisken for eventuelle problemer. For eksempel har noen stasjoner en fysisk låsebryter, noe som gjør det umulig å kopiere eller slette filer fra stasjonen. Denne bryteren kan være i låst posisjon eller til og med sitte fast. Kabler kan også miste effektivitet over tid, så bytt alle datakabler, for eksempel USB-kabler, som brukes av stasjonen.
2. Bruk Windows Systemgjenoppretting for å gå tilbake til et tidligere gjenopprettingspunkt, spesielt hvis du nettopp har installert en ny driver for datamaskinen. Denne komplette trinnvise guiden viser deg hele prosessen: Instruksjoner for hvordan du bruker Systemgjenoppretting på Windows . Bruk det nærmeste gjenopprettingspunktet som er tilgjengelig.
Viktig merknad : Husk å gjenopprette systemet til gjeldende versjon hvis feilen ikke er løst. Ellers kan systemet være sårbart for angrep og andre feil.
3. Skann harddisken med feilkontroll. Hvis du kan bruke Filutforsker, høyreklikker du stasjonen og velger Egenskaper > Verktøy > Sjekk (under Feilkontroll ). Det kan hende du får en melding om at Windows skannet stasjonen og ikke fant noen feil. Du kan kjøre en ny skanning for stasjonen, hvis du velger fra dette popup-vinduet.
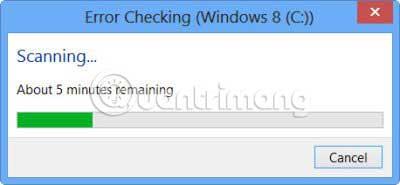
4. Hvis du ikke får tilgang til stasjonen ved hjelp av Filutforsker, kan du kjøre dette verktøyet ved å bruke kommandoprompt i Windows 7 eller PowerShell i Windows 8 og 10. Dette eksempelet bruker Windows 10 PowerShell. Du kan få tilgang til det med Windows+ Xi Windows 8 eller 10 og velg PowerShell (Admin) og i Windows 7 ved å klikke Start > Tilbehør . Høyreklikk ledetekst og klikk Kjør som administrator .
Viktig merknad : Du må logge på en administratorkonto for å fullføre dette trinnet.
Koble til harddisken og legg merke til hvilken stasjonsbokstav Windows tilordner den. I dette tilfellet er USB-en vi bruker stasjon D. Sjekk om stasjonen er skitten ved å bruke skriptet "fsutil dirty query [stasjonsbokstav]:" . I dette tilfellet vil skriptet være "fsutil dirty querty d:" . Stasjonsbokstavnavn kan være med store eller små bokstaver. Det vil ikke påvirke manuset. Du vil bli varslet om at stasjonen er "skitten" eller "ikke skitten". Gjenta for hver stasjon til du finner den "skitne" stasjonen.
Hvis stasjonen er "skitten", skriv inn skriptet "CHKNTFS /X [stasjonsbokstav]:" . Dette vil sikre at stasjonen ikke starter opp ved oppstart, slik at datamaskinen kan starte opp normalt.
Start datamaskinen på nytt med stasjonen tilkoblet og åpne kommandoprompt eller PowerShell igjen. Skriv inn skriptet "Chkdsk /f /r [stasjonsbokstav]:" og datamaskinen vil kjøre hele chkdsk- verktøyet på den stasjonen.
Gjenta skriptet "fsutil dirty query [stasjonsbokstav]:" . Stasjonen vil gå tilbake til "ikke skitten"-tilstand.
Hvis du kjører "dirty query" -skriptet på stasjonen som opplever feilen, og den kommer tilbake i en "ikke skitten" tilstand, kan du gjøre den "skitten" igjen. Dette vil tvinge datamaskinen til å automatisk sjekke stasjonsdisken. For å merke det som "skittent", bruk skriptet fsutil dirty set [stasjonsbokstav]: , for denne artikkelen "fsutil dirty set d:" . Start deretter datamaskinen på nytt.
5. Hvis enheten fortsatt er i en "skitten" tilstand, er det eneste alternativet på dette tidspunktet å formatere enheten. Dette vil slette alle filene på stasjonen og rekonfigurere den til å fungere med Windows. Hvis du trenger å beholde filer, ikke formater stasjonen.
For å gjøre dette, høyreklikk stasjonen i Filutforsker og velg Formater, og klikk deretter Start.

Hvis hovedharddisken ikke fungerer, må du gjøre dette ved å starte opp fra en USB-pinne eller ekstern harddisk .
Ønsker deg lykke til med å fikse feilen!