Topp beste gratis og betalte Syslog Server-programvare for Windows

Syslog Server er en viktig del av en IT-administrators arsenal, spesielt når det gjelder å administrere hendelseslogger på et sentralisert sted.
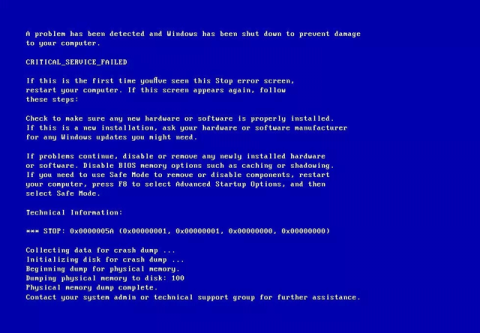
Critical Service Failed-feil er en blåskjerm-feil som hindrer Windows-operativsystemet i å fungere. Denne feilen er ofte forårsaket av skadet maskinvare eller problemer relatert til enhetsdrivere. Denne artikkelen vil veilede deg hvordan du fikser Critical Service Failed blå skjerm-feil på Windows.
Hvordan fikse Critical Service Failed blåskjermfeil på Windows
Denne feilkoden vises vanligvis i delen Teknisk informasjon og feilnavnet (Kritisk tjeneste mislyktes) øverst på skjermen. Hvis den blå skjermen viser noen av setningene nedenfor, må du finne en måte å fikse feilen Critical Service Failed:
Uttrykket "CRITICAL_SERVICE_FAILED" vises vanligvis ikke på feilskjermen, men feilen refererer til kode 0x0000005A.
Feilskjermen vil se slik ut:

Teksten over feilskjermbildet kan variere avhengig av hvilken versjon av Windows du bruker, men alt peker på den samme feilen 0x0000005A.
Hovedårsaken til denne feilen er at enhetsdriveren er skadet eller ikke oppdatert. Dette kan skje etter Windows-oppdateringer, stasjonslese-/skrivefeil, systemnedgraderinger.
En annen årsak til feilen Critical Service Failed er at hovedsystemfilen er skadet eller tapt. Dette skjer vanligvis på grunn av virusangrep, strømbrudd eller lese-/skrivefeil på harddisken.
Easy Recovery Essentials har et innebygd automatisert reparasjonsverktøy som kan fikse feil 0x0000005A. Du kan se hvordan du gjør det i artikkelen Hvordan fikse Winload.efi mangler feil på Windows .
Metode 1. Fjern maskinvare eller avinstaller enhetsdriver.
Hovedårsaken til feilen Critical Service Failed er at maskinvare- eller enhetsdriveren ikke er kompatibel med Windows XP-systemet. Hvis du nylig har installert maskinvare eller enhetsdrivere, følg trinnene nedenfor:
Trinn 1 . Fjern maskinvaren fra datamaskinen og start systemet på nytt. Du kan fjerne andre eksterne enheter som skannere, skrivere, USB-er fra datamaskinen og bare la tastaturet og musen være igjen, og deretter starte datamaskinen på nytt.
Steg 2 . Start opp i sikkermodus og avinstaller enhetsdriveren. For å starte opp i sikkermodus, se artikkelen Oppstart i sikkermodus på Windows XP .

Metode 2. Kjør chkdsk-kommandoen
Følg disse trinnene for å kjøre chkdsk- kommandoen:
Trinn 1 . Sett inn installasjons-CDen for Windows XP i datamaskinen.
Steg 2 . Start datamaskinen på nytt og start opp fra CD.
Trinn 3 . Trykk på R- tasten for å åpne gjenopprettingskonsollen .
Trinn 4 . Skriv inn administratorpassordet.
Trinn 5 . På ledeteksten som vises, skriv inn følgende kommando og trykk Enter .
chkdsk C: /r
Erstatt C: med stasjonsbokstaven til Windows XP-installasjonen.

Metode 3. Kjør sfc-kommandoen
I likhet med chkdsk-kommandoen ovenfor, kan sfc-kommandoen fikse feil 0x0000005A på Windows XP. For å kjøre sfc-kommandoen, følg trinn 1 til 4 som ovenfor. På ledeteksten skriver du inn følgende kommando:
sfc /scannow /offbootdir=c:\ /offwindir=c:\windows
Erstatt C: med stasjonsbokstaven for Windows XP-installasjonen.
Metode 1. Fjern eksterne enheter
Hvis feilen ovenfor er forårsaket av en perifer enhet (skanner, skriver, USB-stasjon, smarttelefon, nettbrett osv.) du nettopp installerte på datamaskinen, fjern den, men ikke fjern tastaturet og musen, og start deretter datamaskinen på nytt.
Hvis du bruker en bærbar datamaskin, fjern den fra stikkontakten hvis den lader, ikke bruker batteriet, koble til strømadapteren og start datamaskinen på nytt.
Metode 2. Få tilgang til siste kjente gode konfigurasjonsmodus
Hvis metoden ovenfor ikke løser problemet, kan du prøve å starte Windows Vista i Siste kjente gode konfigurasjonsmodus. Følg disse instruksjonene:
Trinn 1 . Start datamaskinen på nytt.
Trinn 2. Etter at BIOS- skjermen vises , trykker du på F8- tasten gjentatte ganger før Windows Vista-logoen vises.
Trinn 3 . Når oppstartsmenyen vises, velg Last Known Good Configuration (Advanced) .
Trinn 4 . Trykk enter .

Metode 3. Avinstaller driveren
Hvis feil 0x0000005A ikke skyldes skadet maskinvare, kan det skyldes enhetsdriveren. Hvis du nylig installerte driveren, avinstaller den og start datamaskinen på nytt.
Hvis du ikke kan starte opp i Windows Vista på grunn av en blåskjermfeil, starter du opp i sikkermodus og avinstallerer driveren.
For å få tilgang til sikkermodus, se artikkelen Alt om å starte Windows i sikkermodus .
Metode 4. Kjør oppstartsreparasjon
Windows Vista-datamaskiner har oppstartsreparasjonsverktøyet installert på harddisken . Hvis den ikke er installert, bruk Windows Vista-installasjonsplaten for å få tilgang til alternativer for systemgjenoppretting > Oppstartsreparasjon .
For å sjekke om systemgjenopprettingsverktøyet er installert på harddisken, følg trinnene nedenfor:
Trinn 1. Start datamaskinen på nytt.
Steg 2 . Trykk på F8- tasten umiddelbart etter at datamaskinen har startet på nytt, før Windows Vista-logoen vises på skjermen.
Trinn 3 . I Avanserte oppstartsalternativer- menyen finner du alternativet Reparer datamaskinen din .
Trinn 4 . I så fall velger du det alternativet og trykker Enter .
Hvis det ikke er noe systemgjenopprettingsverktøy på datamaskinen din, følg trinnene nedenfor:
Trinn 1 . Start datamaskinen på nytt.
Steg 2 . Sett inn Windows Vista-installasjonsplaten i datamaskinen.
Trinn 3 . Når du ser Trykk på hvilken som helst tast for å starte opp fra CD eller DVD... trykk på hvilken som helst tast for å starte opp fra CD/DVD.
Trinn 4 . Klikk på Reparer datamaskinen på Installer nå- skjermen .

Trinn 5 . Velg operativsystemet fra listen som vises.
Trinn 6 . Klikk på Startup Repair .

Trinn 7 . Følg instruksjonene på skjermen.
Metode 1. Fjern eksterne enheter
Fjern eksterne enheter og start datamaskinen på nytt.
Metode 2. Start opp i siste kjente gode konfigurasjonsmodus

Gjør det samme som metode 2 på Windows Vista.
Metode 3. Avinstaller enhetsdriveren
Avinstaller inkompatible drivere på Windows 7. Start opp i sikkermodus og avinstaller driveren. Se artikkelen Aktiver sikkermodus i Windows 7 .
Metode 4. Bruk Startup Repair

I motsetning til Windows Vista har Windows 7 det nødvendige systemgjenopprettingsverktøyet på harddisken for å åpne Startup Repair. Oppstartsreparasjon vil automatisk fikse problemer med Windows 7 som ikke starter. Se artikkelen Slik bruker du oppstartsreparasjonsverktøyet til å fikse problemer i Windows 7 .
Metode 1. Avinstaller enhetsdriveren
I motsetning til Windows Vista og Windows 7, kan avinstallering av en inkompatibel enhetsdriver fikse feil 0x0000005A. For å avinstallere drivere på Windows 8 eller Windows 8.1, Windows 10, gå til sikkermodus for å avinstallere drivere fra kontrollpanelet. Se artikkelen Aktivere, bruke og deaktivere sikkermodus i Windows 8 og Hvordan gå inn i sikkermodus Windows 10 ved oppstart .
Metode 2. Fjern maskinvaren midlertidig fra datamaskinen
Hvis du nettopp har koblet en maskinvare eller ekstern enhet til datamaskinen, fjern den og start Windows 8- eller Windows 10-datamaskinen på nytt.
Ønsker deg suksess!
Syslog Server er en viktig del av en IT-administrators arsenal, spesielt når det gjelder å administrere hendelseslogger på et sentralisert sted.
Feil 524: En tidsavbrudd oppstod er en Cloudflare-spesifikk HTTP-statuskode som indikerer at tilkoblingen til serveren ble stengt på grunn av et tidsavbrudd.
Feilkode 0x80070570 er en vanlig feilmelding på datamaskiner, bærbare datamaskiner og nettbrett som kjører operativsystemet Windows 10. Den vises imidlertid også på datamaskiner som kjører Windows 8.1, Windows 8, Windows 7 eller tidligere.
Blue screen of death-feil BSOD PAGE_FAULT_IN_NONPAGED_AREA eller STOP 0x00000050 er en feil som ofte oppstår etter installasjon av en maskinvareenhetsdriver, eller etter installasjon eller oppdatering av ny programvare, og i noen tilfeller er årsaken at feilen skyldes en korrupt NTFS-partisjon.
Video Scheduler Intern Error er også en dødelig blåskjermfeil, denne feilen oppstår ofte på Windows 10 og Windows 8.1. Denne artikkelen vil vise deg noen måter å fikse denne feilen på.
For å få Windows 10 til å starte opp raskere og redusere oppstartstiden, nedenfor er trinnene du må følge for å fjerne Epic fra Windows Startup og forhindre at Epic Launcher starter med Windows 10.
Du bør ikke lagre filer på skrivebordet. Det finnes bedre måter å lagre datafiler på og holde skrivebordet ryddig. Den følgende artikkelen vil vise deg mer effektive steder å lagre filer på Windows 10.
Uansett årsak, noen ganger må du justere skjermens lysstyrke for å passe til forskjellige lysforhold og formål. Hvis du trenger å observere detaljene i et bilde eller se en film, må du øke lysstyrken. Omvendt kan det også være lurt å senke lysstyrken for å beskytte batteriet til den bærbare datamaskinen.
Våkner datamaskinen din tilfeldig og dukker opp et vindu som sier "Søker etter oppdateringer"? Vanligvis skyldes dette programmet MoUSOCoreWorker.exe - en Microsoft-oppgave som hjelper til med å koordinere installasjonen av Windows-oppdateringer.
Denne artikkelen forklarer hvordan du bruker PuTTY-terminalvinduet på Windows, hvordan du konfigurerer PuTTY, hvordan du oppretter og lagrer konfigurasjoner og hvilke konfigurasjonsalternativer som skal endres.








