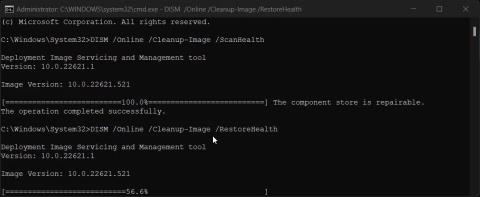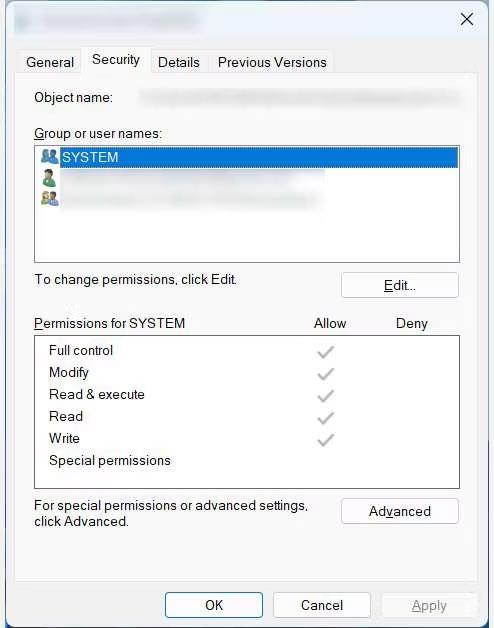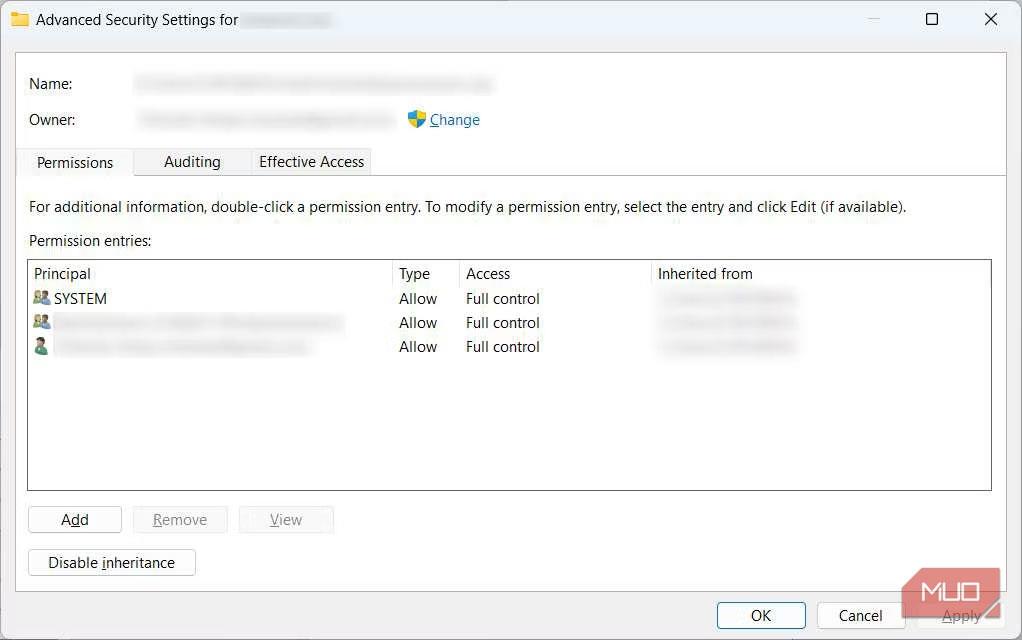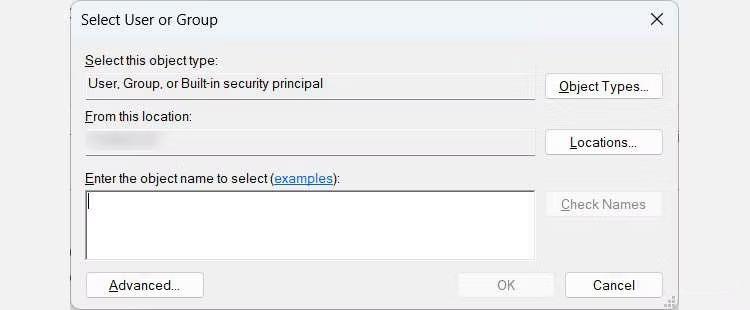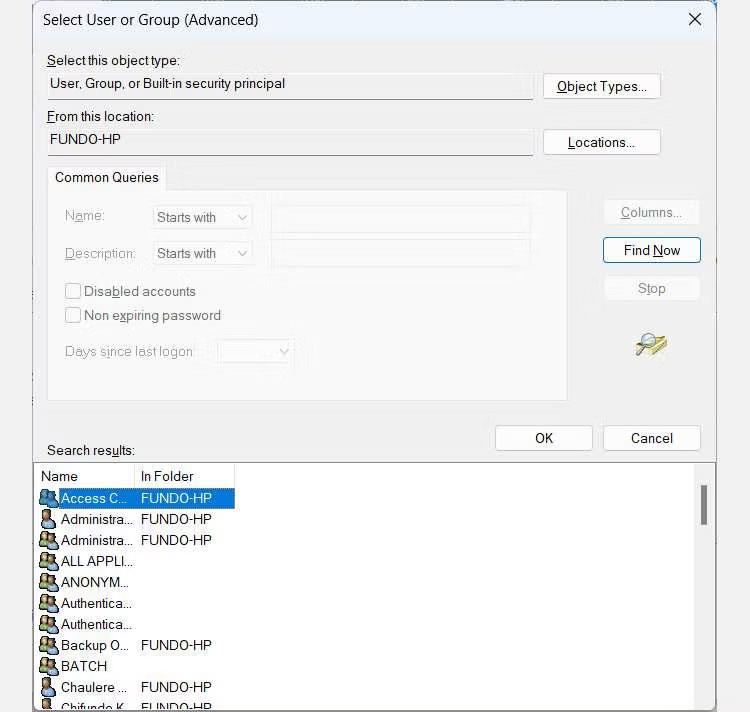Datamaskinen din har det som kalles en Access Control List (ACL). Jobben er å fortelle Windows hvilke ressurser, for eksempel filer og mapper, brukere har tilgang til på datamaskinen din. Hvis noe ødelegger ACL, kan du støte på en "Access Control Entry Is Corrupted"-feil når du prøver å få tilgang til visse ressurser på Windows.
Den følgende artikkelen vil vise deg hvordan du fjerner "Access Control Entry Is Corrupt"-feilen på Windows-datamaskinen.
1. Utfør en SFC- eller CHKDSK-skanning
Å kjøre en SFC-skanning kan fikse feilen ved å reparere eventuelle ødelagte systemfiler relatert til normal drift av ACL-er. Hvis filer mangler, vil DISM- skanningen erstatte dem med hurtigbufrede Windows-systembildefiler. Hvis disse to skanningene ikke hjelper, kan problemet være relatert til en harddiskfeil, som du kan fikse ved å skanne CHKDSK .
Skann DISM
Verktøyene ovenfor er innebygd i Windows for å hjelpe med å reparere skadede eller problematiske filer, og du bør gjøre deg kjent med hvordan og når du skal bruke dem.
2. Lukk alle UWP-apper (Universal Windows Platform).
Noen ganger kan UWP-apper låse ressurser når de kjører i et sandkassemiljø. Når de gjør det, kan du motta feilmeldingen "Access Control Entry Is Corrupt". For å fikse dette, lukk UWP-appen du mistenker er den skyldige, og oppdater eller installer den på nytt.
3. Endre eierskap til den berørte filen eller mappen
Å ta eierskap til en fil eller mappe kan noen ganger løse feilen "Access Control Entry Is Corrupt". For å gjøre det, følg trinnene nedenfor:
1. Høyreklikk på filen eller mappen og velg Egenskaper .

Hurtigmeny i Windows 11
2. Velg kategorien Sikkerhet og klikk deretter Avansert nederst for å åpne vinduet Avanserte verdipapirer for filen.
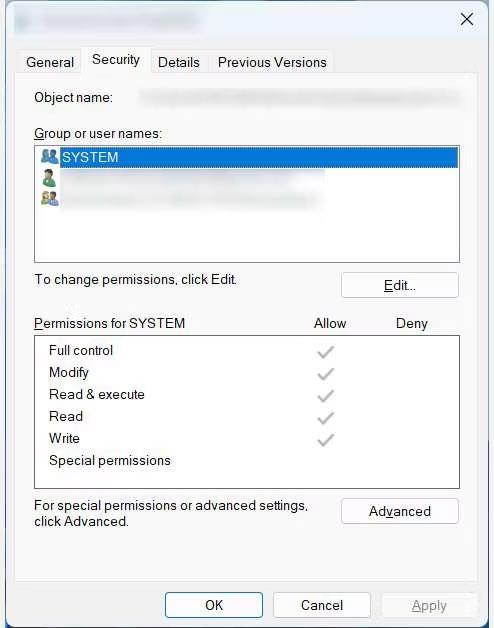
Sikkerhet-fanen på Windows
3. Ved siden av Eier kontrollerer du om brukernavnet ditt er oppført som eieren av filen eller mappen. Hvis ikke, kan det være problemet. Så klikk på Endre- koblingen ved siden av for å åpne vinduet Velg bruker eller gruppe .
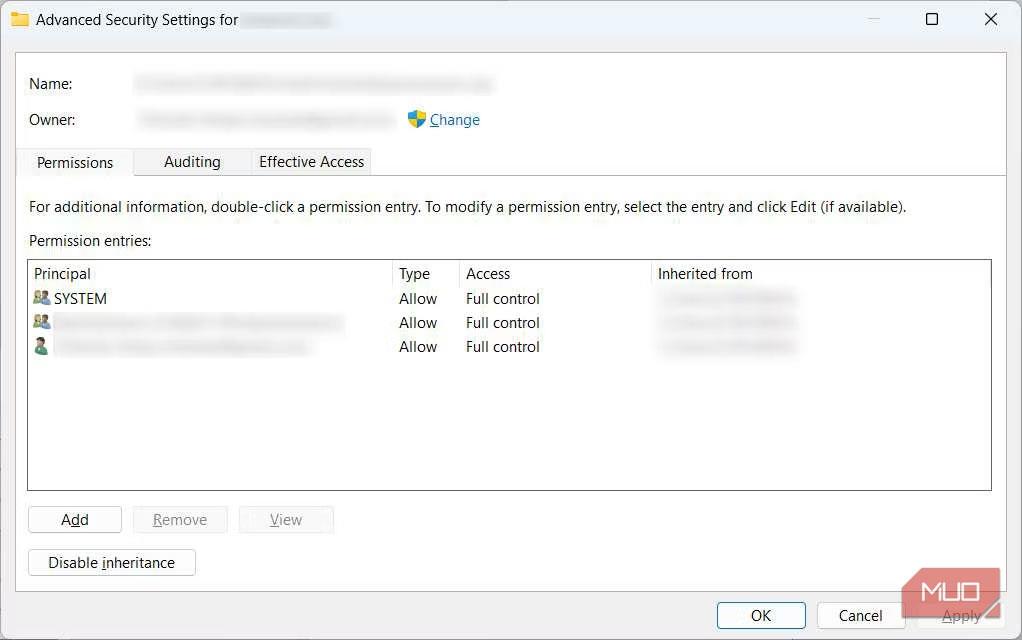
Fil avanserte innstillinger vindu på Windows
4. Klikk på Avansert for å åpne vinduet Velg bruker eller gruppe (avansert) .
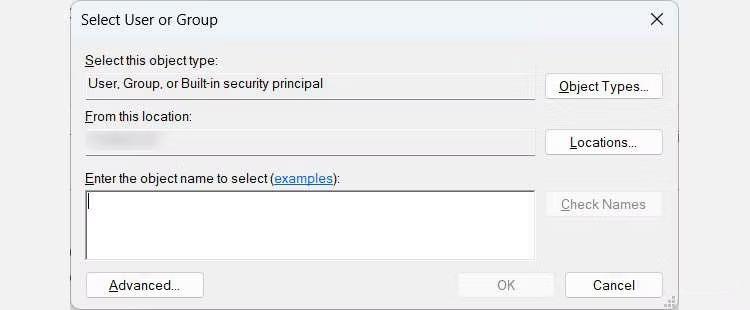
Velg bruker eller gruppe (avansert) vindu på Windows
5. Klikk på Finn nå for å søke etter tilgjengelige brukere på din Windows-datamaskin.
Brukersøk er tilgjengelig på Windows-datamaskiner
6. I søkeresultatene nederst velger du brukernavnet ditt og klikker OK.
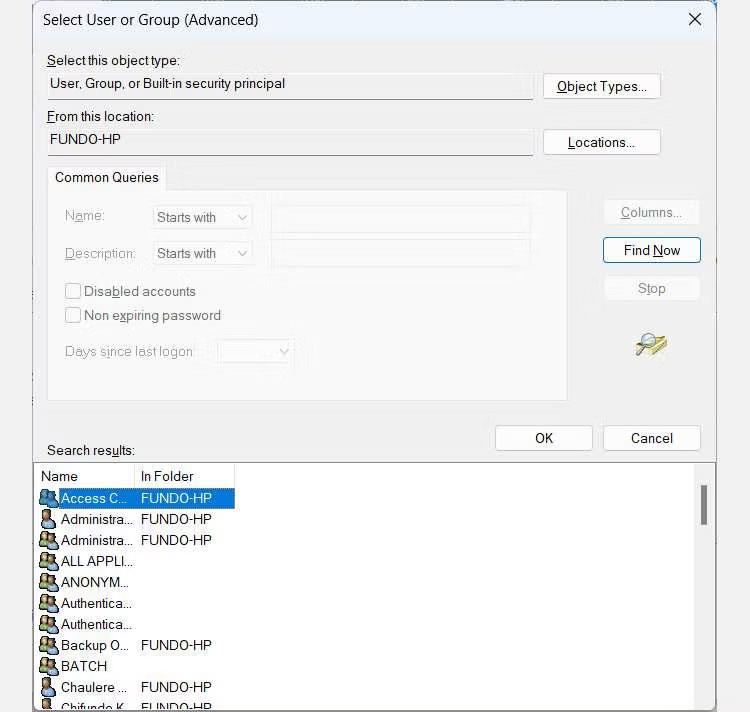
Liste over brukere på PC
7. Gå tilbake til vinduet Velg bruker eller gruppe , klikk på OK.
8. I vinduet Advanced Securities klikker du på Bruk > OK.
Nå som du har endret eierskap, prøv å få tilgang til filen eller mappen igjen og se om feilen fortsatt vises.
4. Prøv å få tilgang til filen eller mappen fra en annen brukerkonto
Noen ganger vises feilen fordi brukerkontoen din er ødelagt, noe som betyr at alle rettelsene ovenfor mest sannsynlig vil mislykkes. Det du kan gjøre er å opprette en annen brukerkonto på Windows for feilsøkingsformål.
Prøv å få tilgang til filen eller mappen (så lenge den er i en offentlig tilgjengelig mappe), og hvis feilen ikke vises, kan du flytte de nødvendige filene fra den gamle kontoen til den nye kontoen.
5. Gjenopprett tilgangskontrollliste
Hvis ingen av løsningene ovenfor fungerer, kan det være på tide å gjenopprette ACL. For å gjøre det må du først sikkerhetskopiere Windows 10- eller Windows 11-datamaskinen.
Tilbakestill deretter Windows-PC-en din til fabrikkstandard , og det vil bli kvitt "Access Control Entry Is Corrupted"-feilen.