Topp beste gratis og betalte Syslog Server-programvare for Windows

Syslog Server er en viktig del av en IT-administrators arsenal, spesielt når det gjelder å administrere hendelseslogger på et sentralisert sted.
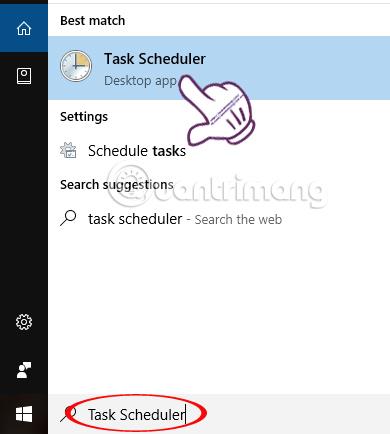
Foreløpig har noen programvare en integrert funksjon som gjør at den kan kjøres med datamaskinen så snart brukeren slår den på, men det er mange programmer som ikke har den funksjonen. I tilfelle du ønsker å sette opp noen programmer eller programvare på datamaskinen din for å starte automatisk med Windows, kan du bruke Windows Task Scheduler-funksjonen.
Task Scheduler er en funksjon som er tilgjengelig på Windows-systemer. Når vi bruker denne funksjonen, starter all programvare automatisk, noe som sparer tid når du arbeider på datamaskinen. I artikkelen nedenfor vil vi vise deg hvordan du bruker Task Scheduler.
Hvordan sette opp programvare for å åpne automatisk ved hjelp av Task Scheduler
Artikkelen nedenfor gjorde vi på Windows 10. Andre versjoner av Windows er forskjellige i grensesnittet til verktøyet, men implementeringsmetoden er fortsatt den samme.
Trinn 1:
Først, i søkefeltet på datamaskinen, skriv inn nøkkelordet Task Scheduler og klikk deretter på søkeresultatet.
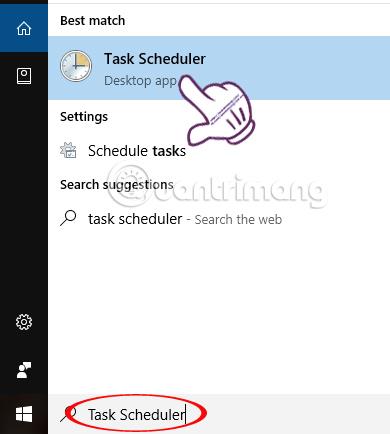
Steg 2:
I oppgaveplanleggeren klikker du på Handling og velger deretter Opprett grunnleggende oppgave...
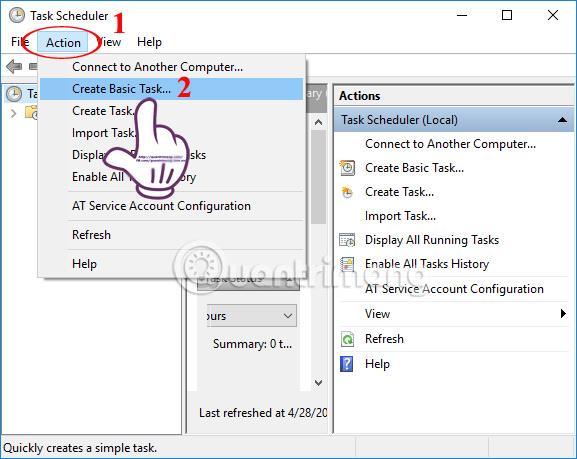
Trinn 3:
Grensesnittet Opprett en grunnleggende oppgaveveiviser vises . Her vil vi sette opp programvaren for å starte med Windows-systemet, gjennom 3 store oppsettstrinn.
I Navn- delen skriver du inn navnet på programvaren du vil starte med Windows. Beskrivelser beskriver innholdet ytterligere. Her velger jeg for eksempel Skype-programvare. Klikk deretter på Neste nedenfor.
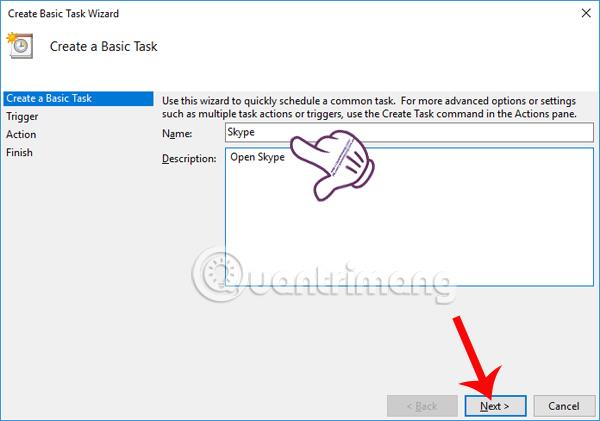
Trinn 4:
I Utløser- delen vil brukere angi tidsperioden for automatisk å starte applikasjonen. Klikk deretter på Neste for å fortsette.
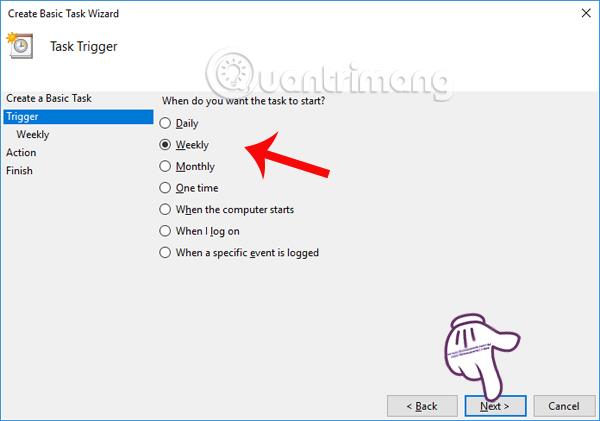
Du fortsetter å stille inn programmets oppstartstid ved å bruke Task Scheduler. Vi planlegger starten på å bruke denne kommandoen i Start-delen. Deretter velger du ukedager for å starte programvaren. Klikk deretter på Neste under grensesnittet.
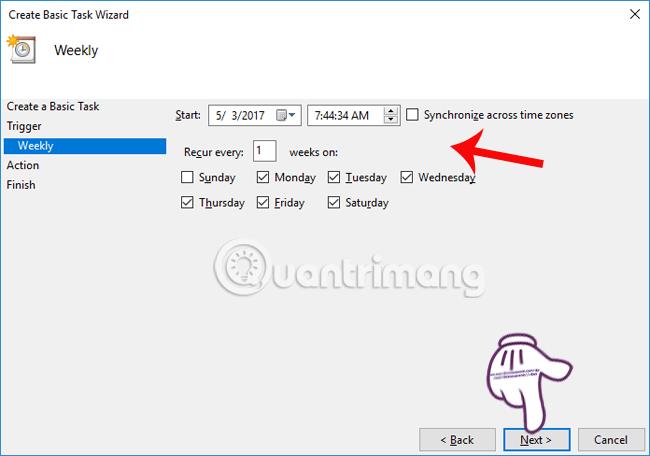
Trinn 5:
I Handling- delen klikker vi Start et program og klikker deretter Neste for å fortsette.
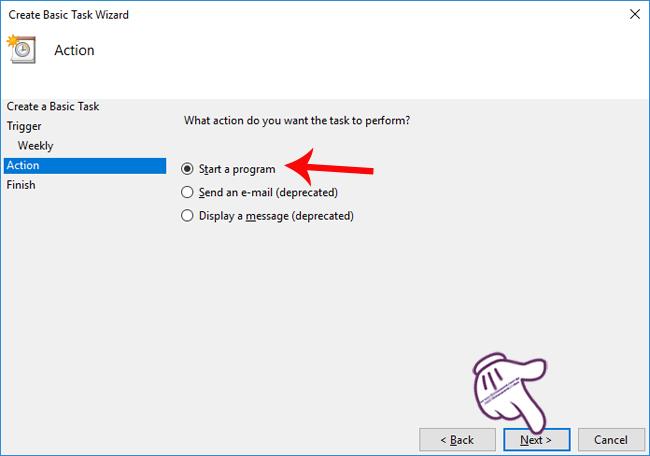
Bytt til Start et program-delen, klikk på Bla gjennom- knappen for å finne mappen som inneholder programvarens kjørefil, som jeg valgte som Skype. Klikk til slutt på Neste nedenfor.
Merk at i delen Legg til argumenter (valgfritt) kan du angi en bestemt nettstedsadresse hvis du velger å starte nettlesere som Chrome, Firefox og Windows-systemer.
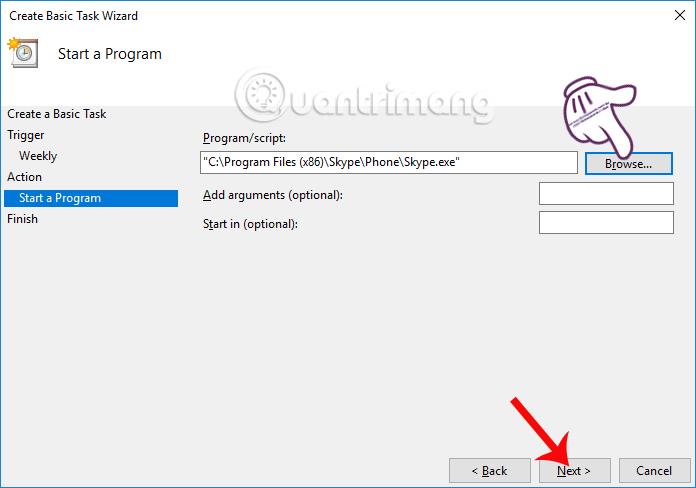
Trinn 6:
I sammendragsgrensesnittet vil vi sjekke alle planlagte innstillinger, fra tid til mappe som inneholder programvarekjørefiler. Hvis du vil endre, klikker du på elementene på venstre side av grensesnittet.
Når det er fullført, klikker vi Fullfør for kommandoen som skal utføres.
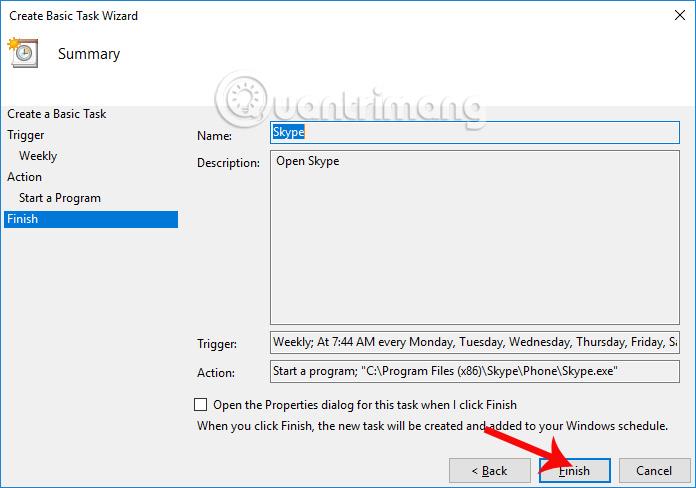
Så vi har fullført trinnene for å sette opp programvaren installert på Windows, og starter med datamaskinen ved å bruke det tilgjengelige oppgaveplanleggingsverktøyet. Men du må merke deg at når det gjelder en datamaskin med lav konfigurasjon, bør du ikke konfigurere mye programvare for å starte automatisk med Windows for å unngå å bremse eller forsinke datamaskinen. I tillegg kan vi planlegge en nedleggelse på et forhåndsbestemt tidspunkt ved hjelp av det innebygde verktøyet Task Scheduler.
Ønsker deg suksess!
Syslog Server er en viktig del av en IT-administrators arsenal, spesielt når det gjelder å administrere hendelseslogger på et sentralisert sted.
Feil 524: En tidsavbrudd oppstod er en Cloudflare-spesifikk HTTP-statuskode som indikerer at tilkoblingen til serveren ble stengt på grunn av et tidsavbrudd.
Feilkode 0x80070570 er en vanlig feilmelding på datamaskiner, bærbare datamaskiner og nettbrett som kjører operativsystemet Windows 10. Den vises imidlertid også på datamaskiner som kjører Windows 8.1, Windows 8, Windows 7 eller tidligere.
Blue screen of death-feil BSOD PAGE_FAULT_IN_NONPAGED_AREA eller STOP 0x00000050 er en feil som ofte oppstår etter installasjon av en maskinvareenhetsdriver, eller etter installasjon eller oppdatering av ny programvare, og i noen tilfeller er årsaken at feilen skyldes en korrupt NTFS-partisjon.
Video Scheduler Intern Error er også en dødelig blåskjermfeil, denne feilen oppstår ofte på Windows 10 og Windows 8.1. Denne artikkelen vil vise deg noen måter å fikse denne feilen på.
For å få Windows 10 til å starte opp raskere og redusere oppstartstiden, nedenfor er trinnene du må følge for å fjerne Epic fra Windows Startup og forhindre at Epic Launcher starter med Windows 10.
Du bør ikke lagre filer på skrivebordet. Det finnes bedre måter å lagre datafiler på og holde skrivebordet ryddig. Den følgende artikkelen vil vise deg mer effektive steder å lagre filer på Windows 10.
Uansett årsak, noen ganger må du justere skjermens lysstyrke for å passe til forskjellige lysforhold og formål. Hvis du trenger å observere detaljene i et bilde eller se en film, må du øke lysstyrken. Omvendt kan det også være lurt å senke lysstyrken for å beskytte batteriet til den bærbare datamaskinen.
Våkner datamaskinen din tilfeldig og dukker opp et vindu som sier "Søker etter oppdateringer"? Vanligvis skyldes dette programmet MoUSOCoreWorker.exe - en Microsoft-oppgave som hjelper til med å koordinere installasjonen av Windows-oppdateringer.
Denne artikkelen forklarer hvordan du bruker PuTTY-terminalvinduet på Windows, hvordan du konfigurerer PuTTY, hvordan du oppretter og lagrer konfigurasjoner og hvilke konfigurasjonsalternativer som skal endres.








