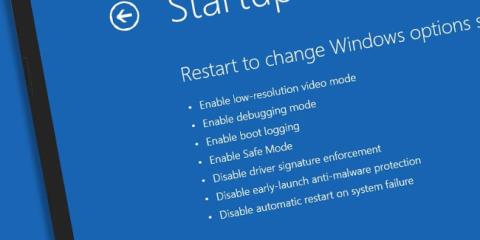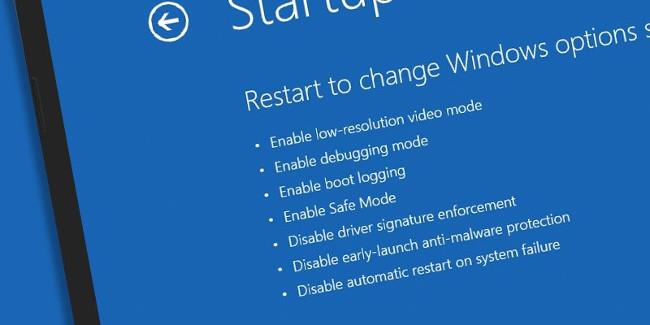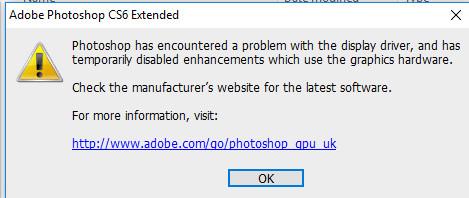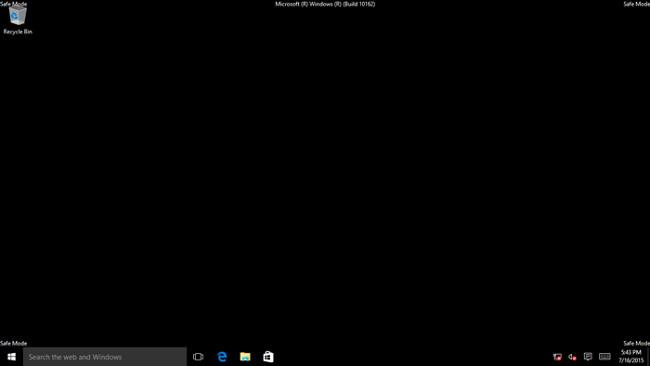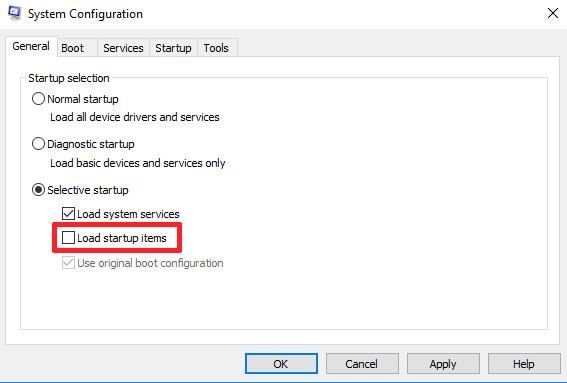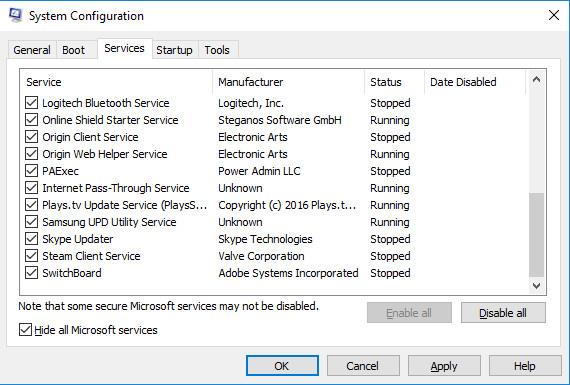I utgangspunktet er Clean Boot og Safe Mode ganske like, selv om de utfører samme funksjon. En gir brukere et rent miljø for å starte opp Windows og en gir sikker modus for brukere å få tilgang til og fikse feil.
Imidlertid brukes Clean Boot og Safe Mode i forskjellige situasjoner for å fikse ulike problemer. Det er viktig at du vet når du skal bruke sikker oppstart og når du skal bruke sikkermodus.
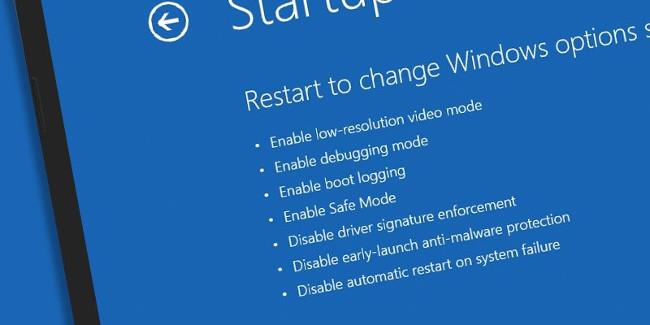
Del 1: Sikker modus
1. Sikker modus
Hvis du er en Windows- bruker, er du absolutt ikke fremmed for sikkermodus. Sikkermodus fungerer ved å deaktivere nesten alt på Windows bortsett fra kjerneprosessen som Windows kjører.
Clean Boot kjører Windows uten å trenge GPU-drivere, lydkortdrivere eller tredjepartsprogramvare. Selv tjenester integrert i Windows som Search, Security Center, Windows Update og Sticky Notes fungerer ikke.
I motsetning til hva du kanskje tror kan du kjøre de fleste programmer i sikkermodus, men i virkeligheten er denne funksjonaliteten begrenset. For å kjøre programmer i sikkermodus, må du sørge for at programmets driver er deaktivert. For eksempel Photoshop-programmet, når du starter programmet i sikkermodus, får du en feilmelding på skjermen.
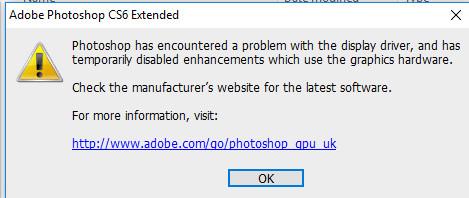
Sikkermodus brukes hovedsakelig til å isolere problemer, feil, nedganger og krasjer, og feil som stadig oppstår på Windows-datamaskiner.
2. Når skal du bruke sikkermodus
- Kjør et antivirusprogram når du mistenker at datamaskinen din blir angrepet av skadelig programvare.
- Se etter maskinvarefeil – hvis Windows-datamaskinen fortsatt fryser i sikkermodus, er det mest sannsynlig et tegn på maskinvarefeil.
- Utfør systemgjenoppretting hvis datamaskinen ikke kan starte opp i normal modus.
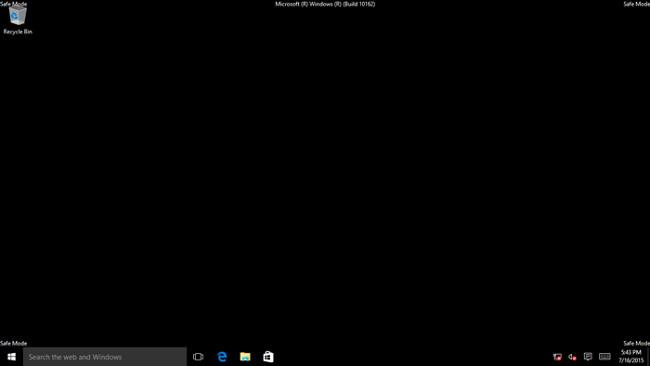
3. Hvordan få tilgang til sikkermodus?
Det er mange måter å starte Windows-datamaskinen på i sikkermodus, den enkleste måten er når datamaskinen starter (før Windows-logoen vises), trykker du på F8-tasten . På skjermbildet Avanserte oppstartsalternativer bruker du piltastene til å velge alternativet for sikker modus og trykker på Enter .
I tillegg kan lesere referere til flere detaljer og noen måter å starte Windows 10/8/7-datamaskiner i sikkermodus her .
Del 2: Ren oppstart
1. Rengjør oppstart
I motsetning til sikkermodus er ikke Clean Boot et " offisielt " Windows-alternativ, men bare et alternativ du kan velge. Clean Boot inkluderer prosessen med å manuelt deaktivere alle oppstartsprogrammer og tredjepartstjenester under oppstart av Windows.
Du kan utføre Clean Boot hvis det oppstår en tilfeldig feil under datamaskinens oppstartsprosess eller hvis programmer på datamaskinen fryser og er ledsaget av en feilmelding.
Etter å ha utført Clean Boot, vil Windows-datamaskinen din fungere normalt igjen, og du kan reaktivere hvert program og tjeneste du vil starte med Windows.
Hvis feilen dukker opp igjen under prosessen med å reaktivere programmer og tjenester, kan du identifisere hvilket program eller tjeneste som forårsaker feilen og kan fikse det ved å avinstallere eller oppdatere programmet.denne prosessen eller tjenesten.
2. Når skal man bruke Clean Boot?
Når programvarefeil eller programmer på Windows-datamaskiner fryser.
3. Hvordan utføre Clean Boot?
For å utføre Clean Boot, følg trinnene nedenfor:
Trykk på Windows + R- tastkombinasjonen for å åpne Kjør- kommandovinduet , skriv deretter inn msconfig i Kjør-kommandovinduet og trykk Enter for å åpne Systemkonfigurasjonsvinduet .
I vinduet Systemkonfigurasjon klikker du Selektiv oppstart , og fjern deretter merket for Last oppstartselementer .
Klikk deretter på kategorien Tjenester , merk av for Skjul alle Microsoft-tjenester i nederste hjørne av vinduet, og klikk deretter Deaktiver alle for å deaktivere alle oppstartstjenester som ikke er fra Microsoft. Klikk OK og fortsett for å starte Windows-datamaskinen på nytt.
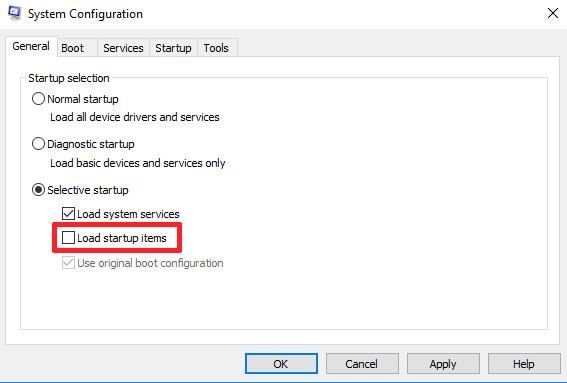
På dette tidspunktet vil Windows starte opp i Clean Boot , så kan du finne og oppdage hvilke applikasjoner, programmer eller programvare som er "skyldige" som forårsaker feilen og finne måter å fikse problemene og problemene du har.
Hvis du vil konfigurere Windows til en normal oppstartstilstand, følger du de samme trinnene og velger Normal oppstart i vinduet Systemkonfigurasjon .
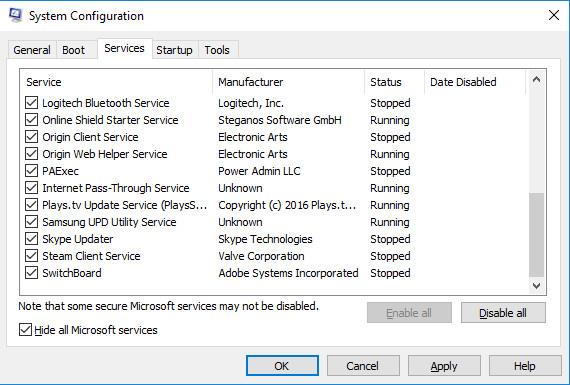
Lesere kan lære mer om hvordan du utfører ren oppstart på Windows 10/8/7-datamaskiner her.
Se flere artikler nedenfor:
Lykke til!