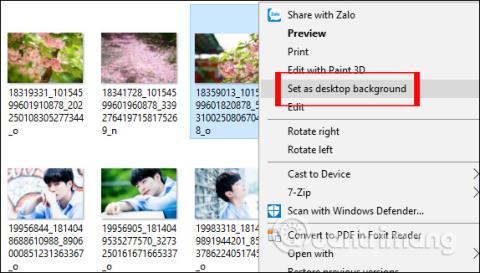Å endre bakgrunnsbilde på datamaskinen er ekstremt enkelt og enkelt med nesten de samme operasjonene på Windows-operativsystemversjoner, på Windows 8 eller endring av Win 7-bakgrunnen . For å sette et bakgrunnsbilde for datamaskinen din, kan du gjøre det rett ved bildet med alternativet Angi som skrivebordsbakgrunn, eller gjøre det i Innstillinger-grensesnittet med noen flere bakgrunnsendringsinnstillinger. Artikkelen nedenfor vil veilede leserne hvordan du endrer bakgrunnen til Windows 10- datamaskiner og bærbare datamaskiner på 4 forskjellige, enkle og raske måter.
Metode 1: Sett Windows 10-bakgrunn direkte fra bildet
Dette er den enkleste og raskeste måten å endre Windows 10-bakgrunn på datamaskiner og bærbare datamaskiner. Vi trenger bare å høyreklikke på bildet vi vil angi som bakgrunn og velge Angi som skrivebordsbakgrunn for å fullføre .
Snart vil bakgrunnen bli endret på Windows 10-datamaskinen.

Hvis du vil angi flere bilder som bakgrunnsbilde i Windows 10 og få dem vist vekselvis, bare marker for å velge alle disse bakgrunnsbildene, høyreklikk og velg også Angi som skrivebordsbakgrunn som ovenfor. Etter det, hvis du vil justere endringstiden for bakgrunnsbildet, fortsett som metode 2 nedenfor.
Metode 2: Endre Windows 10-bakgrunn i Innstillinger
I Innstillinger-grensesnittet, i tillegg til å velge bildet du vil angi som bakgrunnsbilde, vil du ha flere alternativer som å angi bakgrunnsvisningsmodus, velge farge som bakgrunnsbilde eller endre bakgrunnen over tid.
Trinn 1:
Høyreklikk på Windows 10-datamaskinens grensesnitt og velg Tilpass .

Steg 2:
I Windows Settings-grensesnittet i Bakgrunnsinnstillinger-delen vil vi ha muligheten til å angi forskjellige bakgrunnsbilder, inkludert Solid (fargebilde), Bilde (valgt bilde) og Slideshow (bilde for lysbilde).

Trinn 3:
Med Bilde-alternativet , når du klikker Bla gjennom-knappen, finner du bildet du vil bruke som Windows 10-bakgrunn tilgjengelig på datamaskinen.

Klikk på bildet du vil velge og klikk deretter Velg bilde . Bildet vil da bli satt som Windows 10-datamaskinbakgrunn.

Vi kan justere størrelsen på bildet for å passe til skjermstørrelsen, i alternativet Velg en passform .

Trinn 4:
Når du klikker på Solid Color-alternativet , vil brukere se en fargepalett å velge mellom å angi som Windows 10-bakgrunn i henhold til farge.

Hvis du vil tilpasse bakgrunnsfargen, kan du klikke på Egendefinert farge . Deretter vises et bakgrunnsfargetilpasningspanel med mange forskjellige utvalgsparametere.

Trinn 5:
Når du klikker på Slideshow-alternativet , kan brukere velge en mappe med bilder som skal brukes som bakgrunn for datamaskinen, ved å klikke på Bla gjennom -knappen .

Velg deretter bildemappen du vil bruke og trykk på knappen Velg denne mappen .

Deretter vil Endre bilde hver seksjon velge tidspunktet for å endre bakgrunnen, den raskeste er 1 minutt og den lengste er 1 dag. Shuffle- delen er muligheten til å endre skrivebordsbakgrunnen tilfeldig. Velg en passform brukes til å endre størrelsen på tapetet.

Metode 3: Endre bakgrunnen fra nettleseren
Denne metoden er nyttig når du kommer over et interessant bilde på nettet og vil sette det som bakgrunnsbilde i Windows 10. Merk at denne metoden kun gjelder for nettlesere Internet Explorer og Firefox. Mens du bruker Microsoft Edge eller Google Chrome- nettleseren , må du først lagre bildet på PC-en og deretter følge metode 1.
Trinn 1 : Besøk nettstedet som viser bildet du vil angi som Windows 10-bakgrunn.
Trinn 2 : Høyreklikk på bildet og klikk deretter på Angi som skrivebordsbakgrunn .

Endre bakgrunn fra nettleser
For å angi en animert GIF som bakgrunn på datamaskinen din, ta en titt på hvordan du bruker et GIF-bilde som et vakkert bakgrunnsbilde for din Windows 10-datamaskin .
Metode 4: Endre bakgrunnen fra Bilder-appen
Trinn 1 : Åpne bildefilen du vil angi som Windows 10-bakgrunn ved hjelp av Bilder-appen.
Trinn 2 : Når bildet er åpnet med Bilder-appen, høyreklikker du på bildefilen, velger Angi som og klikker Angi som bakgrunn for å bruke det som skrivebordsbakgrunn.

Endre bakgrunnen fra Bilder-appen
Over er alle operasjonene for å endre bakgrunnen på Windows 10, med 4 forskjellige måter. Hvis vi endrer bakgrunnsbilde i Windows-innstillingsgrensesnittet, vil vi ha mange forskjellige alternativer for bakgrunnsbildet, for eksempel å stille inn bakgrunnsbildet i henhold til lysbildefremvisningen, velge bildestørrelsen som passer til skjermstørrelsen, endre bakgrunnen innenfor området. ...
Ønsker deg suksess!