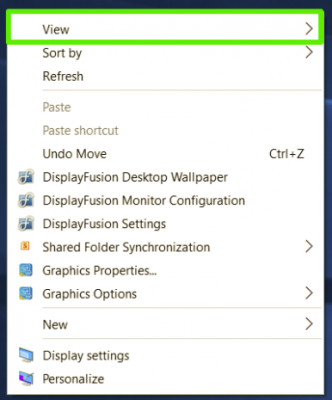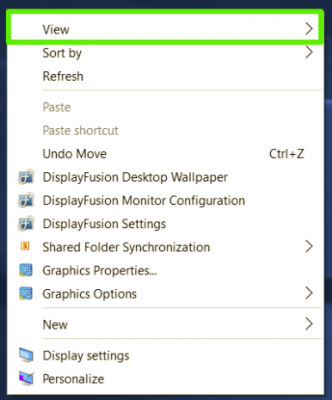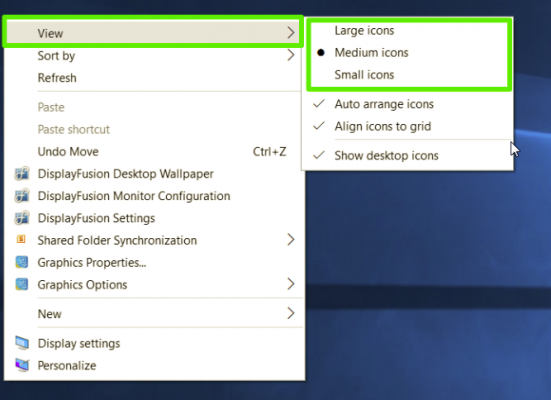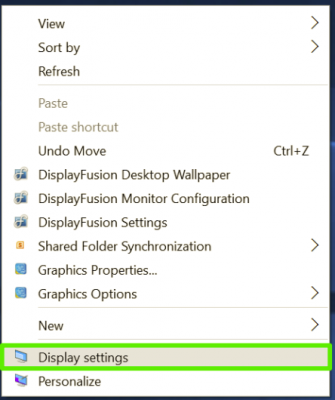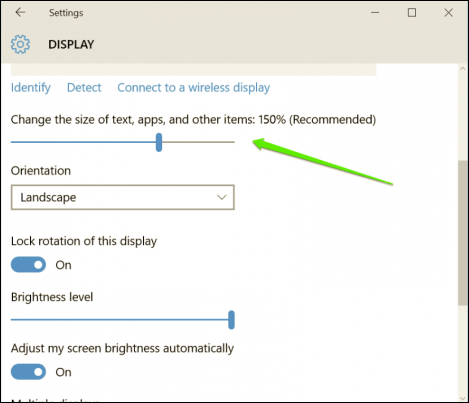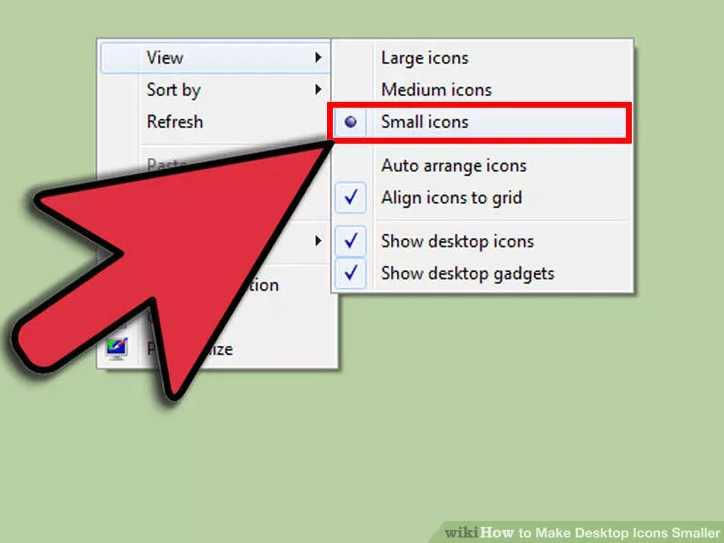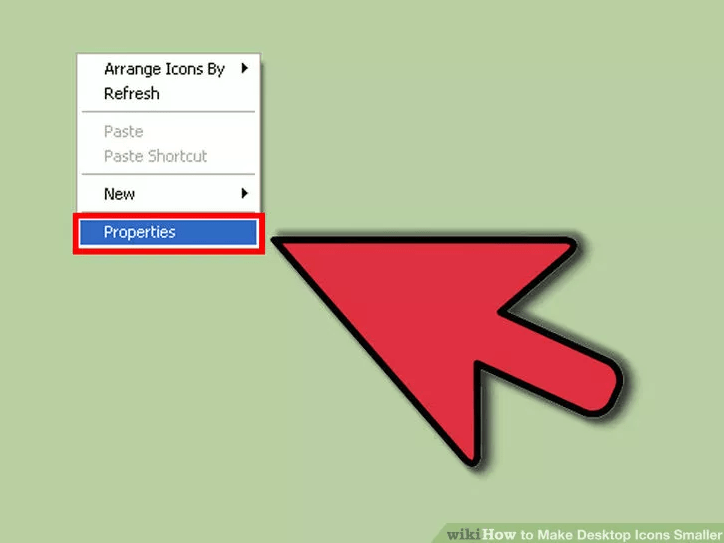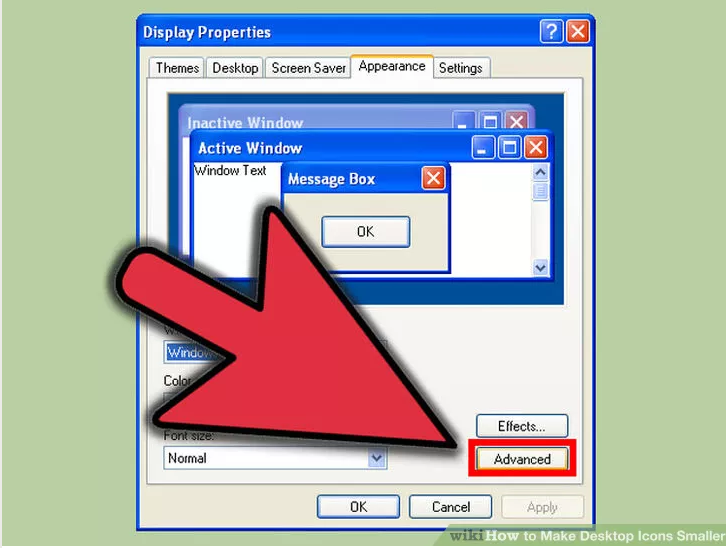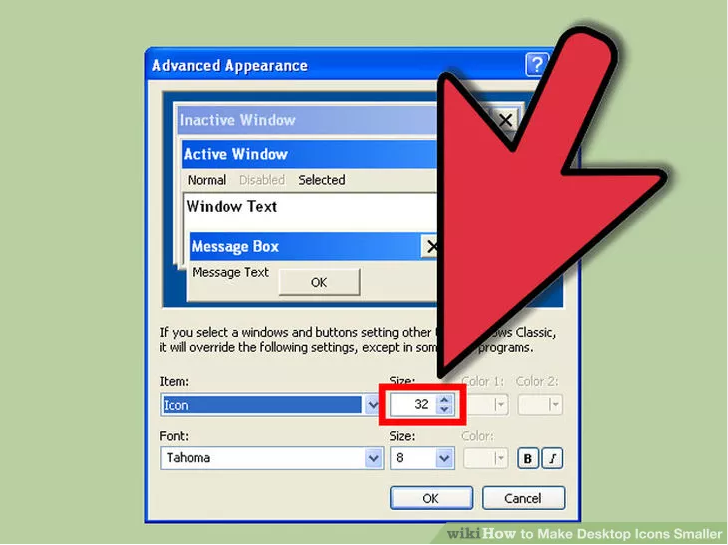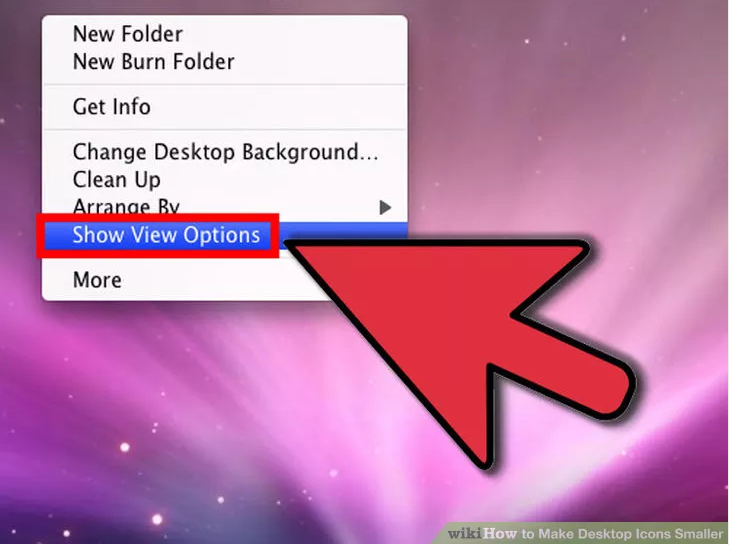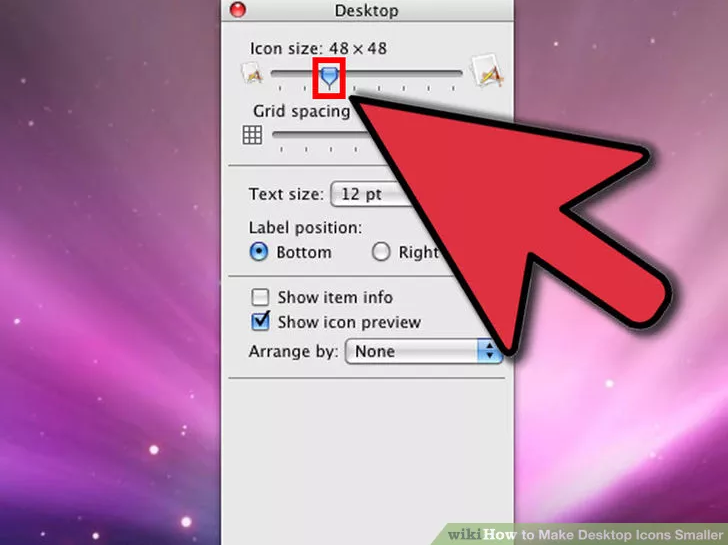Ikoner som vises på skrivebordsskjermen hjelper brukerne med å enkelt manipulere og bruke. Som standard er størrelsen på ikonene på skrivebordet satt til middels størrelse, men hvis du vil spare plass og minimere programmer på skrivebordet, kan du sette den til å krympe. Størrelsen på disse ikonene sammenlignes med standardstørrelsen.
1. Windows 10
1.1. Endre ikonstørrelse på Windows 10 skrivebordsskjerm
Følg trinnene nedenfor for å endre ikonstørrelsen på Windows 10-skrivebordet:
1. Høyreklikk på en ledig plass på skrivebordsskjermen.
2. På kontekstmenyen (høyreklikkmenyen), velg Vis .
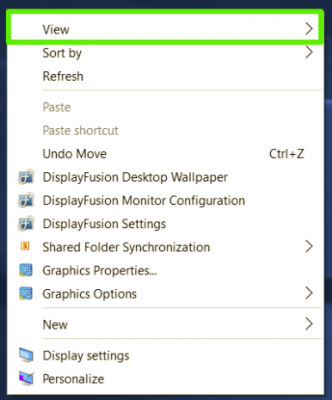
3. Deretter, hvis du vil minimere programikonene på skrivebordet, velg alternativet Små ikoner Hvis du vil forstørre programikonene på skrivebordet, velg Store ikoner . Som standard er det valgte alternativet Medium-ikoner.
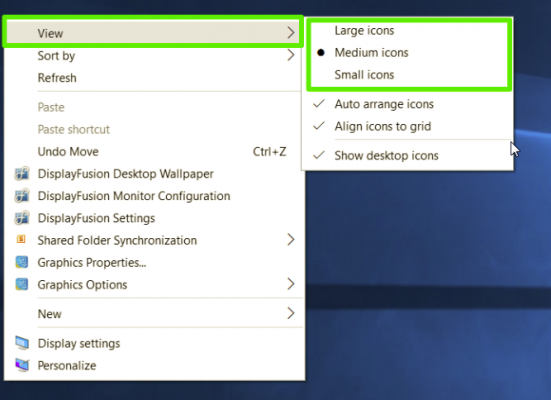
Eller du kan også høyreklikke på et hvilket som helst ikon på skrivebordet, trykke og holde nede Ctrl-tasten og bruke rulleknappen (delen av hjulet mellom høyre og venstre museknapp) for å endre ikonstørrelsen på skrivebordsskjermen.
1.2. Endre størrelsen på oppgavelinjeikonet
Hvis du vil endre størrelsen på oppgavelinjeikonet, følger du trinnene nedenfor:
1. Høyreklikk på en ledig plass på skrivebordsskjermen.
2. På kontekstmenyen (høyreklikkmeny), velg Skjerminnstillinger .
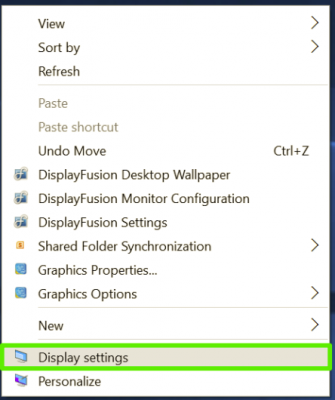
3. Flytt glidebryteren under Endre størrelsen på tekst, apper og andre elementer til 100 %, 125 %, 150 % eller 175 %.
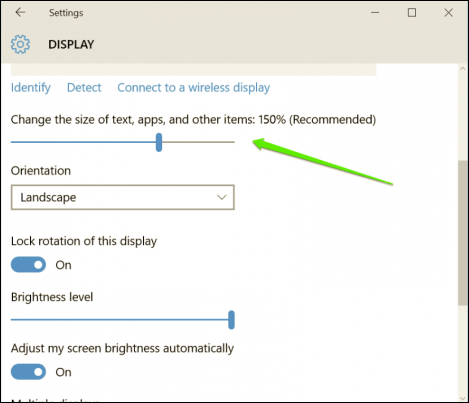
4. Velg Bruk under Innstillinger-vinduet. Windows vil be deg om å logge ut og logge på igjen for å sjekke.
1.3. Endre ikonstørrelse på filutforsker
Hvis du vil endre ikonstørrelsen eller miniatyrbildet til en spesifikk mappe i Filutforsker, følg trinnene nedenfor:
Åpne Filutforsker, klikk deretter på Vis- fanen og velg alternativer som Store ikoner, Middels ikoner, Små ikoner, Liste, Detaljer, Fliser og Innholdsvisninger.
2. På Windows 7 og Windows Vista
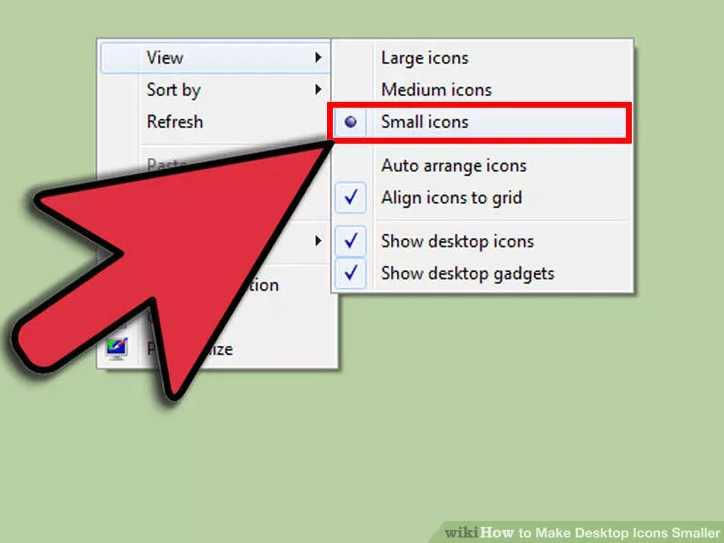
Høyreklikk på en ledig plass på skrivebordsskjermen, så vil en kontekstmeny vises på skjermen. Hold musepekeren over Vis og velg Små ikoner (eller Klassiske ikoner på Windows Vista) for å krympe ikonstørrelsen på skrivebordsskjermen. Som standard er ikonstørrelsen på skrivebordsskjermen satt til Medium Options.
Eller du kan også høyreklikke på et hvilket som helst ikon på skrivebordet, trykke og holde nede Ctrl-tasten og bruke rulleknappen (delen av hjulet mellom høyre og venstre museknapp) for å endre ikonstørrelsen på skrivebordsskjermen.
3. På Windows XP
1. Høyreklikk på en ledig plass på skrivebordsskjermen. På dette tidspunktet vises en kontekstmeny på skrivebordet, der du klikker på Egenskaper .
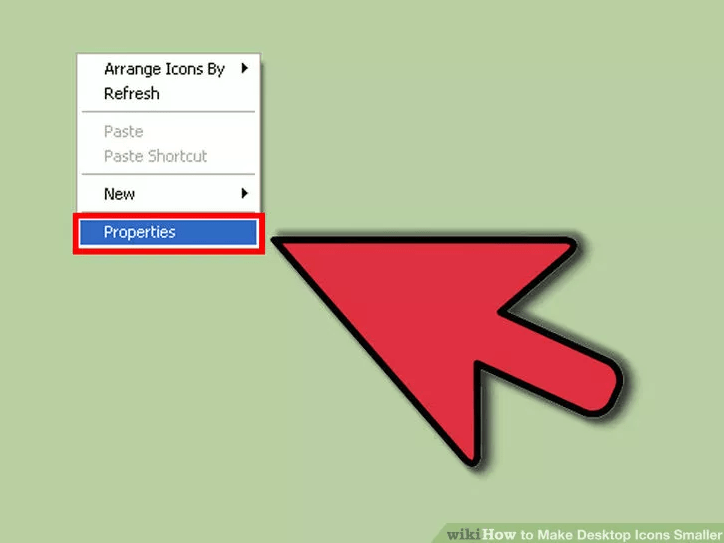
2. I dialogboksen Skjermegenskaper, i kategorien Utseende , velg Avansert .
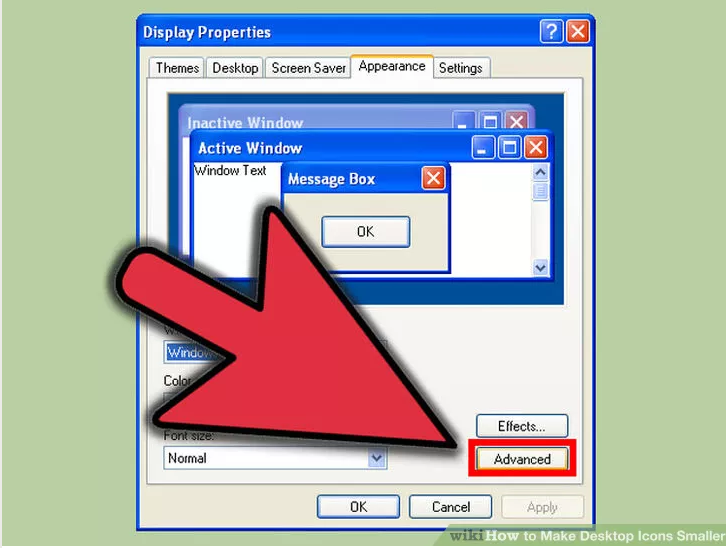
3. I dialogboksen Avansert utseende velger du Ikon og angir en ny størrelsesverdi i størrelsesrammen, og du er ferdig.
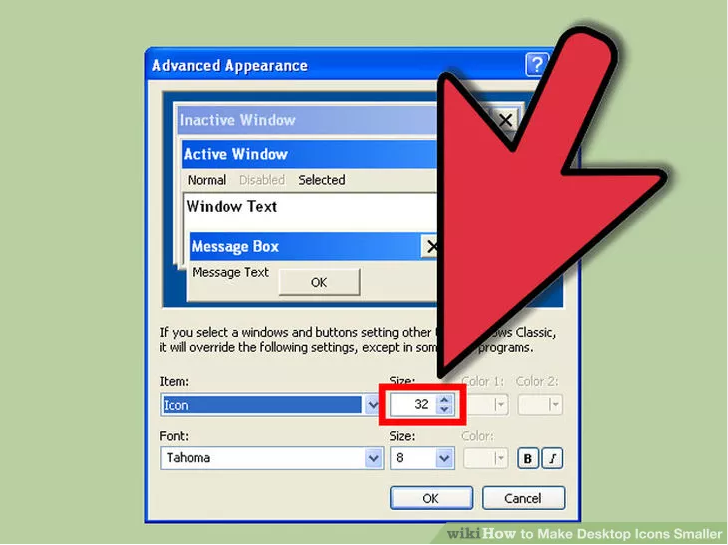
4. På Mac OS X
1. Høyreklikk på en ledig plass på skrivebordsskjermen. Deretter vises kontekstmenyen på skjermen, hvor du velger Vis visningsalternativer .
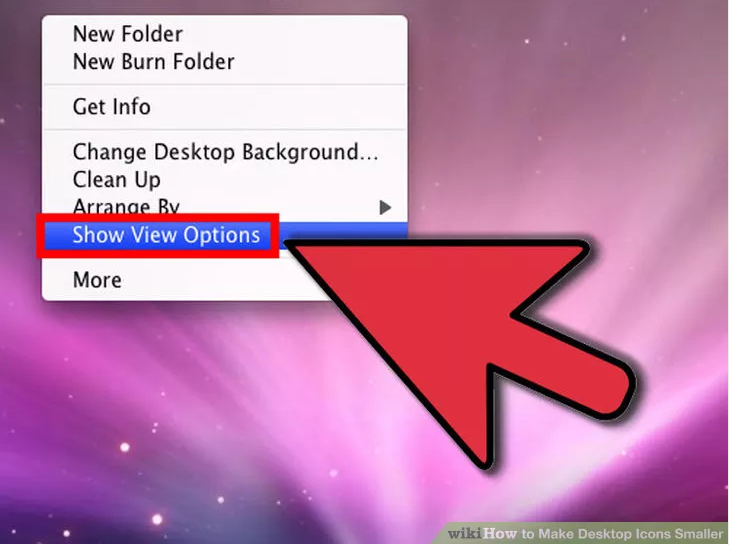
2. Juster ikonstørrelsen ved å bruke glidebryteren.
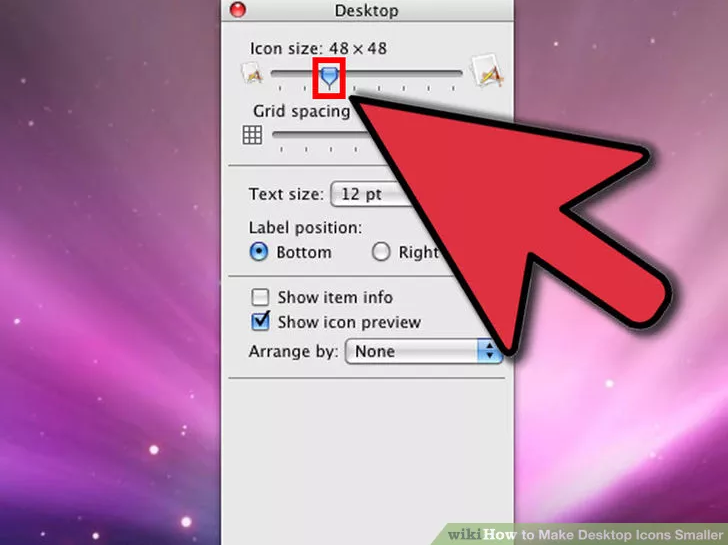
5. Hvordan skjule og vise skrivebordsikoner
- Vis skrivebordsikoner:
For å vise ikonet på skrivebordet, høyreklikk en ledig plass på skrivebordet, flytt til Vis og velg Vis skrivebordsikoner .
- Skjul skrivebordsikoner:
For å skjule ikoner på skrivebordet, høyreklikk på en ledig plass på skrivebordet, flytt til Vis og velg Vis skrivebordsikoner for å fjerne merket for skrivebordsikoner og du er ferdig.
Se flere artikler nedenfor:
Lykke til!