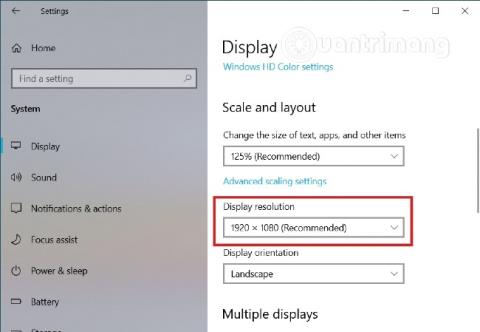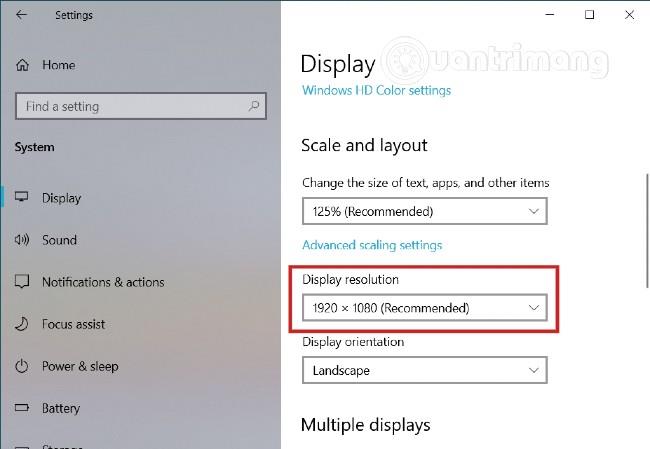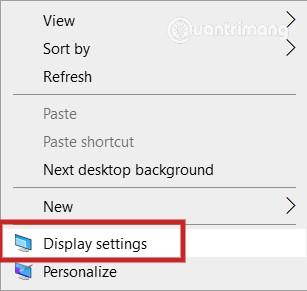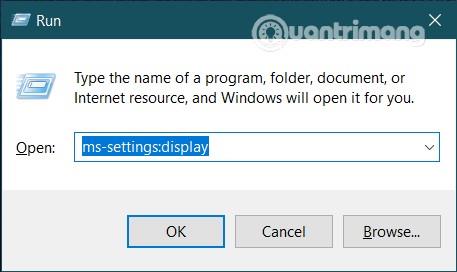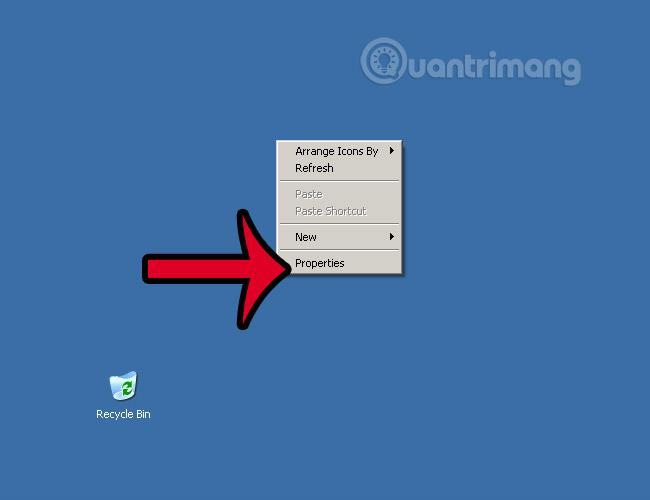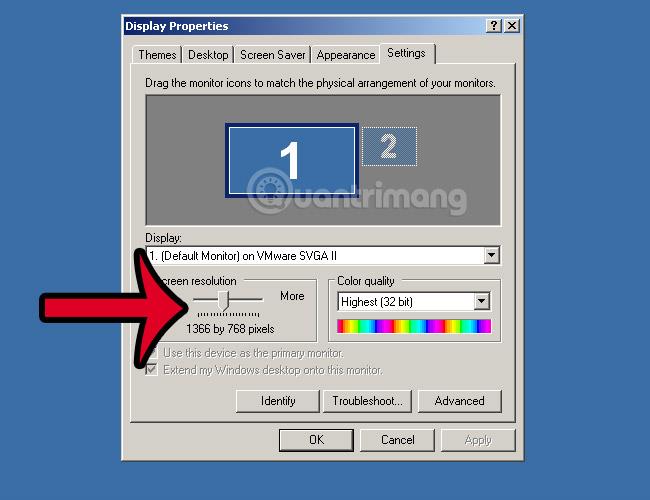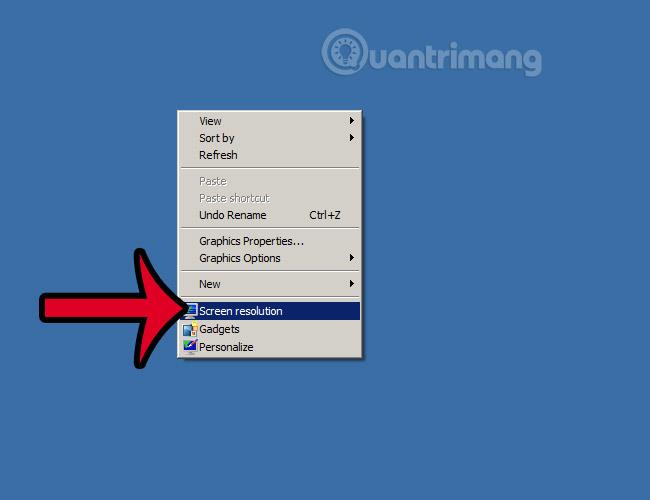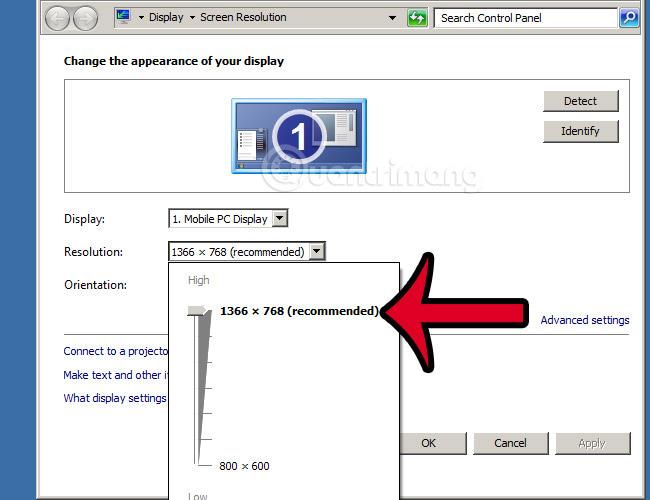Det er veldig viktig å endre skjermoppløsningen på datamaskiner og bærbare datamaskiner med Windows-operativsystemet. Det gir et realistisk utseende til Windows-grensesnittet, programmer, ikoner og ikoner ser mer realistiske og standard ut hvis du angir riktig forhold mellom standard oppløsning og skjermstørrelse og responsen til skjermkortet bilde - VGA på datamaskinen. Dessuten, hvis oppløsningen er feil, vil du se en uskarp skjerm, feil skjermstørrelse, forskjellige størrelser på programikoner... I artikkelen nedenfor vil Wiki.SpaceDesktop veilede deg hvordan du endrer standardoppløsningen på Windows XP, 7, 8 og 10.
Først må du sørge for at datamaskinen eller den bærbare datamaskinen har oppdaterte drivere - VGA-drivere - skjermkort til den nyeste versjonen. Se detaljerte instruksjoner her.
Se mer:
1. Juster oppløsningen på Windows 10-datamaskinen:
Med Windows 10 kan du enkelt justere skjermoppløsningen ved å bruke Innstillinger.
1. Følg trinnene nedenfor for å endre skjermoppløsningen for Windows 10 ved hjelp av Innstillinger:
- Åpne Innstillinger-applikasjonen ved å trykke på Windows + I- tastekombinasjonen
- Finn og klikk System > Skjerm i Innstillinger-vinduet
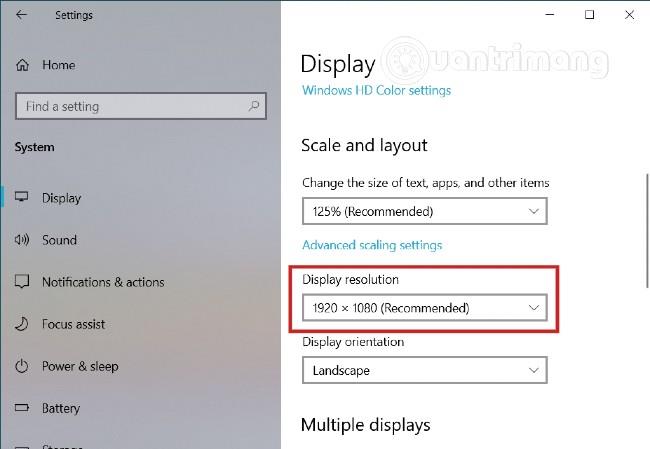
- Her vil du se rullegardinmenyen Oppløsning i høyre rute, denne menyen er plassert i Skala og layout- delen.
- Velg hvilken som helst oppløsning du ønsker
2. Gå til skjermkonfigurasjonssiden rett fra skrivebordet
Du kan også åpne skjermalternativer direkte fra skrivebordet. Høyreklikk på en tom plass på skjermen og velg deretter " Skjerminnstillinger " på kontekstmenyen. Skjerminnstillinger-vinduet vises umiddelbart på skjermen.
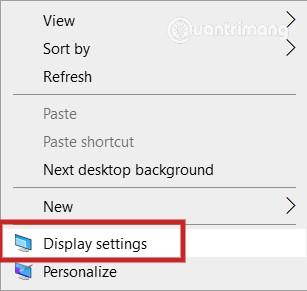
3. Åpne skjermkonfigurasjonssiden med kommandoen
Til slutt kan du åpne vinduet Skjerminnstillinger ved å bruke Kjør for å kjøre kommandoen nedenfor:
- Trykk Windows + R for å åpne Kjør
- Skriv inn kommandoen
ms-settings:displayog trykk Enter
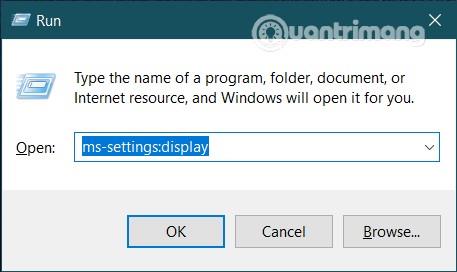
Skjermkonfigurasjonssiden lar deg også justere mange andre parametere på skjermen. Du kan justere lysstyrken og fargen på skjermen, sette skjermen til nattlysmodus for å redusere øyesmerter... Du kan også finne mange innstillinger for å stille inn skjermforhold og skjermretning. Sett en annen i Display. I tillegg, hvis det er flere skjermer, er innstillingene og innstillingene også innkapslet i denne delen for visning for enkelhets skyld.
2. Slik justerer du oppløsningen på Windows XP-skjermen:
Med det "eldre" operativsystemet Windows XP, for å endre skjermoppløsningen, høyreklikk på skrivebordet og velg Egenskaper :
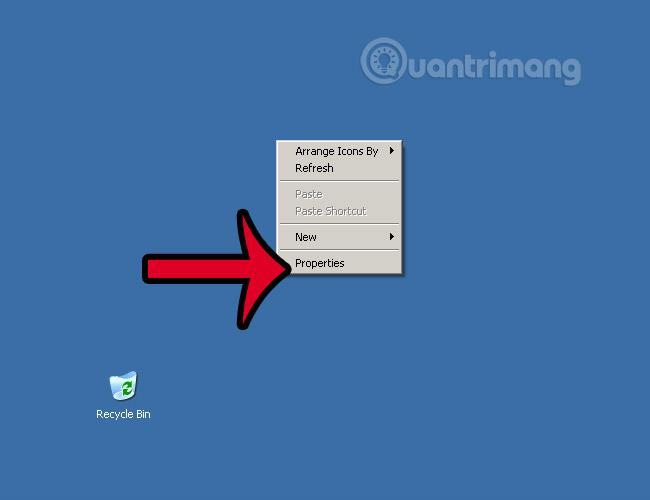
Eller du kan gå gjennom Kontrollpanel > Skjerm
Skjermegenskaper- vinduet vises, vi velger Innstillinger-fanen, i Skjermoppløsning- delen vil du se mange forskjellige justeringsnivåer, vennligst juster denne glidebryteren for å endre oppløsningen og skjermstørrelsen tilsvarende. .
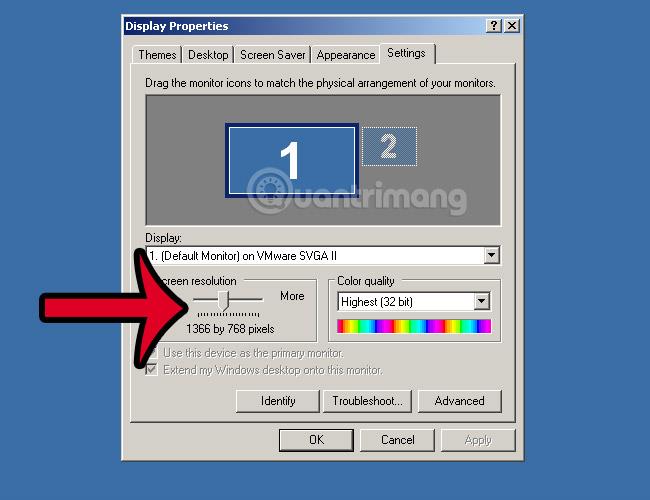
For 15-tommers skjermer setter vi vanligvis oppløsningen til 1366 x 768 som vist.
Hver gang du endrer eller justerer denne parameteren, husk å klikke på Bruk først for å teste den og klikk deretter OK. For hvis innstillingene er feil og du klikker OK, vil systemet gjelde og det blir vanskelig å endre igjen.
3. Endre skjermoppløsningen til Windows Vista, Windows 7:
Med Windows Vista eller 7 gjør du det samme, høyreklikker på skrivebordsskjermen og velger Skjermoppløsning som vist nedenfor:
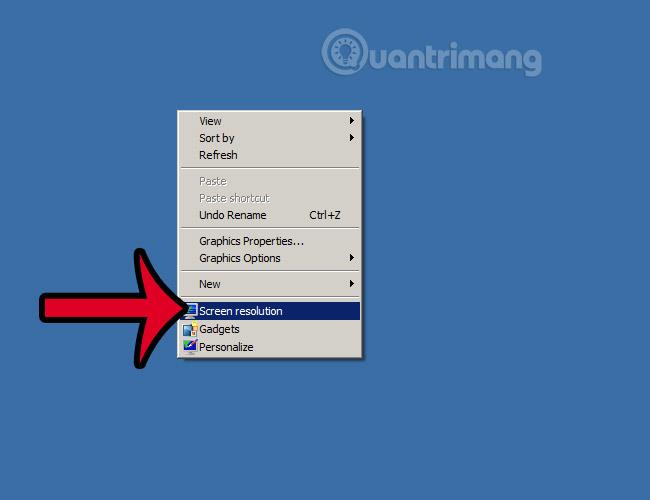
Eller du kan gå gjennom Kontrollpanel > Alle kontrollpanelelementer > Skjerm > Skjermoppløsning
Her vil du se Oppløsning- delen med en opp- og nedjusteringslinje som vist nedenfor. Klikk og velg tilsvarende modus, gjør det samme som på Windows XP:
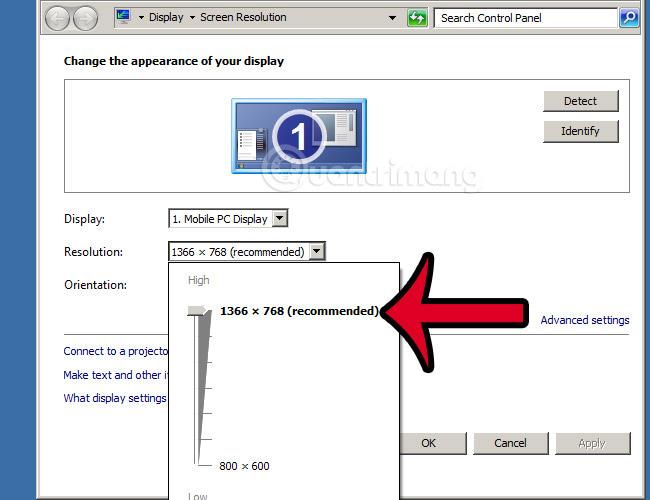
Og i likhet med ovenfor, når du endrer oppløsningen, husk å klikke på Bruk før du klikker OK.