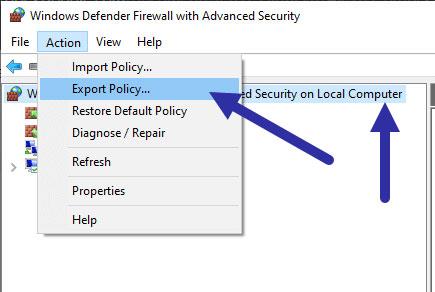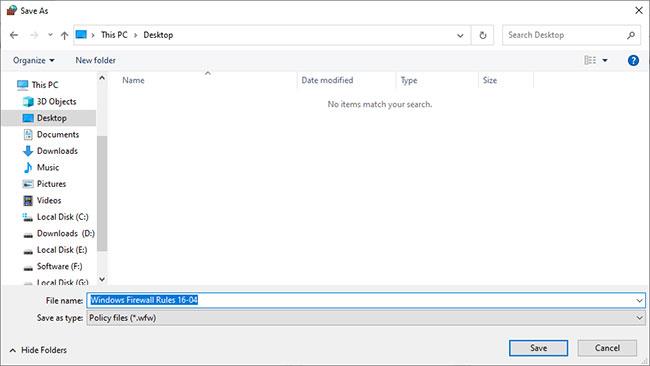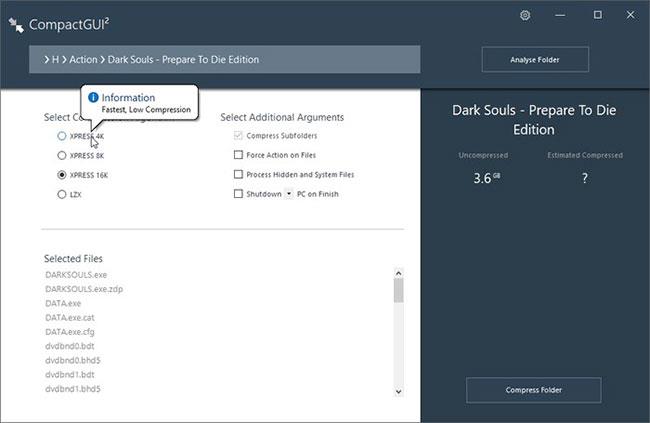Når du konfigurerer brannmuren, er det viktig at du sikkerhetskopierer alle Windows-brannmurregler for å sikre sikkerhet.
I denne hurtigveiledningen vil Quantrimang.com vise deg trinnene for å sikkerhetskopiere Windows-brannmurregler i Windows 10 .
Merk : Instruksjonene gjelder også for Windows 7 og 8 samt Windows 10.
Trinn-for-trinn-instruksjoner for sikkerhetskopiering av Windows-brannmurregler
For å sikkerhetskopiere Windows-brannmurregler bruker vi den innebygde eksportfunksjonen i Avanserte innstillinger. Siden denne eksporterte filen inneholder alle brannmurreglene, kan du ganske enkelt gjenopprette filen for å få tilbake alle reglene.
1. Først åpner du Start- menyen , søk etter Windows Defender-brannmur og klikker på resultatet for å åpne Windows-brannmuren. Om nødvendig kan du også bruke Kjør-kommandoen "control Firewall.cpl" for å åpne Windows-brannmuren.
2. Når du er i brannmurskjermen, klikker du på koblingen Avanserte innstillinger som vises til venstre.
3. I vinduet Avanserte innstillinger velger du alternativet Windows Defender-brannmur med avansert sikkerhet på lokal datamaskin til venstre.
4. Deretter klikker du på Handling > Eksportpolicy på den øverste navigasjonslinjen.
Klikk på Handling > Eksportpolicy
5. Du vil se vinduet Lagre som . Her velger du målmappen/stasjonen, navngir filen og klikker på Lagre-knappen.
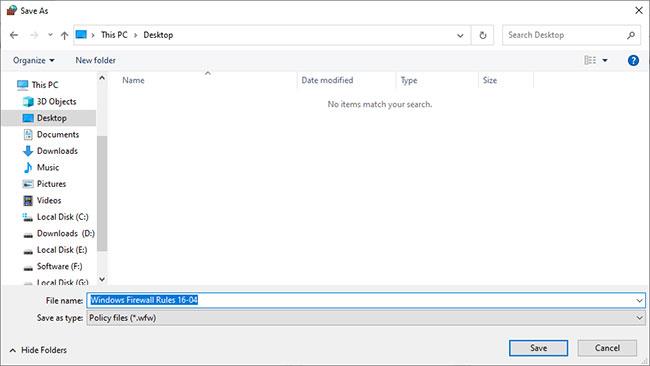
Du vil se Lagre som-vinduet
Windows-brannmurregler har blitt sikkerhetskopiert. Du kan se sikkerhetskopifilen på den valgte destinasjonsplasseringen.
Importer eller gjenopprett en sikkerhetskopi
Når du vil importere brannmurregler, kan du gjøre det enkelt.
1. Først åpner du Windows Defender-brannmuren og går til skjermbildet Avanserte innstillinger (se trinn 1 og 2 i første del).
2. Velg nå Windows Defender-brannmur med avansert sikkerhet på lokal datamaskin , og klikk deretter på Handling > Importpolicy- alternativet .
3. Du vil se en melding om at importen vil overskrive alle eksisterende regler. Klikk på Ja- knappen for å fortsette.
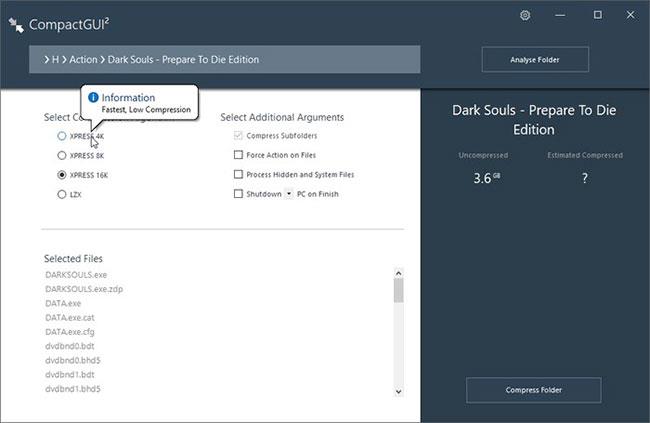
Klikk på Ja-knappen for å fortsette
4. Gå til der filen som skal importeres er lagret, velg filen og klikk på Åpne-knappen.

Gå til der filen du vil importere er lagret, velg filen og klikk på Åpne-knappen
Sikkerhetskopieringsfilen for Windows-brannmuren vil bli importert og alle regler vil bli gjenopprettet i henhold til forrige sikkerhetskopi.