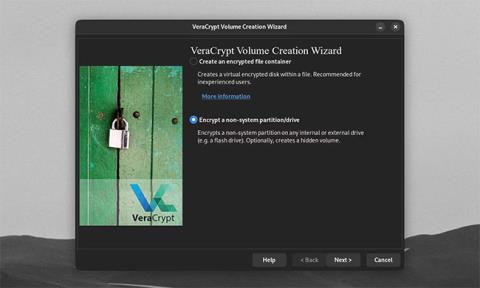Mange sikkerhetseksperter anbefaler å bruke VeraCrypt for å sikre sensitive filer. Det er ikke vanskelig å se hvorfor: VeraCrypt gir brukere "militærklasse" filkryptering. Det er gratis, åpen kildekode og tilgjengelig på alle store stasjonære operativsystemer. Alle kan bruke VeraCrypts grunnleggende funksjoner for filer som må oppbevares sikkert. Men hvis du ønsker å ta filsikkerhet til neste nivå, kan VeraCrypt også beskytte deg med mange avanserte funksjoner.
Hvordan kryptere en partisjon eller ekstern harddisk
Bruk VeraCrypt til å kryptere en ikke-systempartisjon/stasjon
Brukere lager ofte krypterte containerfiler med VeraCrypt. Men programmet er også i stand til å kryptere hele stasjoner og partisjoner. Windows-brukere kan kryptere sine systemstasjoner og partisjoner.
VeraCrypt-brukere på alle plattformer kan også kryptere USB-er og andre typer eksterne stasjoner . Faktisk er dette et av de beste programmene for USB-kryptering. For å starte denne prosessen, åpne VeraCrypt Volume Creation Wizard . Velg Krypter en ikke-systempartisjon/stasjon og klikk på Neste.

VeraCrypt Volume Creation Wizard ber om å velge en stasjon/partisjonsplassering
Når du velger en plassering for en kryptert stasjon, ber VeraCrypt deg velge en stasjon eller partisjon. Klikk Velg enhet.

VeraCrypt-vinduet ber om å velge en partisjon eller enhet
Du har muligheten til å velge en hel ikke-systemstasjon eller en partisjon i stasjonen for kryptering. Du kan velge å lage flere partisjoner på en hvilken som helst ekstern harddisk. Du kan deretter kryptere bare én partisjon av stasjonen. Klikk OK når du har valgt stasjonen eller partisjonen som skal krypteres.

Popup-vindu for advarsel ved kryptering av enhet/partisjon
Vær oppmerksom på at alle stasjoner eller partisjoner du velger vil få dataene slettet og filene ødelagt.
Som enhver annen fil eller stasjon, er VeraCrypt utsatt for uønsket datasletting eller korrupsjon. Dette er grunnen til at du alltid bør sikkerhetskopiere filene dine.
Klikk bare Ja på popup-advarselen hvis du er sikker på å kryptere den valgte stasjonen.

VeraCrypt rapporterer nå at en valgt enhet har flere partisjoner
Hvis du planlegger å kryptere en ikke-systemstasjon med flere partisjoner, må du først formatere stasjonen for å slette disse partisjonene. Klikk Neste på veiviseren.

Popup-vindu for advarsel ved formatering av stasjonen/partisjonen
Som vanlig vil VeraCrypt be deg om å velge stasjonens kryptering, passord og filformatalternativer. Klikk på Formater , og velg deretter Ja når du er klar til å lage den krypterte eksterne harddisken.

VeraCrypt hovedvindu med Velg enhet-knappen uthevet
Når du har formatert den krypterte enheten, vil den ikke lenger være tilgjengelig utenfor VeraCrypt. For å montere den krypterte enheten, velg den med Velg enhet , klikk på Monter og skriv inn passordet ditt.

VeraCrypt hovedvindu med en ekstern harddisk montert
Du kan bruke den krypterte enheten som alle andre VeraCrypt-volum og demontere den som vanlig. For å dekryptere enheten, formater stasjonen/partisjonen ved hjelp av den innebygde programvaren for stasjonsadministrasjon på skrivebordet.
Hvordan bruke andre beskyttelser for VeraCrypt-volumer

Lag et VeraCrypt-testvolum
VeraCrypts standard voluminnstillinger kombinert med et sterkt passord gir høy sikkerhet for de fleste brukere. Men de er kanskje ikke nok hvis du, teamet ditt eller virksomheten din er sårbar for visse trusselaktører. For å sikre at dine verdifulle data er trygge, har VeraCrypt enda flere funksjoner for å gjøre krypterte volumer uopprettelige.
Bruk kryptering og hash-algoritmer

Veiviser for oppretting av volum
I volumopprettingsveiviseren kan du velge mellom flere alternativer for å kryptere og hash volumet ditt. Standard AES-algoritmen er en vanlig, men sikker type kryptering. Men du er fri til å bruke andre chiffer som Twofish og Serpent. Du kan til og med stable flere algoritmer oppå hverandre.

Kodingsalternativer
Du kan velge å legge til en algoritme eller hash-metode til passordet ditt. Hash-algoritmen bestemmer hvordan passordet ditt konverteres til en hash som VeraCrypt kan bruke til å dekryptere volumet ditt. Ved å bruke en sterk hashmetode som SHA-512 eller Whirlpool, sammen med et høyt PIM-tall, vil brute-force-angrep på volumet ditt bremses.

Benchmark-vindu i VeraCrypt
Du kan teste hastigheten på hashing og kryptering på maskinen din ved å klikke Benchmark. Raskere kryptering og hash-tider betyr kortere stasjonsinnlastingstider, men langsommere hash-tider betyr bedre beskyttelse mot Brute-force-angrep.
Bruk PIM-nummer

Bruk PIM-nummer
For å angi et PIM-nummer (Personal Iterations Multiplier) på volumet, merk av for Bruk PIM i Volumpassord- vinduet . Hvis du klikker på Neste , kommer du til et vindu der du kan stille inn PIM for volumet ditt.

Merk av for Bruk PIM
Volumets PIM bestemmer hvor mange ganger VeraCrypt må hash passordet ditt fra ren tekst. Standard VeraCrypt volumpassord (SHA-512) vil hashes 500 000 ganger. Du kan stille inn PIM-volumet enda høyere for bedre sikkerhet.
Sørg for at du husker volumets PIM-numre hvis de ikke er satt til standard. Angi feil PIM-nummer vil resultere i en feil hash. VeraCrypt kan ikke dekryptere volumer med feil hash, selv om passordet ditt er riktig.
Bruk nøkkelfiler

Bruk nøkkelfiler
Du kan få enda bedre sikkerhet ved å bruke filer som fungerer som nøkler for ditt krypterte volum. For å legge til en nøkkelfil til volumet, merk av for Bruk nøkkelfiler i Volumpassord- vinduet og klikk deretter på Nøkkelfiler.

Velg skjermbildet Sikkerhetstokennøkkelfiler
På skjermbildet Velg sikkerhetstokennøkkelfiler kan du angi hvilken som helst fil- eller mappebane som skal brukes som volumnøkkelfil. Du kan bruke Add Token Files til å angi maskinvaresikkerhetsnøkkelen din som nøkkelfil. Hvis du holder nøkkelfilen på en USB eksternt til volumets stasjon, kan USB-en også fungere som en fysisk sikkerhetsnøkkel. Hvis du trenger VeraCrypt for å generere en ny nøkkelfil, klikker du på Generer tilfeldig nøkkelfil .

Klikk på Nøkkelfiler-knappen
Når du monterer et volum med en tilpasset volum-PIM og nøkkelfil, må du merke av for Bruk PIM og Bruk nøkkelfiler , og deretter klikke på nøkkelfiler-knappen. Dette lar deg angi riktig PIM og nøkkelfil, sammen med passordet, for å åpne det krypterte volumet.
Gjør endringer i eksisterende VeraCrypt-volumer

Gjør endringer i eksisterende VeraCrypt-volumer
Etter at du har opprettet et kryptert volum, kan du fortsatt gjøre endringer i hvordan du dekrypterer det. For å gjøre dette, klikk på Volumverktøy i hovedvinduet i VeraCrypt. Du vil ha muligheten til å endre eller slette volumets passord, PIM og nøkkelfil. Du kan gjøre dette hvis du trenger å endre passordet ofte.