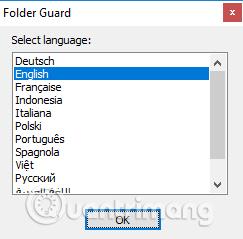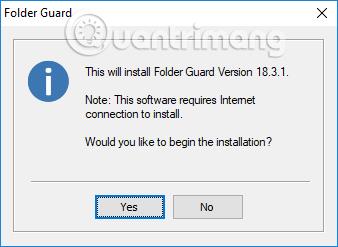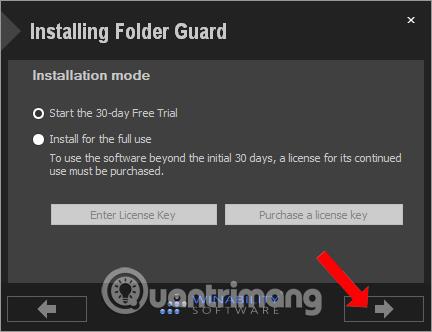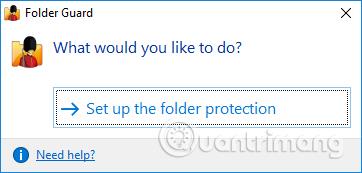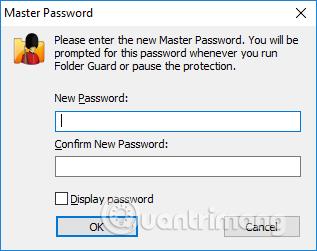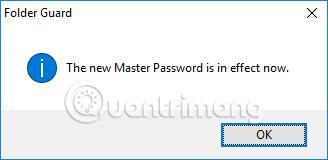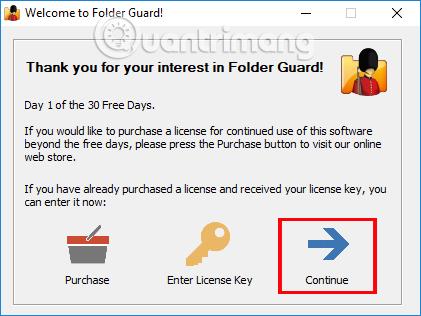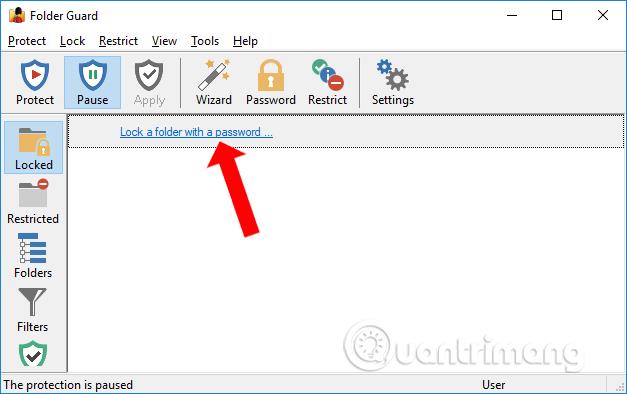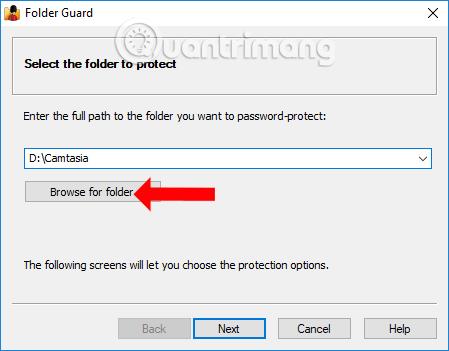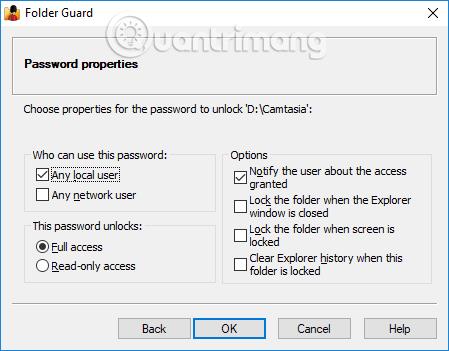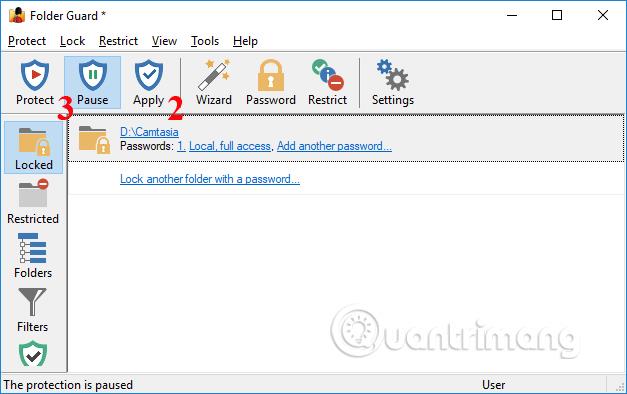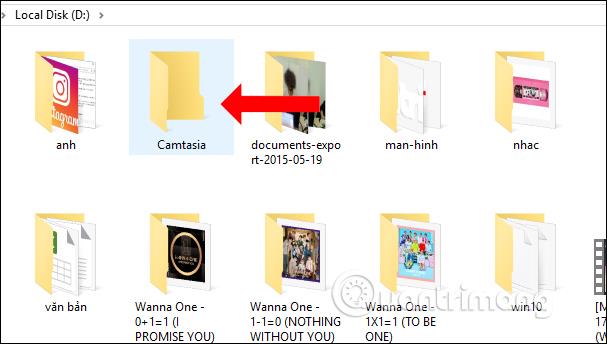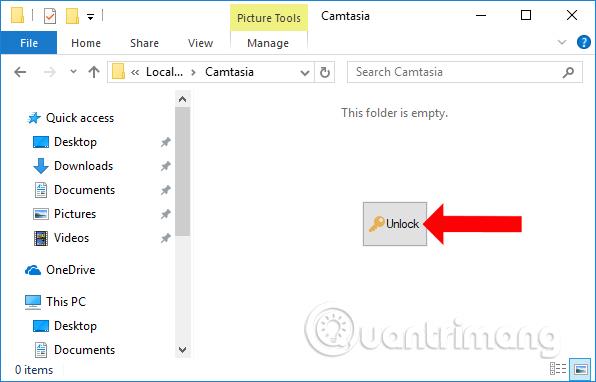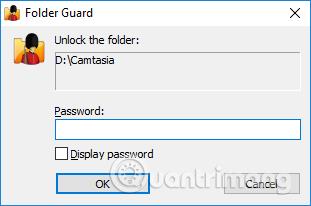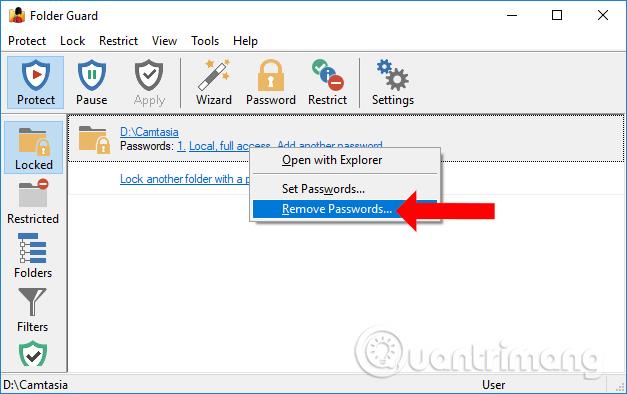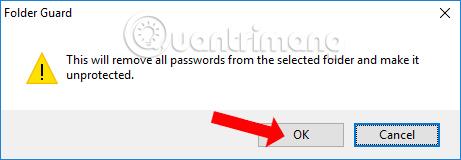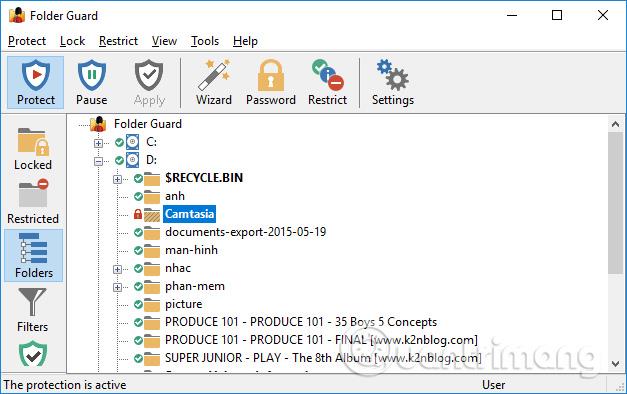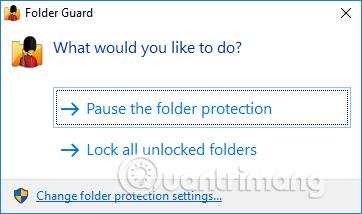For å sikre personlige datamaskinmapper, vil vi ofte sette et mappepassord for å hindre andre i å åpne og se. Det er mange måter å angi mappepassord på, inkludert bruk av programvare som Folder Guard.
Folder Guard har mappesikkerhetsfunksjoner, og setter mappepassord som andre programmer. Men i stedet for å skjule data som standard som andre programmer, gir Folder Guard deg muligheten til å sikre mappen, men fortsatt vise mappen eller skjule filen hvis du vil. Dessuten kontrollerer programvaren også tilgang til kontrollpanel, startmeny, skrivebord... eller tilkobling til eksterne enheter som USB, harddisk, minnekort. Artikkelen nedenfor vil veilede deg hvordan du angir et passord for datamaskinmappe.
Slik bruker du Folder Guard for å sikre datamaskinen din
Trinn 1:
Klikk på lenken nedenfor for å laste ned Folder Guard-programvaren til datamaskinen din og deretter installere. Velg først programvareinstallasjonsspråket og klikk deretter OK for å fortsette.
Steg 2:
Deretter kommer programvareinstallasjonsprosessen. For å installere Folder Guard, trenger datamaskinen en Internett-tilkobling, klikk Ja for å fortsette.
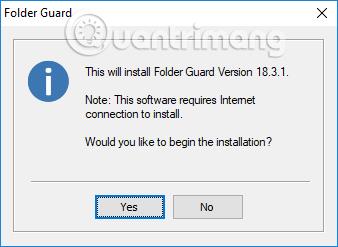
Fordi dette er en prøveversjon, velg Start 30-dagers gratis prøveversjon og klikk deretter på neste pil nedenfor. Til slutt, vent til installasjonsprosessen er fullført.
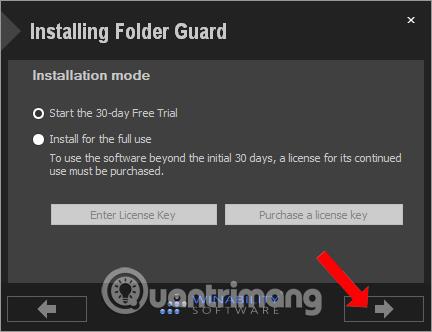
Trinn 3:
Start Folder Guard-programvaren på datamaskinen. I det første grensesnittet klikker du på Sett opp mappebeskyttelsen for å fortsette med å angi et passord for mappen.
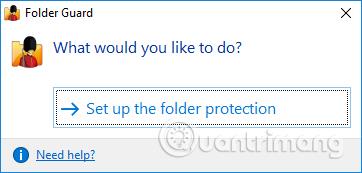
Trinn 4:
Programvaren vil be brukeren om å sette opp et hovedpassord i hovedpassord-dialogboksens grensesnitt. Dette passordet vil kreve inntasting hver gang du åpner Folder Guard-programvaren, så velg et passord som er lett å huske.
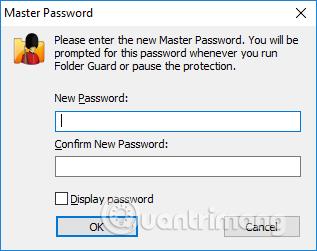
Et varsel om at passordet er aktivert for Folder Guard-programvaren vises.
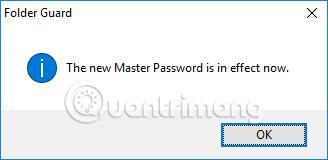
Trinn 5:
Programmets hovedgrensesnitt vises med en prøveperiode, klikk på Fortsett å bruke.
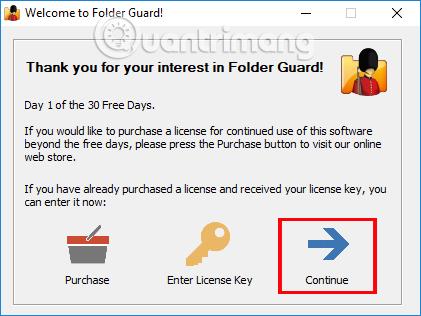
Klikk deretter Lås en mappe med et passord... for å legge til en passordmappe.
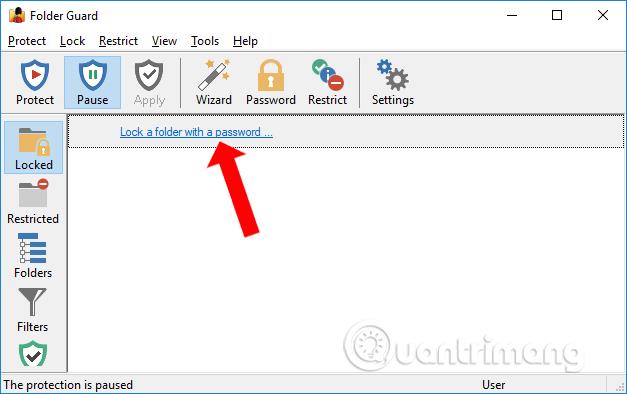
Klikk deretter på Søk etter mappe for å velge mappen du vil angi et sikkerhetspassord for, og klikk deretter på Neste nedenfor.
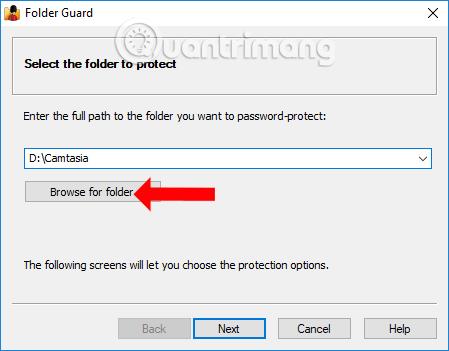
Trinn 6:
Et grensesnitt vises der brukeren kan angi passordet for mappen. Skriv inn passordet og klikk deretter på Neste nedenfor. For å sjekke om det angitte mappepassordet er riktig, velg Vis passord. Klikk Neste for å fortsette.

Bytt til grensesnittet Passordegenskaper for brukere for å tilpasse passordet ytterligere. Klikk OK for å fullføre.
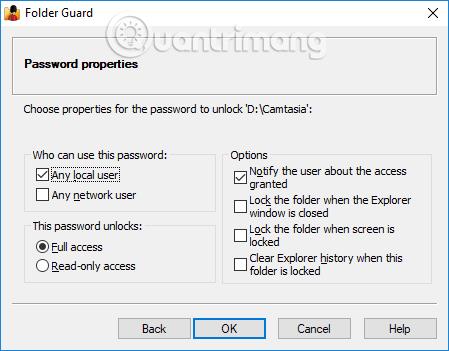
Trinn 7:
Gå tilbake til hovedgrensesnittet til Folder Guard og klikk på Bruk-knappen og klikk deretter på Beskytt-knappen . Så mappen er sikker.
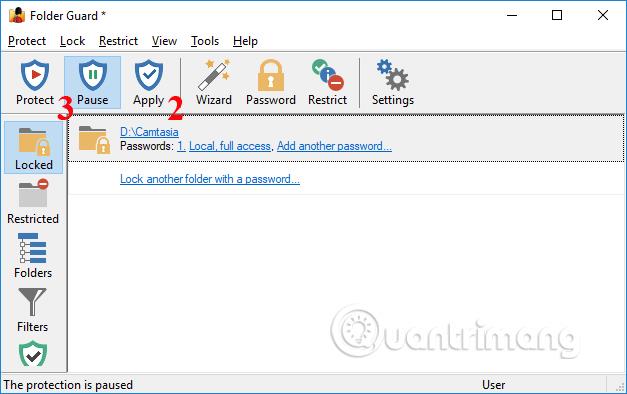
Trinn 8:
Prøv nå å få tilgang til stasjonen som inneholder mappen, og du vil se mappen fortsatt vises på datamaskinen din.
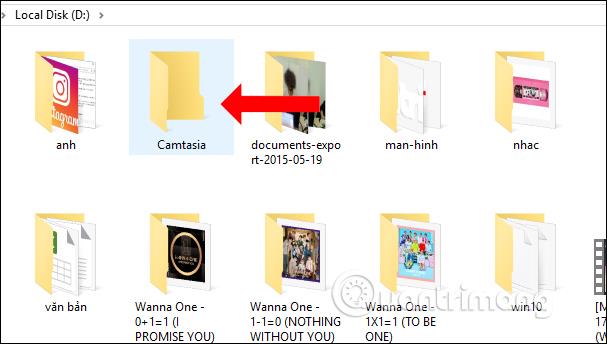
Men hvis noen andre klikker på denne mappen, vil Lås opp-ikonet vises som vist nedenfor. Eventuelle operasjoner utført på mappen som å overføre data til mappen eller kopiere data vil ikke være mulig.
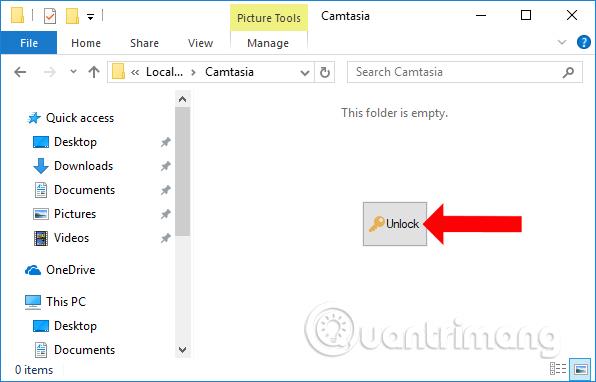
For å åpne innholdet i den mappen, klikk på Lås opp-knappen og skriv deretter inn det angitte mappepassordet.
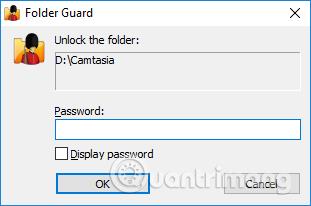
Trinn 9:
For å fjerne passordet som er angitt for en mappe, klikker du på mappebanen i mappevaktgrensesnittet og velger Fjern passord...
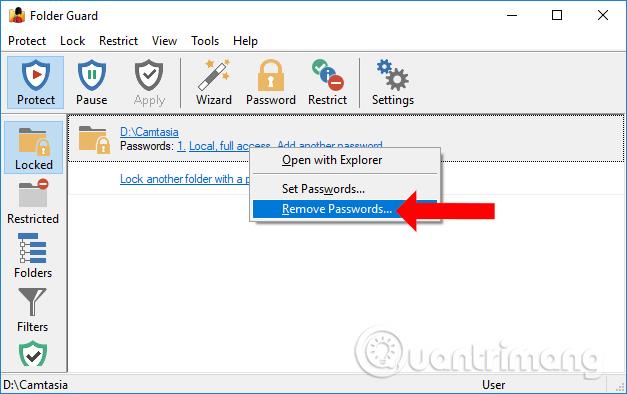
Klikk OK for å godta å slette passordet som er angitt for mappen. Da må du også klikke på Bruk for å fullføre operasjonen.
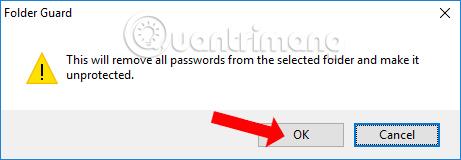
Trinn 10:
I Mappevakt-grensesnittet, når du klikker på Mapper-delen , vil mapper på datamaskinen vises i treform. På dette grensesnittet kan brukere kontrollere mapper.
Enhver mappe med et grønt hakeikon betyr at den er tilgjengelig. Bokstaven i-ikonet har kun leserettigheter, kan ikke slettes eller redigeres, det røde låseikonet er ikke tilgjengelig og er sikret med passord.
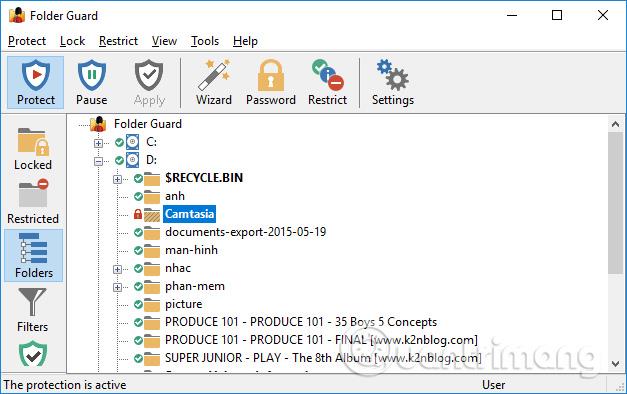
Trinn 11:
Når du åpner Folder Guard-programvaren, vil brukerne se følgende alternativer:
- Sett mappebeskyttelsen på pause: Sett beskyttelsen på pause
- Lås alle ulåste mapper: Lås alle ulåste mapper
- Endre innstillinger for mappebeskyttelse: Skriv inn hovedpassordet for å få tilgang til hovedgrensesnittet til programmet.
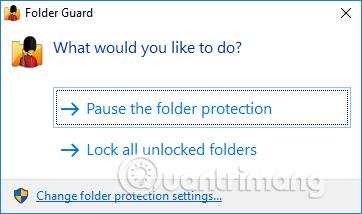
Ovenfor er den detaljerte måten å bruke Folder Guard-programvare for å sikre mapper med et passord. Programvaren vil også sikre datamaskinen din når du kobler til eksterne enheter. Dette gir datamaskinen din mer beskyttelse.
Se mer:
Ønsker deg suksess!