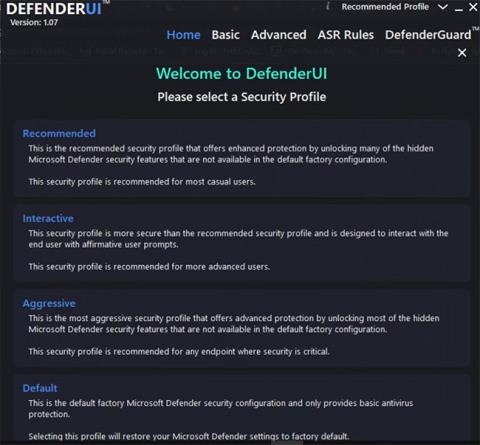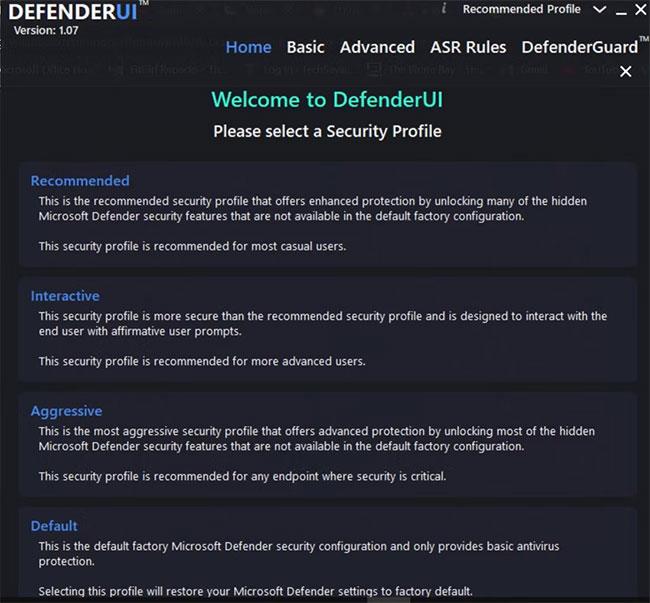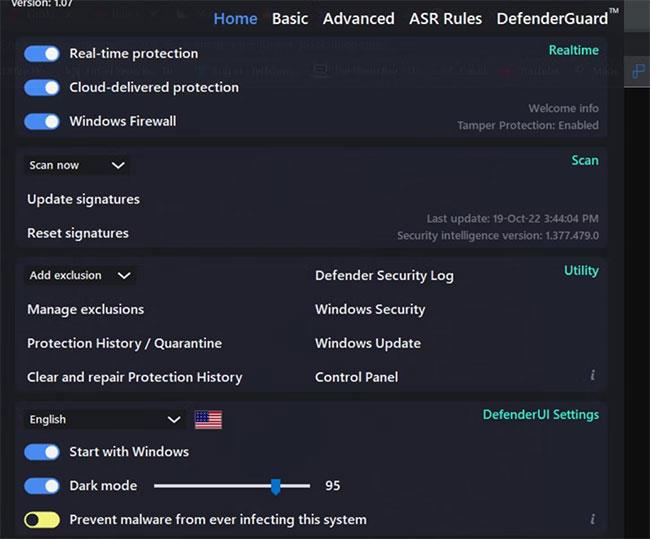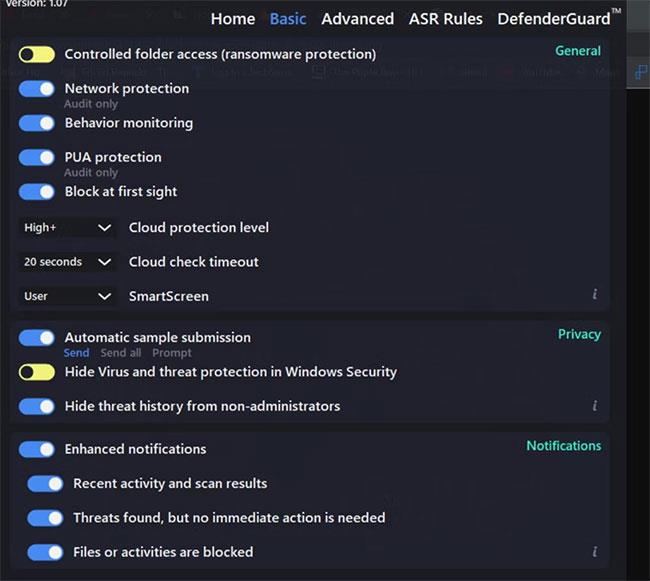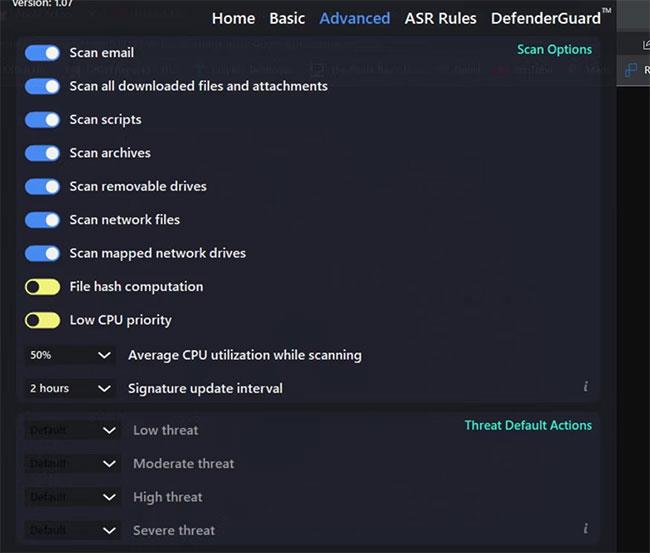Det er ikke lett å velge et godt antivirusprogram fra de utallige alternativene på markedet. Heldigvis kommer Windows med en antivirusprogramvare innebygd i systemet kalt "Microsoft Defender", og den er av ganske god kvalitet.
Gjennom årene har Microsoft Defender utviklet seg fra et grunnleggende antivirusprogram til et av de beste systemtrusselbeskyttelsessystemene i bransjen. Dessuten kan du gjøre Microsoft Defender enda bedre med DefenderUI.
Hva er DefenderUI?
DefenderUI, som navnet antyder, er et UI-overlegg på Microsoft Defender. Det gir en hendig GUI for å konfigurere forskjellige Defender-alternativer.
DefenderUI låser også opp mange skjulte og vanskelige å finne funksjoner, slik at du kan finpusse mange aspekter av Microsoft Defender. For eksempel, med DefenderUI kan du ekskludere spesifikke filer og mapper fra Defender-skanning uten å gå gjennom Windows Settings-appen.
Hvordan bruke DefenderUI til å konfigurere Microsoft Defender
For å komme i gang, last ned DefenderUI og installer den. Start deretter programmet.
Når du starter DefenderUI for første gang, vil du se forskjellige sikkerhetsprofiler å velge mellom. Hvis du for eksempel vil ha mest mulig kontroll over Microsoft Defender gjennom tilgang til nesten alle skjulte funksjoner, velger du Aggresjon.
Ellers velger du Anbefalt , da dette alternativet tilbyr flere funksjoner enn standard Defender-konfigurasjon, samtidig som det er lett tilgjengelig for den gjennomsnittlige brukeren.
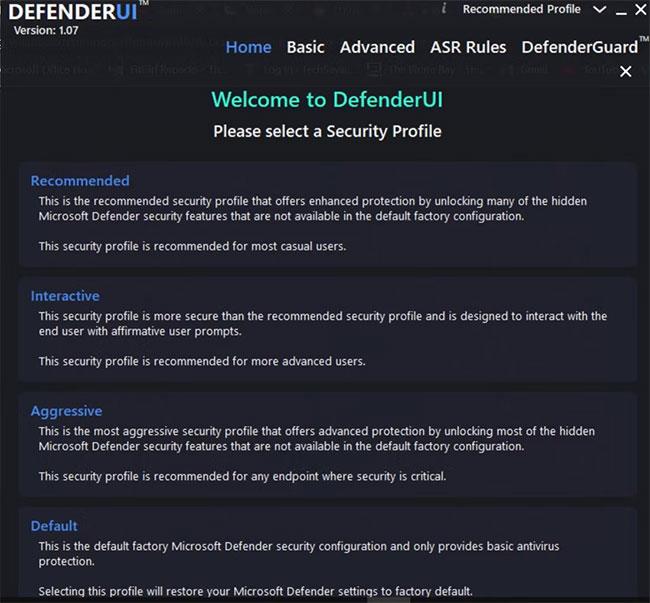
Velg DefenderUI-konfigurasjon
Hjem-fanen
Hjem -fanen i DefenderUI viser mange standard Microsoft Defender-alternativer. Det finnes alternativer som Realtime, Scan, Utility og DefenderUI Settings .
I sanntidsdelen kan du:
- Slå av/på funksjonen for sanntidsbeskyttelse for å forhindre at Defender kontinuerlig kjører sikkerhetsprosesser i bakgrunnen.
- Slå av/på Sky-levert beskyttelse for å forhindre at Defender bruker data til å kommunisere med Microsofts skyservere for å forbedre sanntidsdeteksjon av trusler.
- Slå av/på Windows-brannmuren . Så hvis du er irritert over popup-vinduer for Windows-brannmuren, vil fjerning av merket for dette alternativet stoppe brannmuren fra å kjøre.
Når du går videre, lar Skann -delen deg kjøre raske skanninger, tilpasse manuelt og utføre frakoblede skanninger. Du kan også oppdatere og tilbakestille programsignaturen.
Hvis du vil legge til en ekskluderingsfunksjon i Defender for å forhindre at antivirusprogrammet skanner bestemte mapper eller filer, kan du legge til et alternativ i Verktøy- delen ved å velge et alternativ fra rullegardinmenyen Legg til ekskludering.
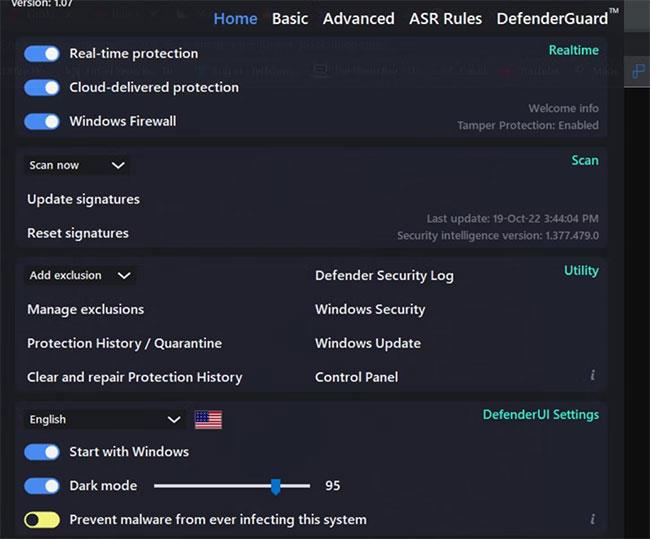
Hjem-fanen i DefenderUI
På samme måte kan du også administrere innstillinger for beskyttelseshistorikk , inkludert sletting og reparasjon av forsvarsbeskyttelseshistorikk .
Til slutt, i DefenderUI-innstillinger, kan du endre språket til DefenderUI, velge om programmet skal starte med Windows eller ikke, og tilpasse grensesnittet i mørk modus.
Grunnleggende funksjoner
Grunnleggende -fanen er der mer avanserte DefenderUI-funksjoner ligger. Du kan finjustere Window Defender-beskyttelsesmekanismene og tilpasse personvernfunksjoner fra den generelle delen. I tillegg kan du også justere hvordan Defender-varsler fungerer.
Hvis du graver litt dypere inn i generelle innstillinger , kan du:
- Slå på/av funksjonen for nettverksbeskyttelse for å forhindre at dårlige programmer/virus påvirker enhetene på nettverket ditt.
- Slå på/av atferdsovervåking , en funksjon som overvåker programmer installert på datamaskinen.
- Slå på/av beskyttelse for potensielt uønskede apper (PUA) for å forhindre skadelig programvare ved å blokkere potensielt skadelige programmer.
Til slutt kan du også angi skybeskyttelsesnivå og skysjekk-tidsavbrudd for å konfigurere blokkering ved første øyekast . "Blokker ved første blikk" er en funksjon som blokkerer skadelig programvare i løpet av sekunder ved hjelp av skybeskyttelsesmekanismer.
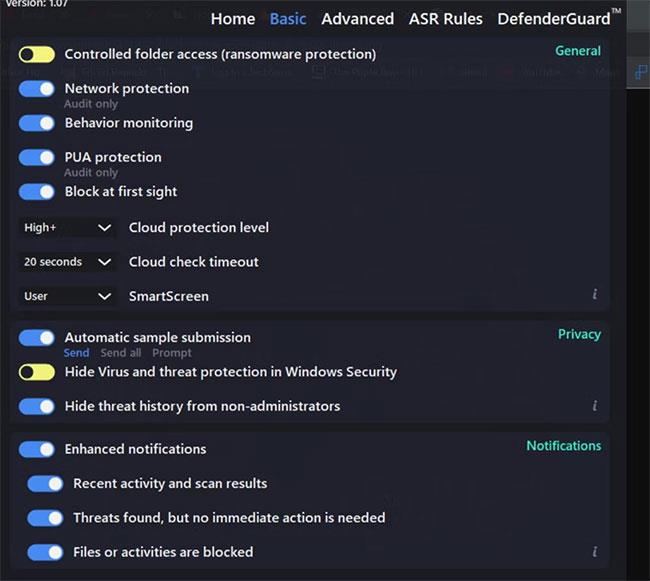
DefenderUI Basic-fanen
Bytt til Personvern- delen og her kan du se om Defender sender automatiske prøver til Microsoft for å oppdage trusler eller får brukerens samtykke først. Aktiver dette alternativet hvis personvern ikke er viktig for arbeidet ditt.
Hvis du er bekymret for at utenforstående skal tukle med PC-ens virus- og trusselbeskyttelsesinnstillinger, kan du velge Skjul virus- og trusselbeskyttelse i Windows-sikkerhet og Skjul trusselhistorikk fra ikke-administratorer . Begge disse alternativene er tilgjengelige i Personvern- delen av Grunnleggende-fanen.
Sist, men ikke minst, lar DefenderUI deg også endre Microsoft Defenders varslingsatferd. I varslingsdelen kan du aktivere/deaktivere varsler knyttet til trusselvarsler, skanneresultater og blokkerte filer/aktiviteter.
Avanserte funksjoner
Noe av det beste med DefenderUI er at appen gir deg enkle kontroller for å justere Microsoft Defender-alternativer for avanserte brukere.
Først kan du justere Microsoft Defenders skanneatferd ved å velge hvilke filer/mapper som skal skannes og hvilke filer som ikke skannes. Hvis du for eksempel fjerner merket for Skann e-post i delen Skannealternativer , forhindrer Defender i å screene e-posten din.
På samme måte kan du også hindre Defender fra å skanne nettverksfiler, skript, flyttbare stasjoner, etc.
For det andre gir kategorien Avansert også innstillinger for å konfigurere ytelsen og nettverkspåvirkningen som Defender har på PC-en din. Hvis du for eksempel slår av File-hash-beregning , vil Defender ikke lenger hashe datamaskinen for hver .exe-fil på datamaskinen din.
Hash-beregning kan øke systemytelsen betydelig. Deaktivering av denne innstillingen kan ha en positiv innvirkning på systemets generelle reaksjonsevne.
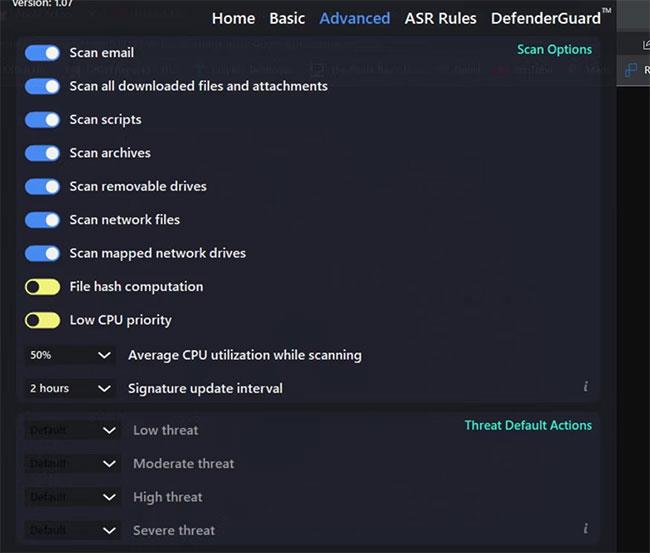
Avanserte funksjoner
Lav CPU-prioritet har også en lignende effekt på systemytelsen. Du kan også angi gjennomsnittlig CPU-bruk under skanning og signaturoppdateringsintervall for å optimalisere ressursbruken ytterligere.
Til slutt kan du også konfigurere tilpasset forsvarer-atferd i tilfelle en trussel i delen for trusselstandardhandlinger . Det er alternativer for å bestemme handlinger utført av Defender basert på trusselnivå.
For eksempel, hvis Defender oppdager en "Lav trussel" , vil den blokkere filen/skriptet for å forhindre at den kjører. Dette er Defender sin standardoppførsel. Du kan endre det ved å velge et alternativ fra rullegardinmenyen Lav trussel.
Selv om DefenderUI gjør Microsoft Defender stadig enklere å bruke og funksjonssettet mer robust. Windows Defender er allerede flott, men DefenderUI kan få det til å skille seg enda mer ut.