Vanlige spørsmål om standardpassord

I dagens artikkel vil Quantrimang oppsummere noen vanlige spørsmål om standardpassord for å hjelpe lesere med å svare på spørsmål relatert til dette problemet.
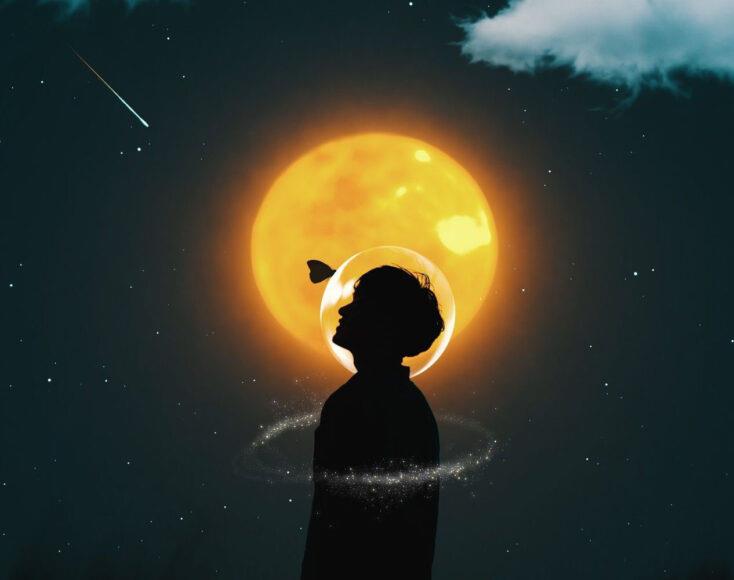
Det er ingen tvil om at GIF- er har blitt en uunnværlig del av Internett -kulturen . I dag inneholder en typisk nettstrøm hundrevis av morsomme, informative eller bedårende GIF-er.
Men visste du at du kan ta med GIF-er til dataskjermen din? Det er mange forskjellige måter å lage GIF-bakgrunnsbilder på i Windows, men ved å bruke et populært Windows-program kalt Rainmeter, kan du legge så mange GIF-er på skrivebordet du vil.
Forutsetninger for å lage GIF-er med Rainmeter
Rainmeter er virkelig en bemerkelsesverdig programvare for skrivebordstilpasning. Det er mange ting du kan gjøre, for eksempel å lage ditt eget skrivebordsgrensesnitt eller til og med lage tilpassede skrivebordsikoner ved hjelp av Rainmeter.
Før du fortsetter med de nødvendige trinnene, sørg for at du har følgende:
Denne veiledningen er organisert i seksjoner for å gjøre den enkel å følge. Du trenger bare å følge trinnene sekvensielt for å unngå feil i det endelige resultatet.
Sett opp INI-fil
En INI-fil er en tekstbasert fil som forteller hvordan programvaren fungerer og hvilke innstillinger som skal brukes. INI-filen i Rainmeter knytter bildene dine til programvaren og animerer dem deretter for å lage en animert GIF-effekt på skrivebordsbakgrunnen.
For å komme i gang må du først opprette en unik INI-fil for Rainmeter ved å følge disse trinnene:
1. Naviger til rotmappen Rainmeter, som ligger i C:\Users\[PC-navn]\Documents\Rainmeter\Skins. I denne mappen oppretter du en ny mappe med et navn du ønsker, for eksempel GIF.
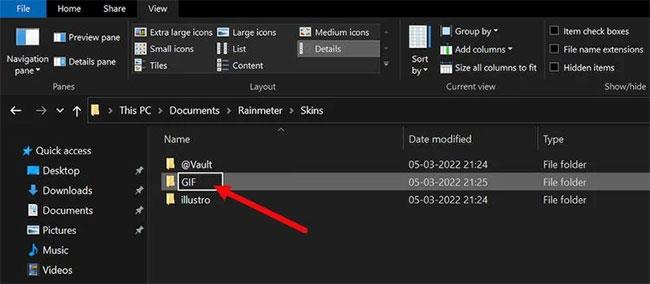
GIF-mappe i Utforsker
2. Lag INI-filen din i denne mappen. Gjør dette ved å høyreklikke i GIF-mappen og velge Nytt > Tekstdokument .
3. Når du er ferdig, åpner du den nyopprettede tekstfilen og limer inn følgende kode:
[Rainmeter]
Update=45
[ImageNumberCalc]
Measure=Calc
Formula=Counter % [*]
[ImageMeter]
Meter=Image
ImageName=#@#[GIF Folder Name]\frame_[ImageNumberCalc].gif
AntiAlias=1
DynamicVariables=1
W=300
H=
PreserveAspectRatio=1Her er noen ting å merke seg om denne koden:
Generelt kan noen GIF-er ha så få som 10 rammer, mens andre kan ha opptil hundrevis av rammer. Dette nummeret er enkelt å kontrollere, og ytterligere forklaring vil bli gitt i den følgende delen.
Merk : Ikke forveksle Formula med Update , som styrer GIF-avspillingshastigheten.
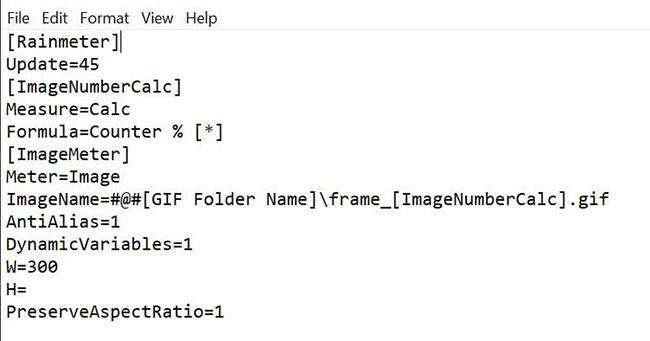
Oversikt over Rainmeter INI-filen
4. Lagre nå tekstdokumentet, gi det et enkelt navn og ta med den tilføyde .ini-utvidelsen. Å navngi filen med INI-utvidelsen, for eksempel coffee.ini, vil tillate Rainmeter å identifisere filen din.
Endre GIF-filer for Rainmeter
Med Rainmeter kan du ikke sette en GIF-fil direkte som bakgrunn. I stedet må du først dele GIF-filen din i forskjellige deler og deretter bruke disse delene med Rainmeter.
For å konfigurere Rainmeter og bruke dine favoritt GIF-filer, følg disse trinnene nøye:
1. Opprett en mappe i GIF-mappen din med navnet @Ressurser. Denne mappen vil inneholde bildene knyttet til INI-filen din.
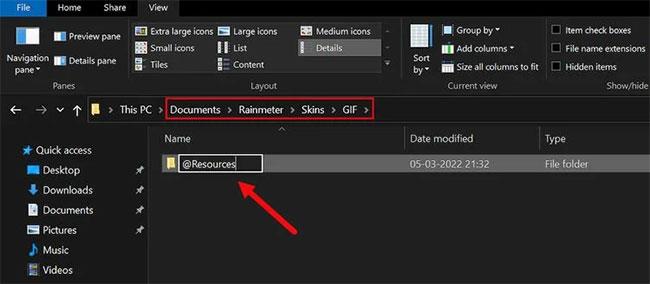
Ressursmappen i Utforsker
2. I den nyopprettede mappen må du opprette en annen mappe. Gi denne mappen et navn i forhold til GIF-en din, slik at det er enkelt å finne plasseringen. Artikkelen het for eksempel mappen som inneholder GIF-filer kaffe.
3. Plasser til slutt ønsket GIF i denne mappen.
Nå har du GIF-en du trenger. Deretter bruker du et program til å kompilere GIF-en din til flere enkelt GIF-bilder. Dette er bildene du vil bruke til å lage animerte bakgrunnsbilder til datamaskinen din.
Del GIF-filer
Etter å ha gjort alle trinnene nevnt ovenfor, må du nå skille GIF-en din. Prosessen er enkel og kan automatiseres ved hjelp av Ezgif.
1. Besøk Ezgif.com og last opp GIF-filen din. Splitter -funksjonen lar deg laste opp og dele GIF-en din i flere individuelle GIF-er.
2. Når du har delt bildene, laster du ned ZIP-filen som inneholder bildene og flytter dem til riktig GIF-mappe.
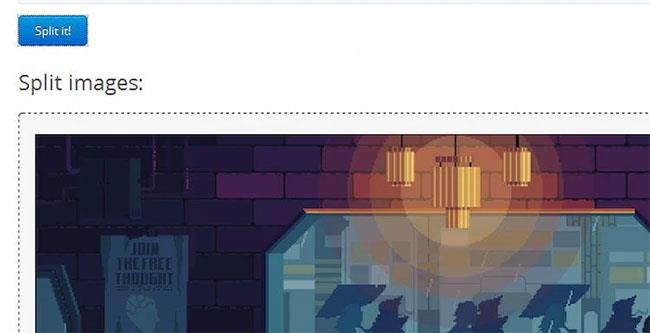
Del GIF online i Ezgif
3. Pakk ut filen. Du vil nå ha den originale GIF-filen, den komprimerte filen og de individuelle bildene ekstrahert fra den originale filen.
4. Slett både den originale GIF-filen og filen, og la bare de enkelte bildene bli trukket ut fra den originale filen.
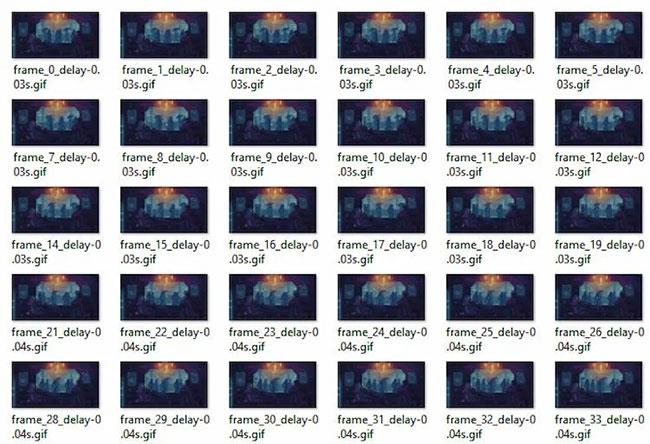
Pakk ut GIF-bilder i Utforsker
5. Gi nytt navn til GIF-filene dine. INI-filen din identifiserer bildene som er importert til Rainmeter. INI-skriptet støtter bilder kalt frame_ [ImageNumberCalc].gif , som oversettes til filer kalt frame_1.gif, frame_2.gif, frame_3.gif, etc.
Dette fungerer fint for den automatiske formateringen som EZGIF bruker for bildene sine. Det er mange metoder for å gi nytt navn til en serie filer samtidig , den enkleste er å bruke Bulk Rename Utility (BRU).
Batch endre navn på delte filer
Her er noen raske trinn for å hjelpe deg med batch endre navn på delte filer i Windows:
1. Åpne Batch Rename Utility- programvaren du installerte tidligere.
2. Kopier og lim inn bildene, og velg deretter alle i programmet.
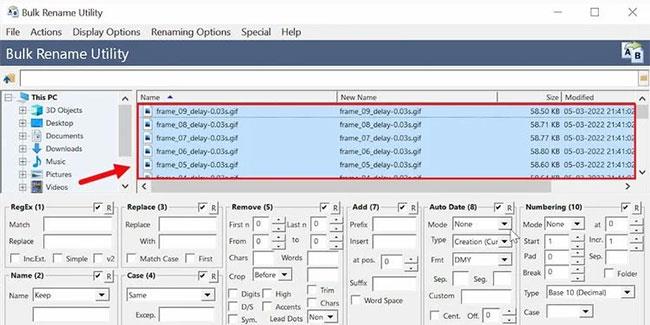
Kopier og lim inn bilder
3. Øk nå parameteren n Last i Remove til 12. Dette vil fjerne slutten av filen og bevare formatet frame_ [Number].
4. Klikk Gi nytt navn nederst i høyre hjørne av BRU for å registrere deg.
Klikk Gi nytt navn
5. Til slutt endrer du formelparameteren i den originale INI-filen. Erstatt [*] med hvor mange rammer GIF-en din inneholder, pluss 1.
Aktiver GIF-er i Rainmeter
Du er virkelig nær de siste trinnene for å bruke levende bakgrunnsbilde. Følg trinnene nevnt nedenfor for å aktivere GIF-er i Rainmeter:
1. Åpne Administrer regnmåler- vinduet og velg Oppdater alle.
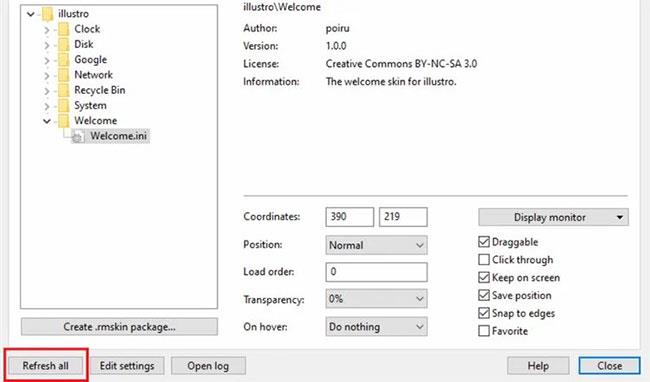
Velg Oppdater alle
2. Finn og dobbeltklikk på INI-filen for GIF-en din, og den vil vises på skjermen. Hvis du vil vise flere GIF-er på skjermen, lag en kopi av den originale GIF-filen og endre filene dine etter behov.
3. Når det vises på skrivebordsbakgrunnen, ikke glem å starte på nytt én gang.
Selv om denne huden krever CPU- bruk , vil den ikke påvirke den generelle ytelsen til PC-en din. Hvis du finner ut at GIF-er ikke fungerer for deg, kan du lage et parallaks skrivebordsbakgrunn ved å bruke Rainmeter.
Med litt kunnskap er det ingen grenser for hva Rainmeter kan gjøre for å forvandle skrivebordsopplevelsen din, til og med lage levende, interaktive bakgrunnsbilder.
Uten tvil er det andre måter å oppnå de samme resultatene på, men å bruke Rainmeter vil gi deg et forsprang på andre metoder. Det er en omfattende programvare og fungerer som et alt-i-ett-verktøy for å forbedre den generelle opplevelsen.
Mer enn bare GIF-er eller statiske bakgrunnsbilder; Du kan til og med laste ned forskjellige skins fra Internett og installere dem på skrivebordet med bare ett klikk.
I dagens artikkel vil Quantrimang oppsummere noen vanlige spørsmål om standardpassord for å hjelpe lesere med å svare på spørsmål relatert til dette problemet.
Det du trenger er en VPN – som gjør de ulike alternativene enkle, og CyberGhost VPN er en av de beste VPN-ene når det kommer til enkelhet.
En rekke beste praksiser for sikkerhet har dukket opp med fremveksten av multicloud-miljøer, og det er noen viktige skritt som alle organisasjoner bør ta når de utvikler sine egne sikkerhetsstrategier.
I Microsofts Windows Vista-operativsystem tillot DreamScene å sette opp dynamiske bakgrunner for datamaskiner, men åtte år senere er det fortsatt ikke tilgjengelig på Windows 10. Hvorfor har denne skikken representert et tilbakeslag til fortiden gjennom årene, og hva kan vi gjøre for å endre dette?
Hvis vi ønsker å koble to bærbare datamaskiner til nettverket, kan vi bruke en nettverkskabel og deretter endre IP-adressene til de to datamaskinene og det er det.
Når Windows viser feilen "Du har ikke tillatelse til å lagre på denne plasseringen", vil dette forhindre deg i å lagre filer i ønskede mapper.
Syslog Server er en viktig del av en IT-administrators arsenal, spesielt når det gjelder å administrere hendelseslogger på et sentralisert sted.
Feil 524: En tidsavbrudd oppstod er en Cloudflare-spesifikk HTTP-statuskode som indikerer at tilkoblingen til serveren ble stengt på grunn av et tidsavbrudd.
Feilkode 0x80070570 er en vanlig feilmelding på datamaskiner, bærbare datamaskiner og nettbrett som kjører operativsystemet Windows 10. Den vises imidlertid også på datamaskiner som kjører Windows 8.1, Windows 8, Windows 7 eller tidligere.
Blue screen of death-feil BSOD PAGE_FAULT_IN_NONPAGED_AREA eller STOP 0x00000050 er en feil som ofte oppstår etter installasjon av en maskinvareenhetsdriver, eller etter installasjon eller oppdatering av ny programvare, og i noen tilfeller er årsaken at feilen skyldes en korrupt NTFS-partisjon.








