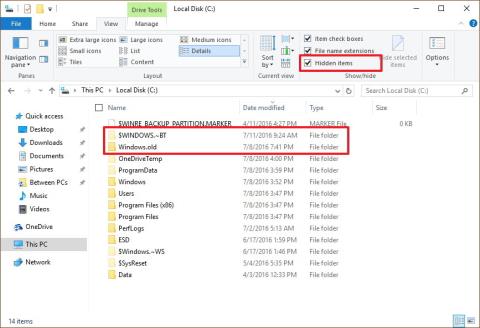Anta at du av en eller annen grunn ikke vil bruke Windows 10-operativsystemet lenger, for eksempel når du bruker Windows 10 støter du ofte på visse feil osv. Du kan nedgradere helt fra Windows 10 ned til Windows 7 eller Windows 8.1.
Hvis du ønsker å nedgradere fra Windows 10 til Windows 7 eller Windows 8.1, se trinnene i Wiki.SpaceDesktop-artikkelen nedenfor.
Merk:
Før du utfører nedgraderingsprosessen, bør du utføre en systemsikkerhetskopiering for å forhindre at dårlige situasjoner oppstår.
1. Installer Windows 7, Windows 8.1 på datamaskinen
Hvis du ikke har en Windows-nøkkel, er det ikke nødvendig å utføre de kompliserte trinnene nedenfor. Du trenger bare å laste ned ISO Windows 7 eller ISO Windows 8.1 , lage en oppstartbar USB med Hirens Boot CD eller Rufus , deretter installere Win 7 eller installere Win 8.1 på datamaskinen din, og du er ferdig.
2. Bruk gjenopprettingsalternativet for å avinstallere Win 10
Merk: Denne metoden kan bare brukes hvis du nettopp har oppgradert fra Windows 7/Windows 8.1 til Windows 10.
Under oppgraderingen til Windows 10 er alt du trenger for å konvertere tilbake til forrige versjon i Windows.old-mappen og $WINDOWS.~BT-mappen. Disse mappene er plassert på hovedinstallasjonsstasjonen (vanligvis C:-stasjonen).
Før du fortsetter med trinnene for å avinstallere operativsystemet, må du sjekke om disse 2 mappene eksisterer eller ikke? På Filutforsker åpner du C: -stasjonen , hvor du finner mappen Windows.old.
Men først i Filutforsker, klikk på Vis- fanen, og merk deretter av for Skjulte elementer for å vise $WINDOWS.~BT-mappen.

Følg trinnene nedenfor for å avinstallere Windows 10:
1. Trykk på Windows + I- tastekombinasjonen for å åpne Innstillinger-applikasjonen.
2. I Innstillinger-vinduet klikker du på Oppdater og sikkerhet.
3. Klikk deretter på Gjenoppretting.
4. Hvis du nylig oppgraderte til Windows 10, vil du se Gå tilbake til Windows 7 eller Gå tilbake til Windows 8.1.
Hvis du vil gå tilbake til å bruke Windows 7 eller 8.1, klikker du på Kom i gang-knappen.

5. Svar på spørsmålet hvorfor du vil nedgradere og bruke Windows 7 eller Windows 8.1 igjen, og klikk deretter Neste.

6. Før du går tilbake til Windows 7/8.1, vil du bli bedt om å velge å installere oppdateringer (hvis tilgjengelig) for å fikse eventuelle feil. Men hvis du vil gå tilbake til å bruke Windows 7/8.1, klikker du Nei takk.

7. Les nøye alle advarsler om hva som vil skje med applikasjoner og innstillinger under nedgraderingsprosessen, og klikk Neste .

8. Hvis du brukte et annet passord for å logge på kontoen din på tidligere installerte versjoner, må du bruke det passordet for å logge på etter å ha nedgradert tilbake til Windows 7/8.1. Klikk Neste .

9. Klikk deretter på Gå tilbake til Windows 7 eller Gå tilbake til Windows 8.1- knappen for å fullføre prosessen.

Merk:
Merk at avinstallering av Windows 10 vil fjerne alle applikasjoner og innstillinger på datamaskinen din. Hvis du vil bruke disse programmene eller innstillingene, kan du installere disse programmene på nytt for å bruke dem.
3. Avinstaller Windows 10 ved å bruke alternativet Full Backup
Alt du trenger er en reparasjonsplate for å starte datamaskinen i Windows Recovery Environment for å gjenopprette til en tidligere versjon. Følg trinnene nedenfor:
1. Høyreklikk på Start -knappen nederst til venstre på skjermen, klikk på Kontrollpanel.
2. Klikk deretter på System og sikkerhet i kontrollpanelvinduet .
3. Klikk på Sikkerhetskopiering og gjenoppretting (Windows 7) .
4. Klikk på Opprett en systemreparasjonsplate i venstre rute .
5. Følg instruksjonene på skjermen for å lage en reparasjonsplate.
Etter å ha opprettet reparasjonsplaten, følg trinnene nedenfor for å nedgradere til Windows 7/8.1:
- Koble stasjonen som inneholder den forrige installasjonssikkerhetskopien til datamaskinen.
- Start datamaskinen på nytt ved å bruke reparasjonsplaten.
- Klikk på Neste på oppsettskjermen .
- Klikk på koblingen Reparer datamaskinen din .
- Klikk på Feilsøk.
- Klikk for å velge Avanserte alternativer.
- Klikk for å velge System Image Recovery.

- Logg inn på din brukerkonto.
- Velg sikkerhetskopien du vil gjenopprette, og klikk deretter på Neste.

- Hvis den er kompatibel, følg instruksjonene på skjermen og klikk deretter på Fullfør for å fullføre prosessen.
Etter at gjenopprettingsprosessen er fullført, vil du gå tilbake til forrige versjon av Windows for å bruke.
4. Bruk alternativet Clean Uninstall for å fjerne Windows 10
Hvis alternativet for å rulle tilbake til en tidligere versjon av Windows ikke er tilgjengelig på Innstillinger-appen, og du ikke kan sikkerhetskopiere alt du trenger å bruke for å gjenopprette, kan du bruke det tredje alternativet.
Det tredje alternativet for å avinstallere Windows 10 er å reninstallere Windows 7 eller Windows 8.1. Denne prosessen krever at du oppgir produktnøkkelen for å klone operativsystemet. Prosessen vil slette alt på datamaskinen din, inkludert innstillinger, applikasjoner og data. Du kan imidlertid installere alle applikasjoner på nytt og gjenopprette personlige filer fra sikkerhetskopiering.
Dette alternativet krever mye tid og krever mange trinn. Det forårsaket imidlertid minst problemer etter nedgradering tilbake til forrige versjon.
4.1. Windows installasjonsfiler
Hvis du vil installere Windows 7 på nytt, kan du gå til Microsofts støtteside for å laste ned Windows 7 ISO-filen. Du kan deretter bruke Windows USB/DVD-nedlastingsverktøyet til å lage et oppstartbart medium.
4.2. Konfigurer oppstartsrekkefølgen på datamaskinen
Du må sørge for at datamaskinen kan starte opp fra USB-flashstasjonen eller DVD-stasjonen. Denne prosessen krever at du skriver inn en av funksjonstastene (F1, F2, F3, F10 eller F12), ESC -tasten eller Delete - tasten .
Når du har åpnet BIOS, finn alternativet Boot Options og endre det til Windows installasjonsmedier.
På Windows 8.1 og nyere datamaskiner kan du bruke UEFI BIOS. Å få tilgang til UEFI BIOS er imidlertid ikke så enkelt som å få tilgang til tradisjonell BIOS.
I dette tilfellet, gå til PC-innstillinger => Oppdatering og gjenoppretting => Gjenoppretting => Avansert oppstart og klikk deretter Start på nytt nå.
Operativsystemet vil laste opp oppstartsmenyen, din oppgave er å klikke Feilsøking => Avanserte alternativer => UEFI-fastvareinnstillinger => Start på nytt . Windows 8.1 starter opp i BIOS, og gir deg muligheter for å få tilgang til og endre oppstartsrekkefølgen på systemet.
4.3. Finn produktnøkkelen din
I motsetning til Windows 10, bruker den en digital lisens for å installere operativsystemet på nytt uten å måtte bruke en produktnøkkel. Med Windows 7 og Windows 8.1 må du bruke den originale produktnøkkelen for å installere på nytt.
Hvis du eier en Windows 7-datamaskin, finner du produktnøkkelen merket Proof of License Certificate of Authenticity . Vanligvis er denne etiketten festet på baksiden av datamaskinen.
På bærbare datamaskiner finner du denne etiketten på undersiden av enheten, inne i kontakten for erstatningsbatteri,...
Hvis det er en gammel datamaskin, er produktnøkkelen vanligvis i stasjonsgjenopprettingspakken eller i selve stasjonen.
På nyere Windows 8.1-enheter finner du ikke produktnøkkelen, årsaken er at produktnøkkelen er innebygd i BIOS-brikken på enheten.
I tillegg kan du bruke søkeprogramvare for å finne produktnøkkelen.
4.4. Utfør en ren installasjon av Windows
Når du har installert filene, følg trinnene nedenfor for å utføre en ren installasjon:
1. Start datamaskinen på nytt ved å bruke Windows 7 installasjonsmedier eller Windows 8.1 installasjonsmedier.
2. Klikk på Neste på oppsettskjermen .
3. Klikk Installer nå .
4. Godta vilkårene og klikk Neste.
5. Klikk på Tilpasset : Installer kun Windows (avansert) .

6. Velg og slett systempartisjoner. Vanligvis finner og sletter du Drive 0-partisjon 1 og Drive 0-partisjon 2.

7. Klikk på Neste og følg instruksjonene på skjermen for å fullføre installasjonsprosessen.
Etter at installasjonsprosessen er fullført, gå til Kontrollpanel => System og sikkerhet => Windows Update for å laste ned den siste oppdateringen av operativsystemet.
Du kan deretter fortsette å installere programmer på nytt og gjenopprette filer fra sikkerhetskopiering.
Se flere artikler nedenfor:
Lykke til!