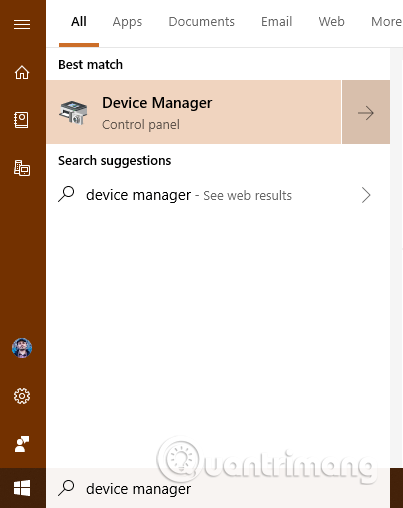Drivere er viktige komponenter fordi uten dem vil du ikke kunne bruke Windows-enheter og datamaskiner fullt ut. Noen drivere kan imidlertid være gamle og inkompatible med din versjon av Windows, eller nye og ikke fullstendig testede drivere kan forårsake problemer. For å unngå problemer og blue screen of death-feil , må du fjerne den defekte driveren som forårsaker problemet. Denne artikkelen vil veilede deg hvordan du fullstendig avinstallerer driveren på Windows.
Merk: Denne veiledningen gjelder for Windows 10, Windows 7 og Windows 8.1.
Korrupte drivere kan forårsake blåskjermfeil, og du kan ikke logge på og bruke datamaskinen. I dette tilfellet må du starte opp i sikker modus først. Se den følgende artikkelen Alt om å starte Windows i sikkermodus for å vite hvordan du får tilgang til denne modusen.
Etter å ha gått inn i sikkermodus, fortsett med følgende trinn.
Slik sletter du defekte drivere på Windows fullstendig ved å bruke Enhetsbehandling
Trinn 1 . Åpne Enhetsbehandling
Åpne Enhetsbehandling ved å søke etter enhetsbehandling og klikke eller trykke på riktig resultat. En annen måte er å åpne Kontrollpanel og gå til Maskinvare og lyd , og deretter klikke på Enhetsbehandling- lenken .

Steg 2 . Finn enheter eller maskinvarekomponenter med defekte drivere
Enhetsbehandling viser en liste over alle maskinvarekomponenter inne i datamaskinen eller koblet til den. Den inkluderer også maskinvaren emulert av applikasjonene du har installert. De er ordnet etter type. Bla gjennom maskinvarelisten og finn komponenten med den defekte driveren som forårsaker problemet.

Trinn 3. Få tilgang til egenskapene til maskinvarekomponenten som har feildriveren
Høyreklikk eller trykk og hold (på berøringsskjermen) komponentnavnet med den problematiske driveren. Velg Egenskaper i menyen som åpnes .

Du kan også klikke eller trykke på komponenten med feildriveren, og deretter trykke Alt+ Enterpå tastaturet. Alternativt, klikk på maskinvarekomponenten og åpne deretter Handling-menyen og velg Egenskaper .
Trinn 4 . Fjern defekte drivere fra Windows
Du vil nå se egenskapsvinduet til maskinvarekomponenten du valgte. For å fjerne driveren fullstendig, gå til fanen Driver og klikk eller trykk på Avinstaller enhet .

Kontroller at boksen som sier: Slett driverprogramvaren for denne enheten er merket . Klikk eller trykk deretter på Avinstaller . Hvis boksen ovenfor ikke er merket av, vil ikke Windows slette driveren for den enheten fullstendig, den vil fortsatt beholde filene på stasjonen og bruke dem neste gang den oppdager den maskinvarekomponenten.

Den defekte driveren er fjernet og maskinvarekomponenten er ikke lenger i Enhetsbehandling. Du kan bruke datamaskinen uten problemer.
Slik avinstallerer du drivere ved hjelp av kommandoprompt i Windows 11/10
Følg disse trinnene for å avinstallere en driver ved å bruke ledeteksten i Windows.
Hvis du kan logge på brukerkontoen din, men av en eller annen grunn ikke kan åpne Enhetsbehandling, kan du bruke Windows-innstillinger til å starte opp PC-en i Windows Recovery Environment. For å gjøre det, trykk Win + I for å åpne Windows-innstillinger og gå til System > Gjenoppretting .
Her kan du finne et alternativ som heter Start på nytt nå , knyttet til Avanserte oppstartsalternativer . Du må klikke på denne knappen.
Datamaskinen vil da starte opp og vise noen få alternativer på skjermen. Du må velge alternativet Feilsøking og klikke Avanserte alternativer > Ledetekst .

Klikk Avanserte alternativer > Ledetekst
Som standard åpnes kommandoprompt med den aktuelle stasjonen X. Du må bytte til stasjonen som systemet er installert på. I de fleste tilfeller er det vanligvis stasjon C. Hvis det også er blant disse, kan du skrive inn følgende kommando:
C:
For å bekrefte det, kan du skrive inn dir-kommandoen for å sjekke om listen inneholder en Windows-katalog. Hvis ja, kan du fortsette. Hvis ikke, må du endre stasjonen i henhold til Windows-installasjonen.

Finn stasjonen der systemet er installert
Deretter må du finne listen over installerte drivere. For å gjøre det, skriv inn denne kommandoen:
dism /image:c:\ /get-drivers
Ikke glem å erstatte c med den tilsvarende systemstasjonen.

Finn listen over installerte drivere
Etter å ha skrevet inn denne kommandoen, vil en liste over alle installerte drivere vises. Du kan finne mye forskjellig informasjon, men Publisert navn er det mest nødvendige. Du må registrere det publiserte navnet på den defekte driveren og skrive inn følgende kommando:
dism /image:c:\ /remove-driver /driver:oem0.inf
Erstatt oem0.inf med det originale publiserte navnet på driveren du vil avinstallere.
Avinstaller driveren
Hvis alt går vellykket, vil du motta en melding om at operasjonen ble fullført .
Deretter kan du gjenta de samme trinnene for å fjerne andre drivere. Hvis du vil lukke dette vinduet, kan du klikke på det røde krysset og starte datamaskinen på nytt.
Feildriveren er slettet, så hva må vi gjøre videre?
Hvis den defekte driveren distribueres gjennom Windows Update , vil den mest sannsynlig automatisk installeres på nytt av Windows. Du kan skjule den defekte driveroppdateringen og blokkere den fra å bli installert. Hvis du installerer en feildriver manuelt, bør du ikke installere den på nytt og finne en annen versjon som fungerer bedre.
Ønsker deg suksess!