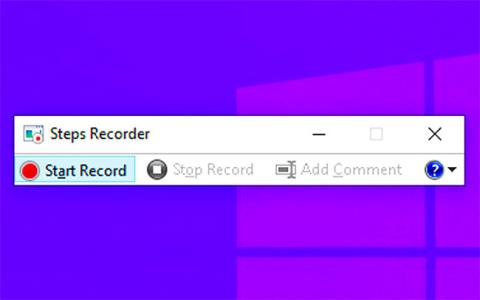Steps Recorder (kalt Problems Steps Recorder i Windows 7 ), er et program som hjelper deg med å feilsøke problemer på enheten din, ved å registrere de nøyaktige trinnene du tok da problemet oppstod. Du kan deretter legge ut eller sende dette opptaket til en støtteekspert for å hjelpe deg med å diagnostisere problemet.
Steps Recorder tar ikke opp tekst du skriver inn (som passord), bortsett fra funksjonstaster og tastatursnarveier. Noen programmer, for eksempel fullskjermspill, er kanskje ikke tatt opp på riktig måte.
Denne veiledningen viser deg hvordan du åpner og bruker Steps Recorder til å registrere og lagre trinn på datamaskinen din i Windows 7, Windows 8 og Windows 10.
Hva brukes Steps Recorder til?
Steps Recorder er en kombinasjon av keylogger , skjermbildefangst og merknadsverktøy for Windows. Den brukes til raskt og enkelt å registrere operasjoner utført på en datamaskin, for feilsøkingsformål.
Steps Recorder kalles noen ganger Problem Steps Recorder eller PSR. Steps Recorder er bare tilgjengelig i Windows 10, Windows 8 (inkludert Windows 8.1), Windows 7 og Windows Server 2008.

Steps Recorder er et støtte- og feilsøkingsverktøy
Steps Recorder er et støtte- og feilsøkingsverktøy som brukes til å registrere handlinger utført av brukere på en datamaskin. Når den er registrert, kan informasjonen sendes til enhver person eller gruppe som hjelper til med feilsøking.
Uten Steps Recorder må brukerne forklare i detalj hvert trinn de tar for å beskrive problemet de støter på. Den vanlige måten å gjøre dette på er å manuelt skrive ned hva som gjøres og ta skjermbilder av hvert vindu personen som har problemet ser.
Men med Steps Recorder gjøres alt dette automatisk når brukeren bruker datamaskinen, noe som betyr at de ikke trenger å bekymre seg for noe annet enn å starte og stoppe Steps Recorder, og deretter sende resultatene.
Steps Recorder er et program som du må starte og stoppe manuelt. Verktøyet kjører ikke i bakgrunnen og samler ikke inn eller sender automatisk informasjon til noen.
Hvordan åpne og bruke Steps Recorder i Windows
Fortsett som følger:
Win1. Trykk på + -tastene Rfor å åpne Kjør , skriv inn psr i Kjør og trykk OK for å åpne Steps Recorder.
2. I Steps Recorder klikker du på pil ned ved siden av Hjelp -knappen og klikker på Innstillinger.
3. Endre eventuelle innstillinger du ønsker, og klikk OK for å bruke.
Merk : Eventuelle innstillinger du justerer her er midlertidige, de vil gå tilbake til standard når du lukker og åpner Steps Recorder på nytt.
- Utdataplassering - Hvis du ikke vil bli bedt om filplassering og navn hver gang du lagrer, velg Bla gjennom for å angi standard filplassering og navn.
- Aktiver skjermfangst - Velg Nei hvis du ikke vil ta skjermbilder, for eksempel hvis skjermen kan avsløre personlig informasjon som du ikke vil dele. Applikasjonen vil registrere en tekstbeskrivelse av trinnene.
- Antall nylige skjermbilder å lagre - Standard er 25 skjermer, så hvis du trenger å ta flere enn det, øk dette tallet.

Endre eventuelle innstillinger du ønsker
4. Når du er klar til å ta opp, klikker du på Start Record- knappen eller trykker på Alt+ A.
5. Gå gjennom trinnene du vil dokumentere eller reprodusere problemet du prøver å diagnostisere. Du kan når som helst velge Pause Record for å sette opptaket på pause ( Alt+ U) og Resume Record for å gjenoppta opptaket ( Alt+ ).S
6. Hvis du foretrekker det, mens du spiller inn, kan du klikke på Legg til kommentar ( Alt+ C), bruke musen til å velge den delen av skjermen du vil kommentere, skrive inn en kommentar og deretter trykke OK.

Du kan legge til kommentarer
7. Når du er ferdig med opptaket, trykk Stopp opptak ( Alt+ O).
8. Hvis du ikke spesifiserte utdataplasseringen i trinn 3, kan du se gjennom registreringen av trinnene du tok for å sikre at den viser det du ønsker.
A) Klikk på Lagre- knappen når du er klar.

Klikk på Lagre-knappen når du er klar
B) Naviger til der du vil lagre .zip-filen, skriv inn navnet du ønsker for filen, og klikk deretter Lagre.
Merk : .zip-filen vil inneholde poster i .mht-filformat.
9. Nå kan du lukke Steps Recorder hvis du vil.
10. Nå kan du poste eller legge ved og sende denne .zip-filen til noen som hjelper deg med å fikse problemer på PC-en din. Filer kan vises i hvilken som helst nettleser.
Se mer: