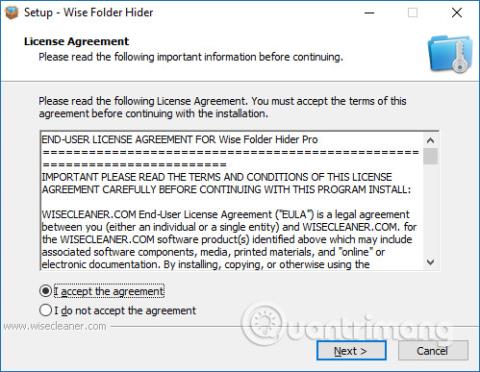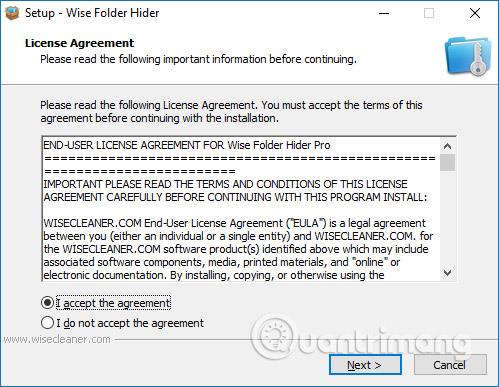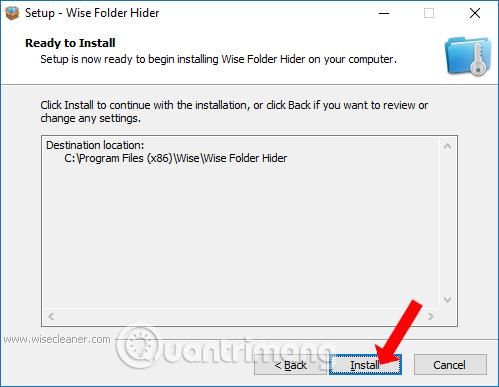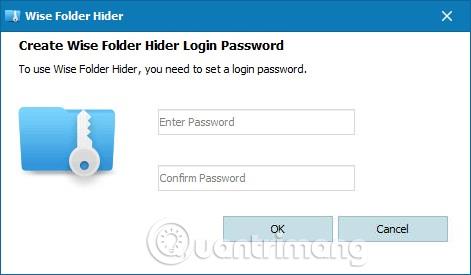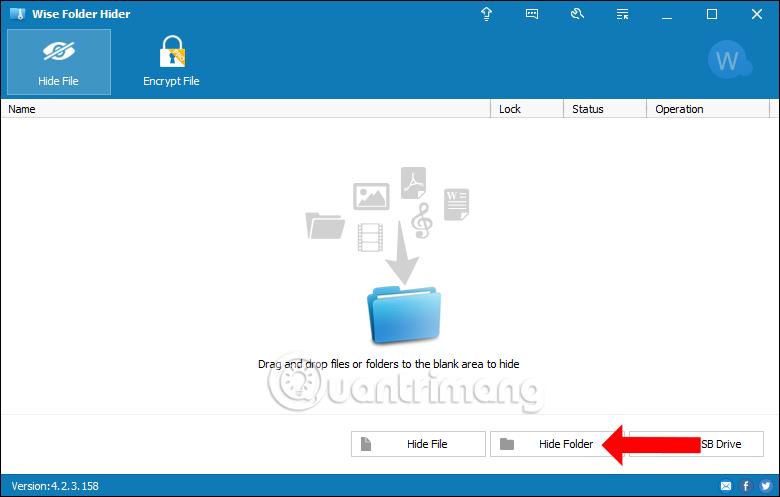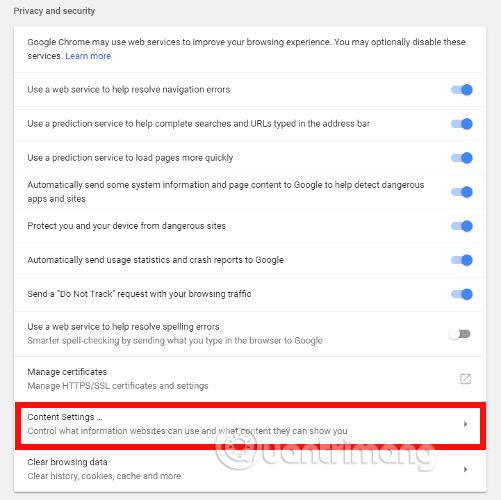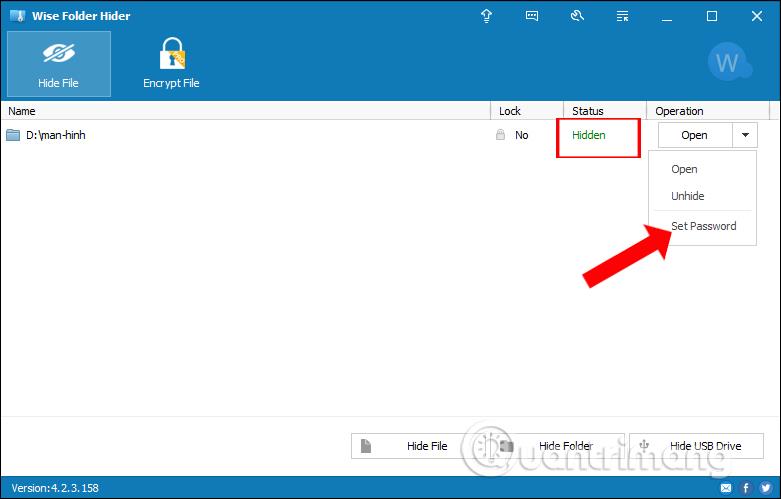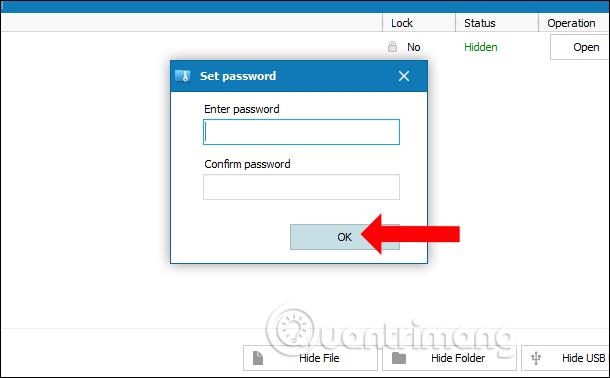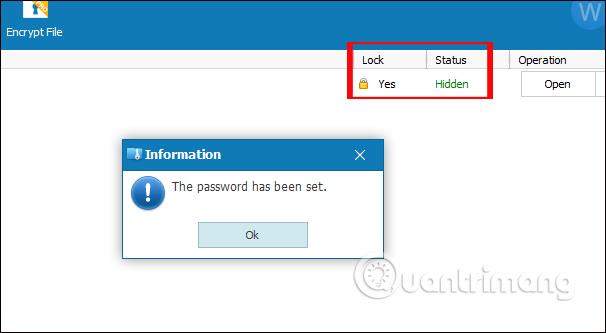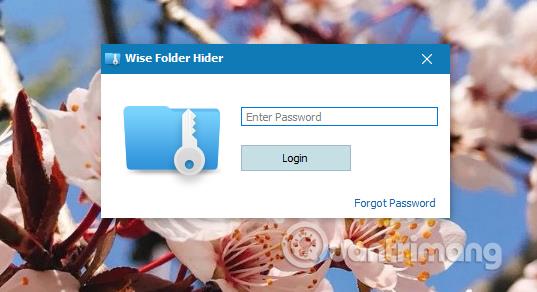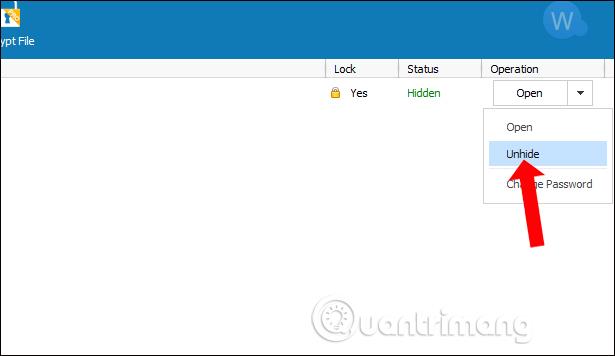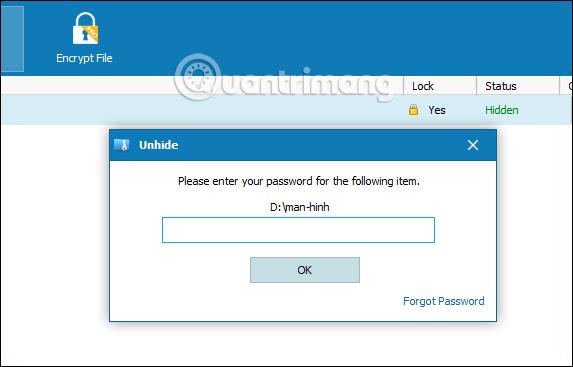I tillegg til å opprette et datamaskinpassord for å unngå uautorisert tilgang, kan vi angi et passord for mapper eller filer for å begrense andre fra å åpne dine personlige data. Det er mange måter å angi et passord for en mappe på , for eksempel å bruke Wise Folder Hider-programvaren.
Wise Folder Hider har en ekstremt lett kapasitet, men har ekstremt kraftige mappe- og datasikkerhetsfunksjoner. Med den betalte Pro-versjonen vil brukerne kunne bruke tilleggsfunksjoner som fil- og mappekryptering og automatisk passordgjenoppretting. Men med behovet for å beskytte viktige mapper, er gratisversjonen nok til å dekke bruksbehov. Artikkelen nedenfor vil veilede deg hvordan du bruker Wise Folder Hider for å beskytte mapper.
Hvordan låse mapper med Wise Folder Hider
Trinn 1:
Du kan få tilgang til lenken nedenfor for å laste ned programvaren Wise Folder Hider til datamaskinen din.
- https://www.wisecleaner.com/wise-folder-hider-free.html
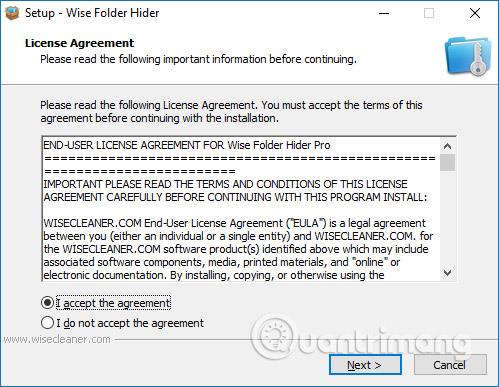
Slik installerer du Wise Folder Hider vi gjør det samme som når du installerer annen programvare på datamaskinen.
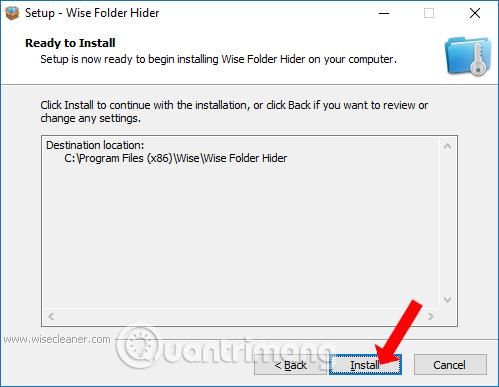
Steg 2:
I det første grensesnittet etter vellykket installasjon av programvaren, vil vi bli bedt om å angi et passord for å få tilgang til programvaren når du bruker den. Skriv inn passordet på 2 linjer og klikk deretter OK for å fortsette.
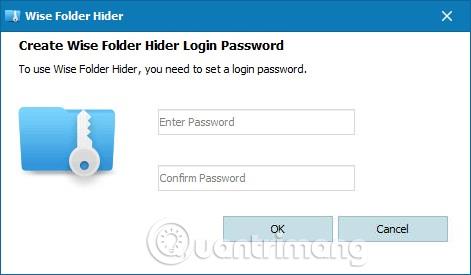
Dette er hovedgrensesnittet til Wise Folder Hider-programvaren. Her kan brukere dra data eller mapper direkte inn i programvaregrensesnittet for å angi et passord. Eller du kan klikke Skjul fil eller Skjul mappe nedenfor for å laste ned data til datamaskinen din.
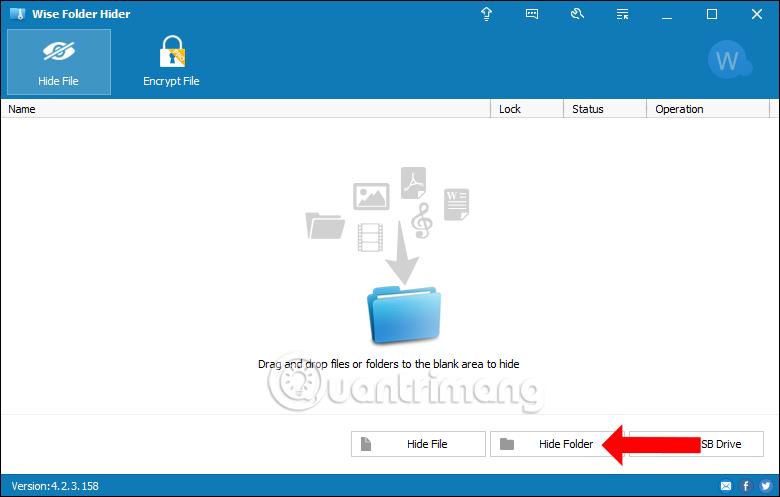
Vis dialogboksens grensesnitt for mapper på datamaskinen, klikk på mappen du vil angi et passord og klikk OK.
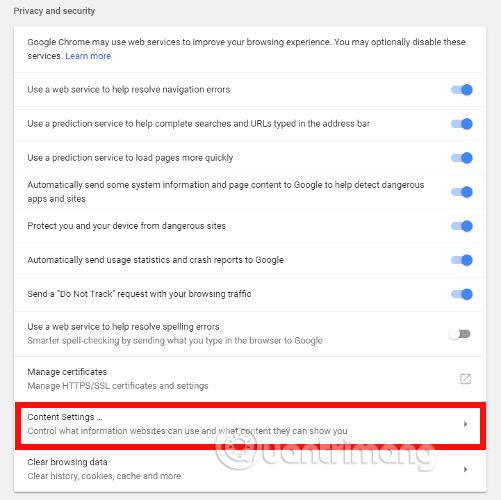
Trinn 3:
Når du har lagt en mappe inn i Wise Folder Hider-programvaren, vil ikke den mappen vises på datamaskinen, og andre vil ikke kjenne den mappen. Vi kan se Skjult status i Status-kolonnen i programvaregrensesnittet for å vite at mappen er skjult.
For å øke passordsikkerheten bør brukerne angi et ekstra passord for mappen. I Operasjon-kolonnen klikker du på rullegardintrekantikonet og velger Angi passord .
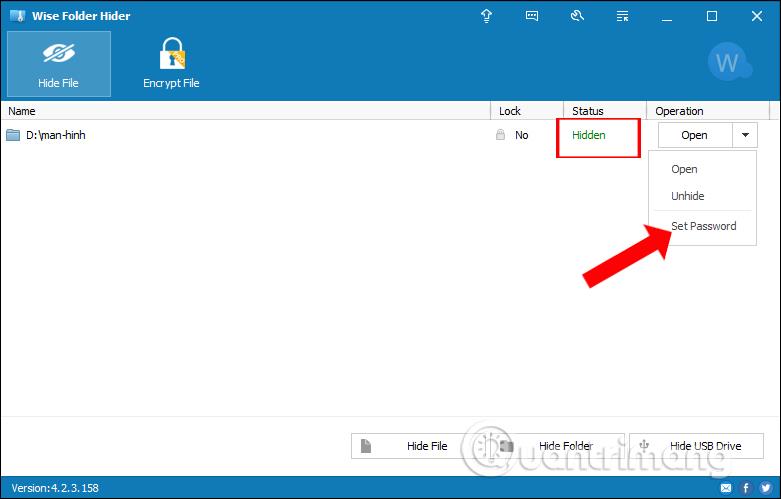
Trinn 4:
Dette vil nå vise popup-vinduet Set Password, slik at du kan angi passordet for mappen . Dette passordet kan angis annerledes enn programvarelåspassordet eller være det samme, men det er best å angi 2 forskjellige passord.
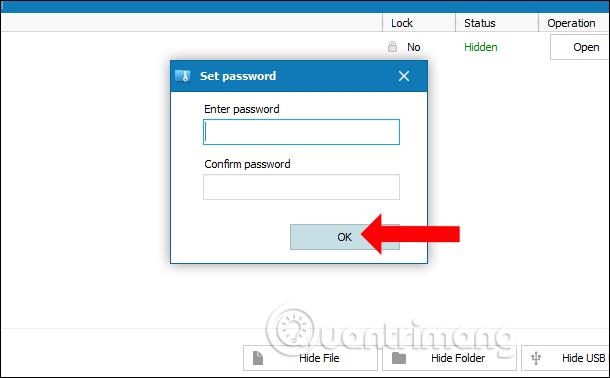
Når du har angitt passordet, vil du motta et varsel som vist nedenfor. Samtidig vil Lås-kolonnen si Ja, noe som betyr at mappen er sikkert låst.
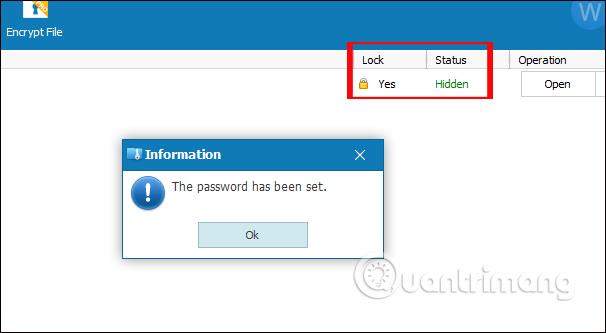
Trinn 5:
Nå, for å åpne den låste mappen, må brukeren først angi riktig passord for Wise Folder Hider-programvaren som ble angitt tidligere. Skriv inn passordet og trykk deretter på Logg inn for å få tilgang.
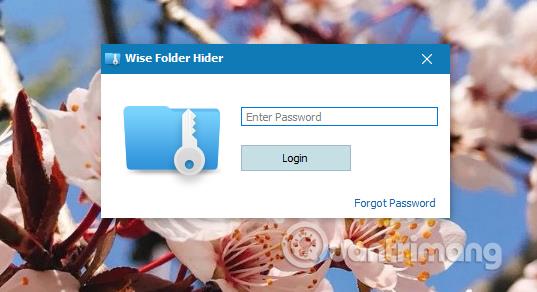
Du vil da se mappen der den sikre låsemodusen er satt. Klikk på mappen eller klikk på rullegardintrekantikonet og velg Vis .
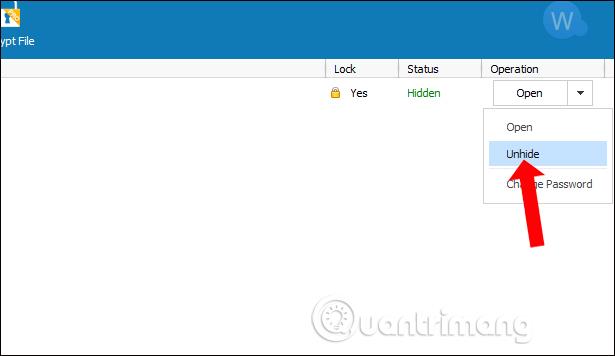
Brukeren vil bli bedt om å angi et passord for å vise den skjulte mappen. Mapperesultatene har blitt vist igjen på datamaskinen.
Hvis brukeren angir forskjellige passord for å låse programvaren og mappen, og deretter slå av programvaren, vil mappen fortsatt være i låst modus og fortsatt vises i Wise Folder Hider-grensesnittet. Dette vil sikre sikkerheten til mappen når du vil bruke dataene i den mappen, men mappen vil fortsatt være skjult.
Nå må du skrive inn mappepassordet igjen for å låse opp mappen fullstendig
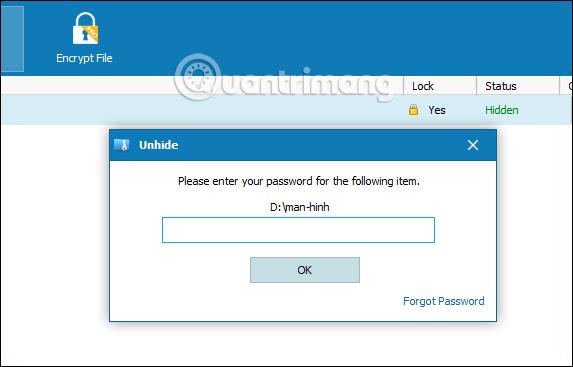
Generelt har Wise Folder Hider gratisversjonen grunnleggende funksjoner for å sikre mapper og data gjennom passordmodus, men oppfyller også brukernes behov. Programvaren setter opp 2 lag med passord, inkludert et passord for å åpne programvaren for å gå inn i grensesnittet for å lagre skjulte mapper og et passord for å låse opp mappen. Brukere bør sette opp 2 forskjellige passord for å øke sikkerheten til personlige data.
Se mer:
Ønsker deg suksess!