Topp beste gratis og betalte Syslog Server-programvare for Windows

Syslog Server er en viktig del av en IT-administrators arsenal, spesielt når det gjelder å administrere hendelseslogger på et sentralisert sted.
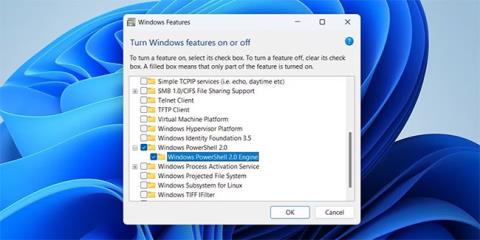
PowerShell er et hendig verktøy som lar deg automatisere oppgaver, fikse ulike feil og administrere en rekke Windows-innstillinger. Men hva om det plutselig forsvinner fra datamaskinen din?
Hvis du bruker PowerShell regelmessig, blir problemet med at Windows ikke finner det en hodepine. Heldigvis kan manglende PowerShell gjenopprettes med noen få feilsøkingstips. Detaljerte løsninger vil være i følgende artikkel!
1. Kontroller at Windows PowerShell er aktivert
På Windows kan du aktivere eller deaktivere valgfrie funksjoner og programmer fra kontrollpanelet. For å komme i gang må du sørge for at PowerShell ikke er deaktivert på datamaskinen. Slik sjekker du.

Aktiver PowerShell på Windows
Start datamaskinen på nytt etterpå, og prøv å starte PowerShell ved hjelp av søkemenyen.
2. Start PowerShell ved å bruke Kjør eller Filutforsker
Hvis du ikke kan åpne PowerShell via Søk-menyen, kan du prøve å bruke dialogboksen Kjør. Trykk Win + R for å åpne dialogboksen Kjør. Skriv powershell i boksen og trykk Enter. Hvis du vil starte PowerShell med administratorrettigheter , trykk Ctrl+Shift+Enter .

Åpne PowerShell via Kjør på Windows
Du kan også åpne PowerShell fra filutforskerens adresselinje. For å gjøre det, trykk Win + E for å åpne Filutforsker . Skriv PowerShell i adressefeltet og trykk Enter.
3. Lag en snarvei på skrivebordet for PowerShell
Windows kan kanskje ikke åpne PowerShell hvis det ikke kjenner den nøyaktige banen til den kjørbare PowerShell-filen. Hvis det er tilfelle, kan du manuelt finne den kjørbare PowerShell-filen på datamaskinen din og lage en snarvei på skrivebordet for den. Nedenfor er trinnene du må ta.

Lag skrivebordssnarvei for PowerShell på Windows
Du kan deretter bruke den nyopprettede skrivebordssnarveien for å starte PowerShell. For ekstra bekvemmelighet kan du tilordne tastatursnarveier til PowerShell.
4. Skann datamaskinen for å finne ødelagte systemfiler

Skann datamaskinen din for ødelagte systemfiler
Korrupte eller problematiske systemfiler kan også hindre Windows-operasjoner og hindre PowerShell i å starte. Heldigvis kommer din Windows-PC med noen få innebygde verktøy, for eksempel SFC (System File Checker) og DISM (Deployment Image Servicing and Management) som kan hjelpe deg med å løse slike problemer. Hvis Windows har ødelagte systemfiler, vil kjøring av disse verktøyene løse problemet.
5. Oppdater Windows PowerShell
Hvis Windows fortsatt ikke finner PowerShell på dette tidspunktet, kan det være et problem med selve PowerShell-applikasjonen. Du kan prøve å oppdatere PowerShell-applikasjonen for å se om det gjør noen forskjell.
Slik oppdaterer du PowerShell på Windows:
winget install --id Microsoft.Powershell --source winget
Oppdater PowerShell på Windows
Windows vil laste ned og installere den nyeste versjonen av PowerShell. Du vil da kunne få tilgang til PowerShell.

Opprett og bytt til en ny brukerkonto
Det er mulig at problemet med å ikke åpne PowerShell er begrenset til din nåværende brukerkonto. I så fall kan du opprette og bytte til en ny brukerkonto og se om dette fungerer.
Syslog Server er en viktig del av en IT-administrators arsenal, spesielt når det gjelder å administrere hendelseslogger på et sentralisert sted.
Feil 524: En tidsavbrudd oppstod er en Cloudflare-spesifikk HTTP-statuskode som indikerer at tilkoblingen til serveren ble stengt på grunn av et tidsavbrudd.
Feilkode 0x80070570 er en vanlig feilmelding på datamaskiner, bærbare datamaskiner og nettbrett som kjører operativsystemet Windows 10. Den vises imidlertid også på datamaskiner som kjører Windows 8.1, Windows 8, Windows 7 eller tidligere.
Blue screen of death-feil BSOD PAGE_FAULT_IN_NONPAGED_AREA eller STOP 0x00000050 er en feil som ofte oppstår etter installasjon av en maskinvareenhetsdriver, eller etter installasjon eller oppdatering av ny programvare, og i noen tilfeller er årsaken at feilen skyldes en korrupt NTFS-partisjon.
Video Scheduler Intern Error er også en dødelig blåskjermfeil, denne feilen oppstår ofte på Windows 10 og Windows 8.1. Denne artikkelen vil vise deg noen måter å fikse denne feilen på.
For å få Windows 10 til å starte opp raskere og redusere oppstartstiden, nedenfor er trinnene du må følge for å fjerne Epic fra Windows Startup og forhindre at Epic Launcher starter med Windows 10.
Du bør ikke lagre filer på skrivebordet. Det finnes bedre måter å lagre datafiler på og holde skrivebordet ryddig. Den følgende artikkelen vil vise deg mer effektive steder å lagre filer på Windows 10.
Uansett årsak, noen ganger må du justere skjermens lysstyrke for å passe til forskjellige lysforhold og formål. Hvis du trenger å observere detaljene i et bilde eller se en film, må du øke lysstyrken. Omvendt kan det også være lurt å senke lysstyrken for å beskytte batteriet til den bærbare datamaskinen.
Våkner datamaskinen din tilfeldig og dukker opp et vindu som sier "Søker etter oppdateringer"? Vanligvis skyldes dette programmet MoUSOCoreWorker.exe - en Microsoft-oppgave som hjelper til med å koordinere installasjonen av Windows-oppdateringer.
Denne artikkelen forklarer hvordan du bruker PuTTY-terminalvinduet på Windows, hvordan du konfigurerer PuTTY, hvordan du oppretter og lagrer konfigurasjoner og hvilke konfigurasjonsalternativer som skal endres.








