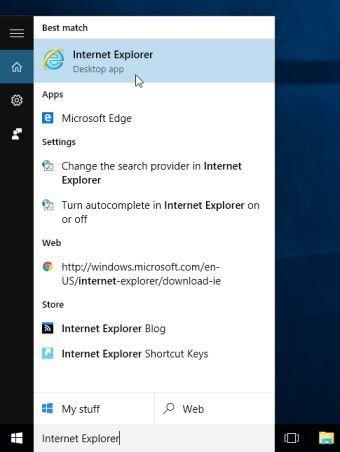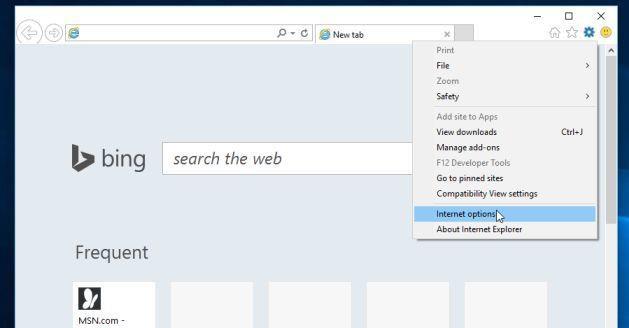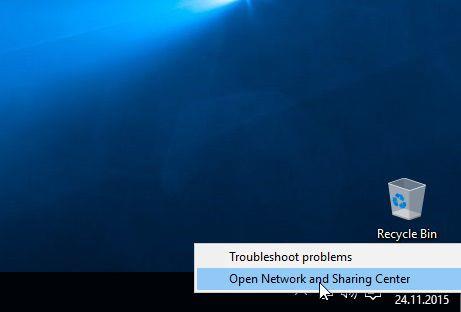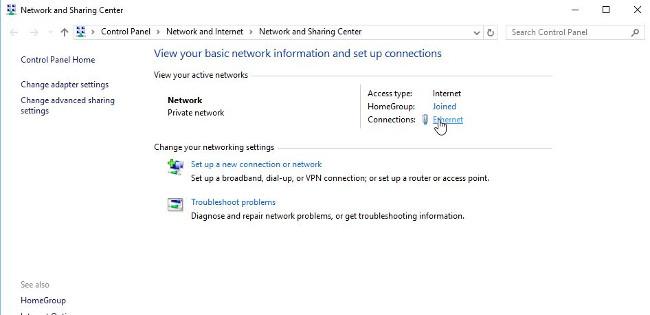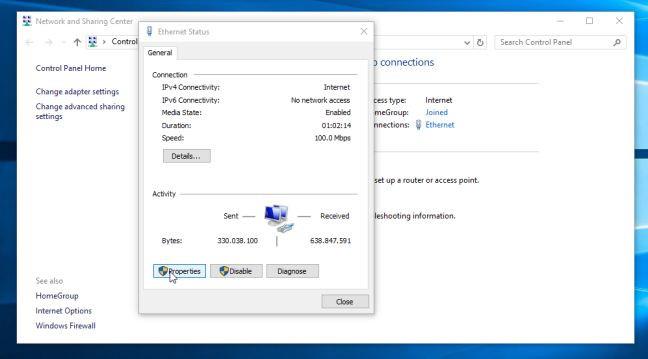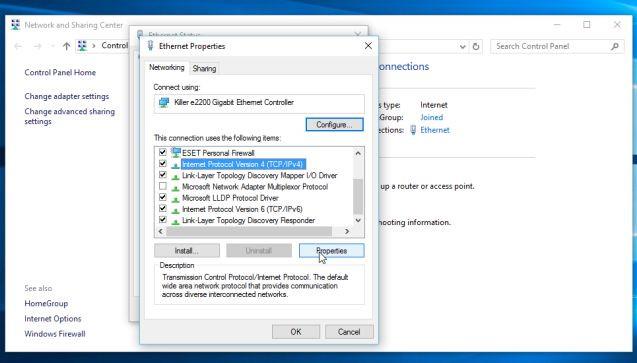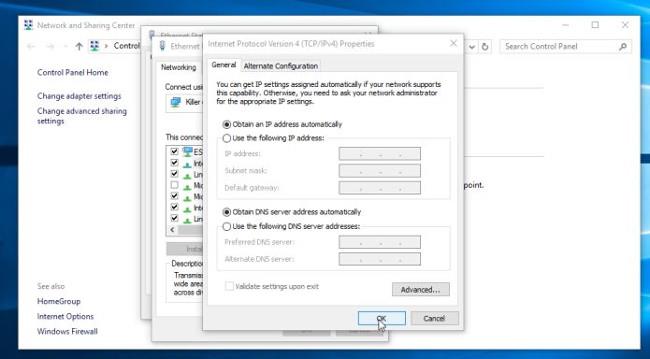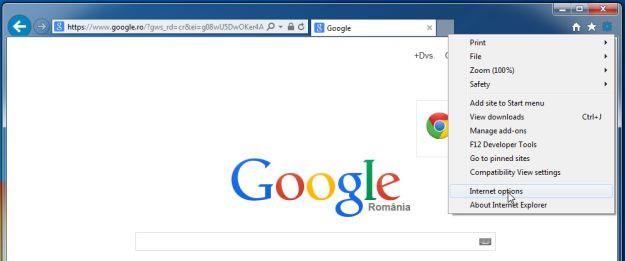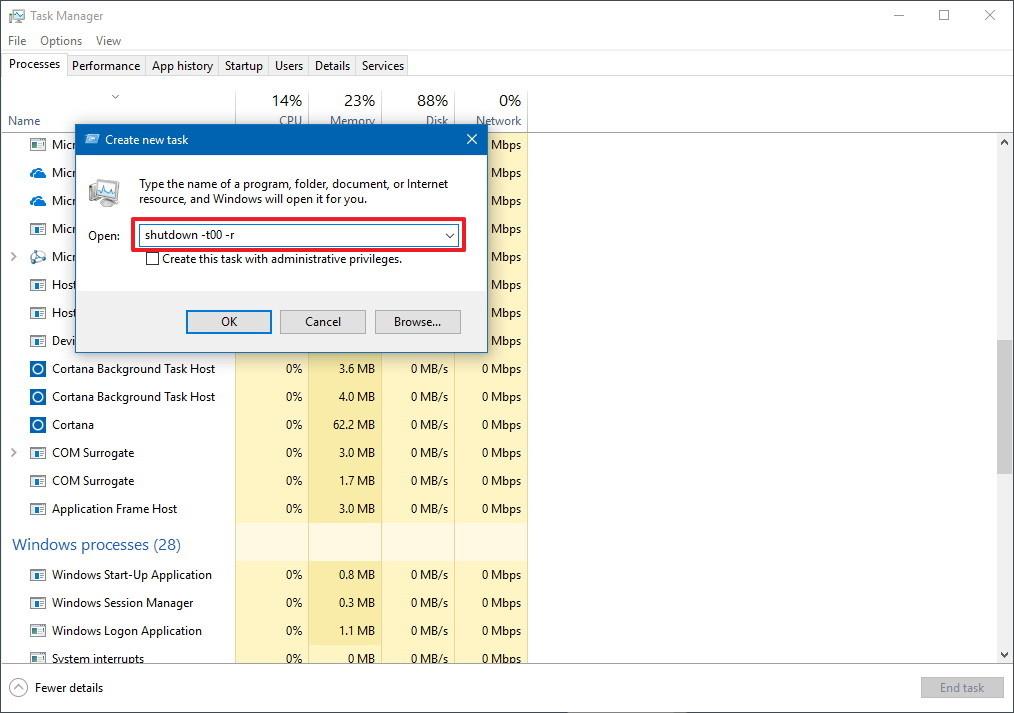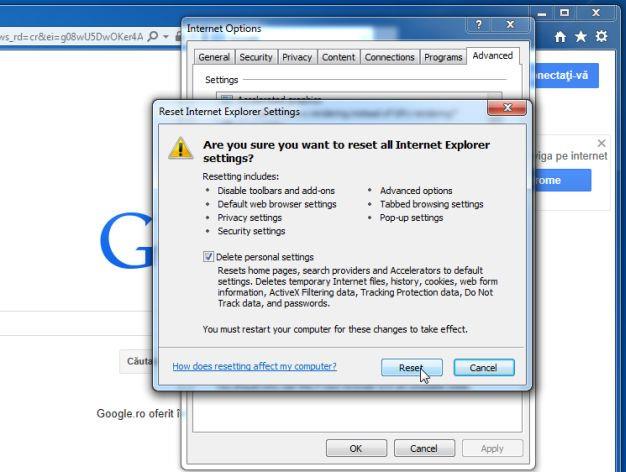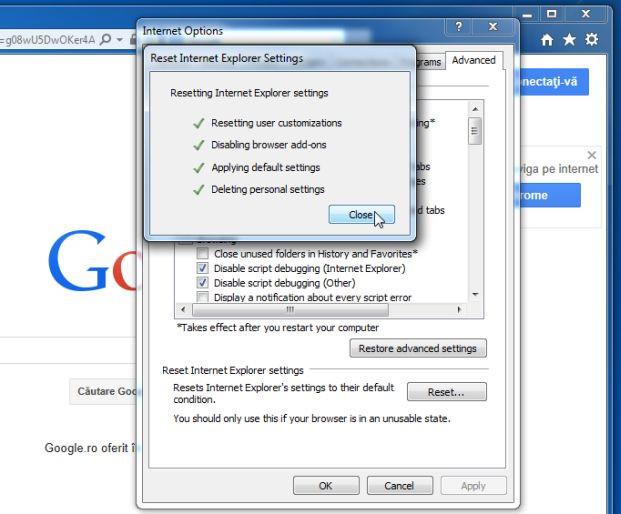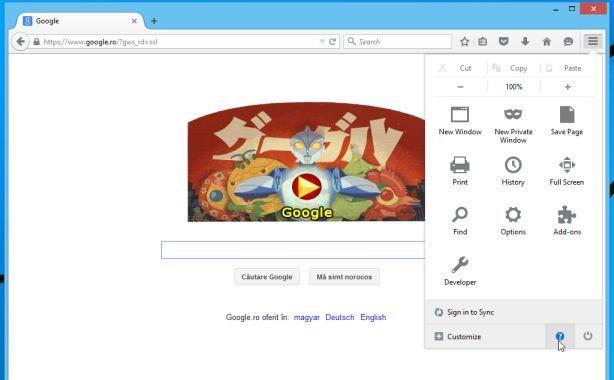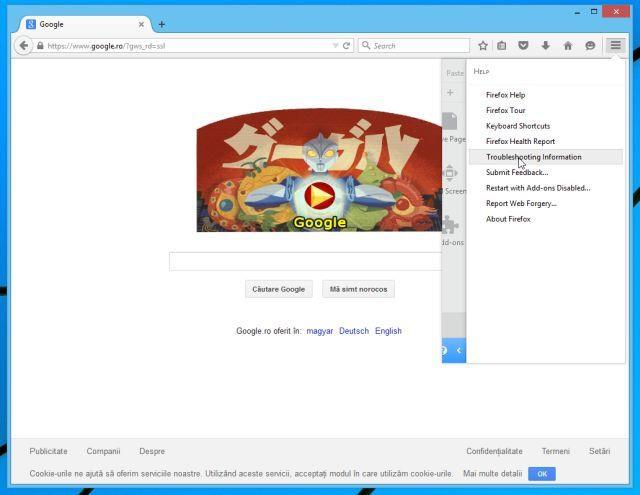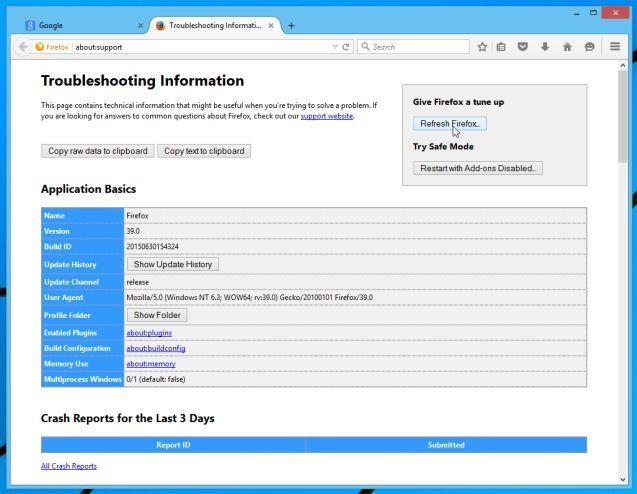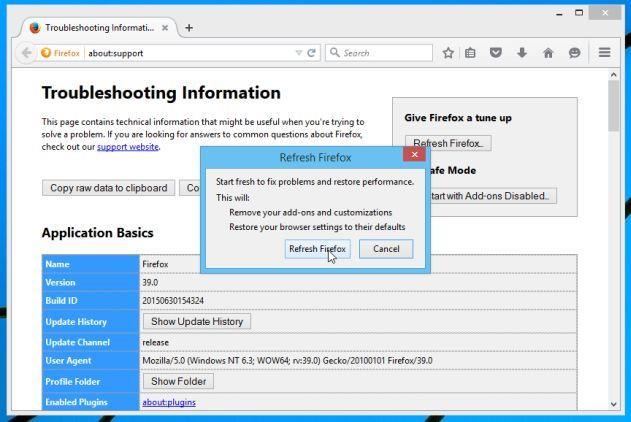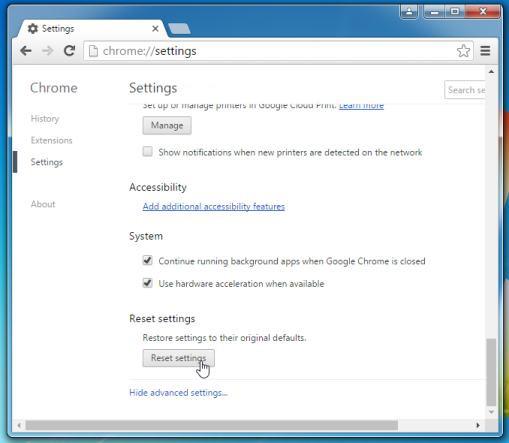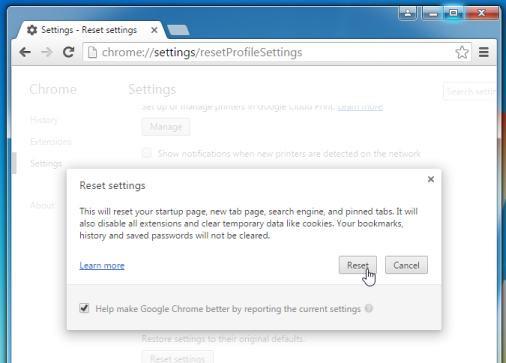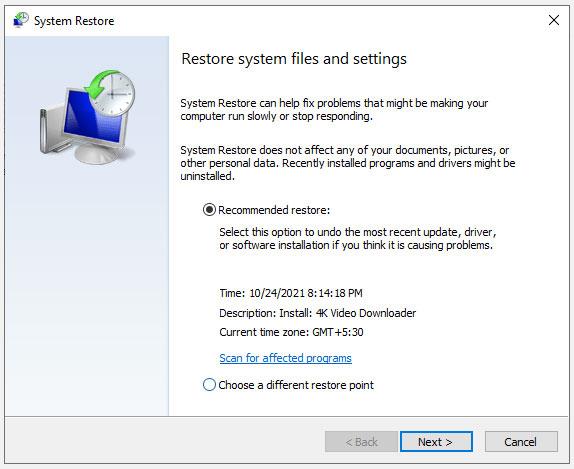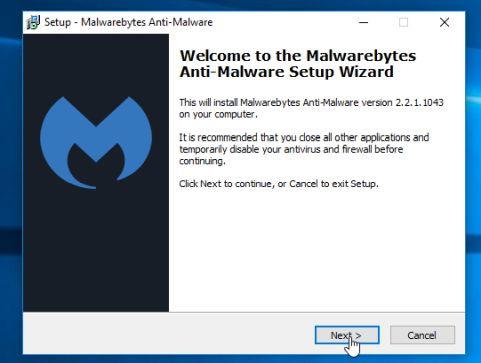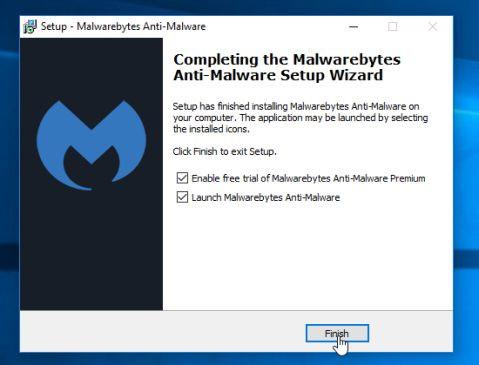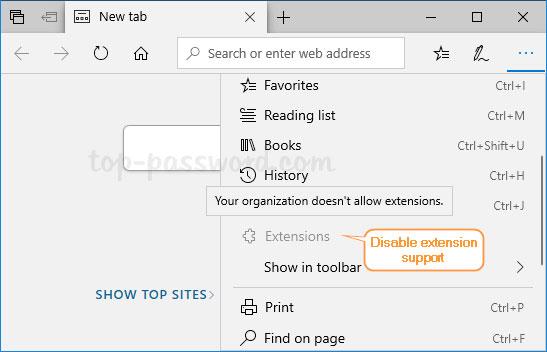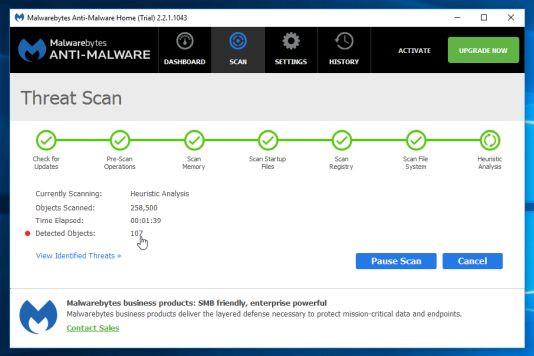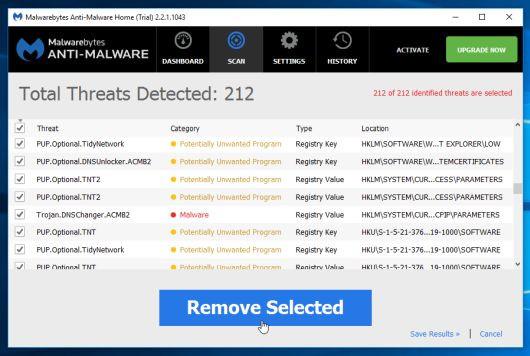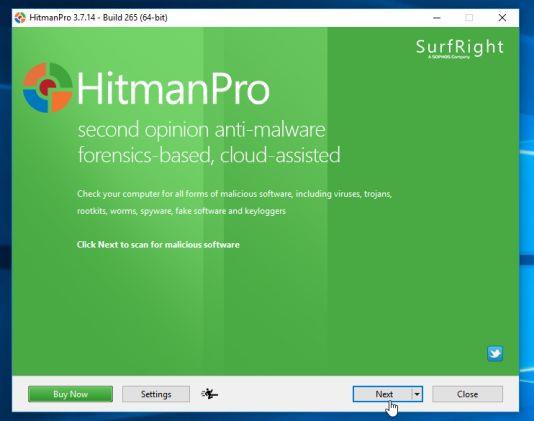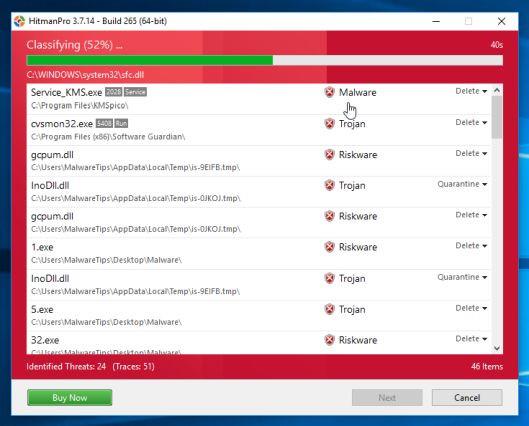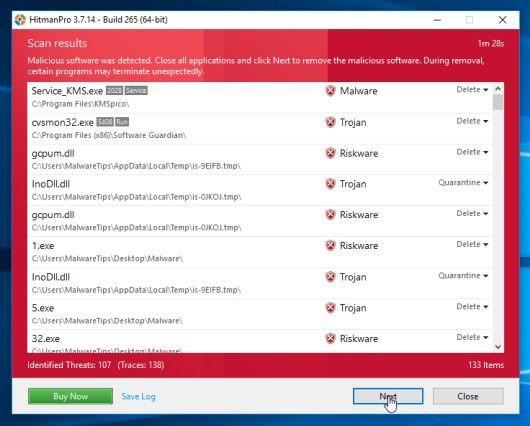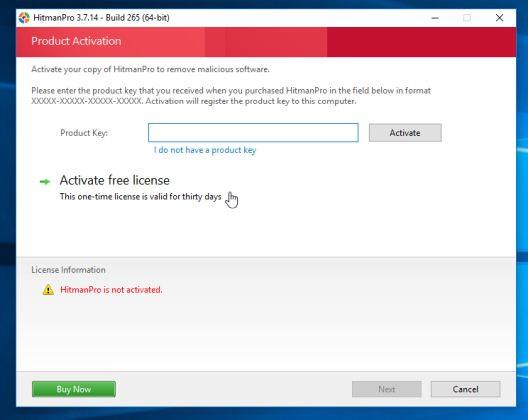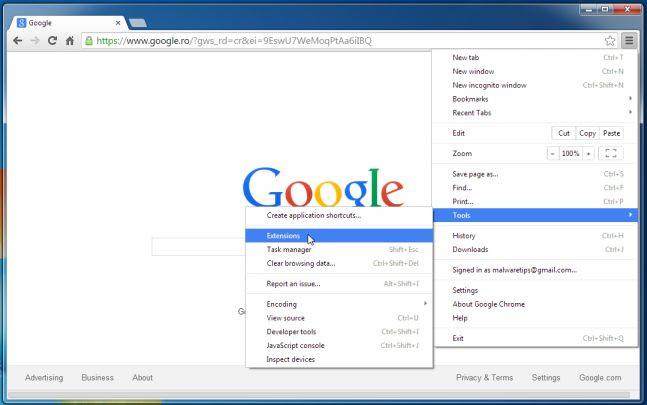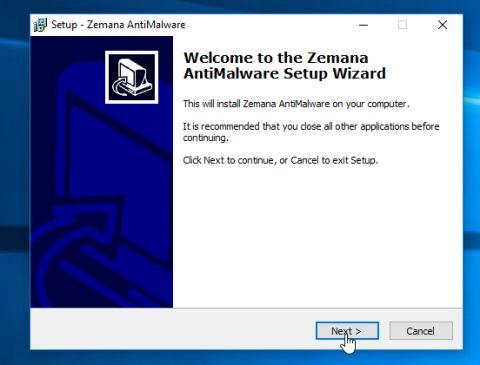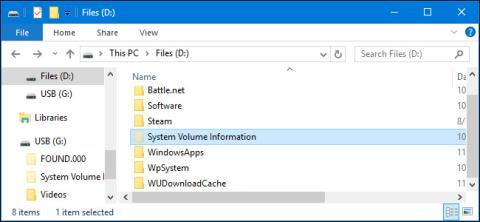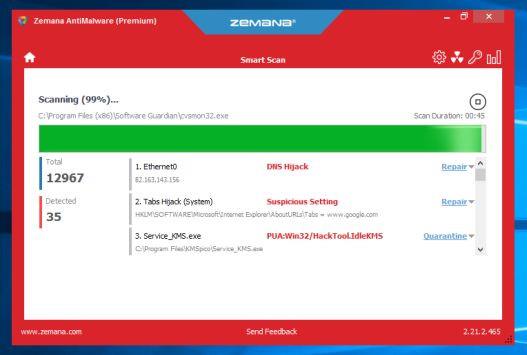Hvis du nettopp har "ryddet" skadelig programvare (skadelig programvare) fra datamaskinen din og du oppdager at du ikke kan koble til Internett, er det sannsynlig at proxy-serveren eller DNS-innstillingene (Domain Name System) har blitt endret. endret av skadelig programvare ( skadevare).
Når adware angriper systemet, vil det endre proxy-serveren eller DNS-innstillingene for å legge til ondsinnede adresser, og vil omdirigere nettleseren eller vise annonser når du får tilgang til Internett.
Selv om adware er fjernet, forblir den ondsinnede adressen på DNS-serveren, og du må tilbakestille den manuelt for å kunne koble til Internett.
Trinn 1: Endre proxy-serveren til standardinnstillingene
Proxy-innstillinger brukes til å informere datamaskinen om nettverksadressen til en mellommann (også kjent som en proxy-server).
Som standard oppdager nettleseren din automatisk proxy-innstillinger. Men hvis det er "angrepsannonser", vil det endre de opprinnelige innstillingene til " ondsinnede " adresser . Derfor må du sette proxy-serveren til de opprinnelige standardinnstillingene i henhold til den tradisjonelle metoden.
1. Åpne nettleseren Internet Explorer ved å klikke på Start-knappen, skriv inn søkeordet Internet Explorer i søkeboksen, klikk på Internet Explorer i søkeresultatlisten.
Hvis du bruker Windows 10, kan du søke direkte i Internet Explorer ved å skrive inn søkeboksen.
2. I nettleservinduet i Internet Explorer, klikk på tannhjulikonet øverst til høyre, velg Alternativer for Internett.
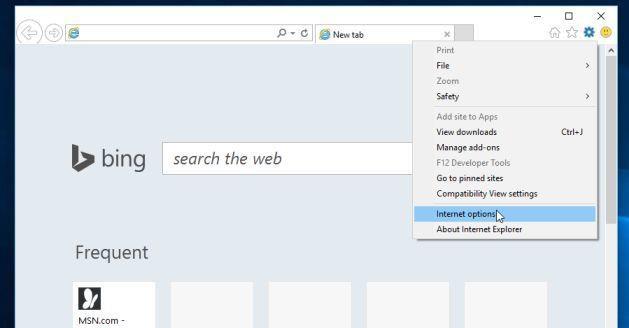
3. I dialogvinduet Alternativer for Internett klikker du kategorien Tilkoblinger og deretter LAN-innstillinger .
Fjern merket for Bruk en proxy-server for ditt LAN og klikk deretter OK for å lagre endringene.
Trinn 2: Endre DNS til de opprinnelige standardinnstillingene
1. Åpne vinduet Nettverks- og delingssenter ved å høyreklikke på nettverkstilkoblingsikonet nederst til høyre på skjermen, og deretter klikke Åpne nettverks- og delingssenter .
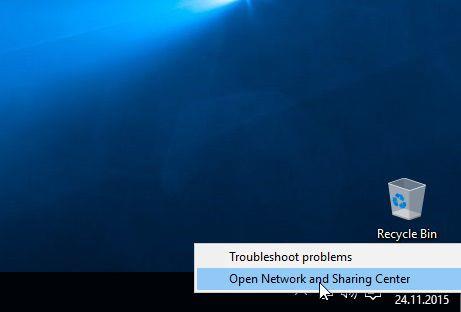
2. I vinduet Nettverks- og delingssenter klikker du for å velge tilkoblingen du bruker, for eksempel Ethernet i eksemplet nedenfor.
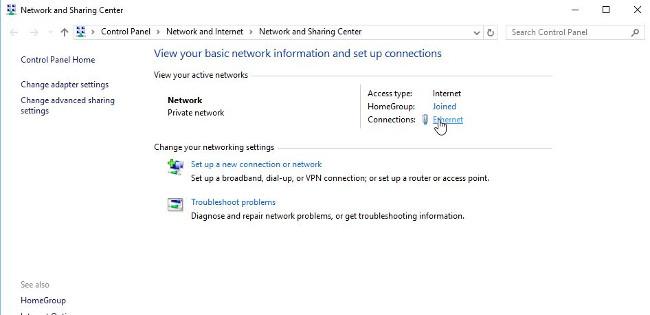
3. I neste vindu klikker du på Egenskaper- knappen for å åpne vinduet med tilkoblingsegenskaper.
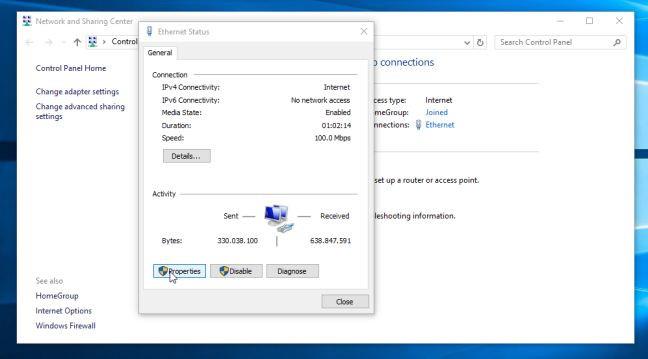
4. Klikk på Internet Protocol Version 4 (TCP/IPv4) og klikk deretter på Egenskaper- knappen .
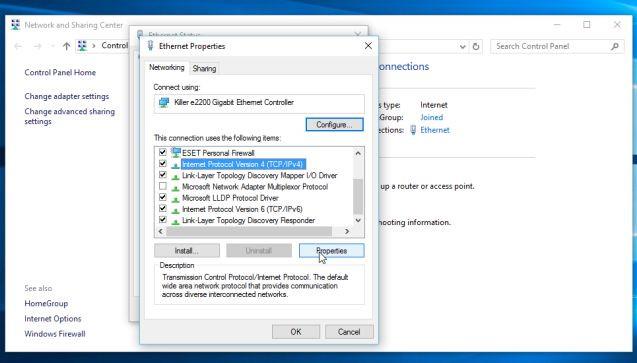
5. I neste vindu klikker du på Få en IP-adresse automatisk og Hent DNS-serveradresse automatisk og klikker deretter på OK.
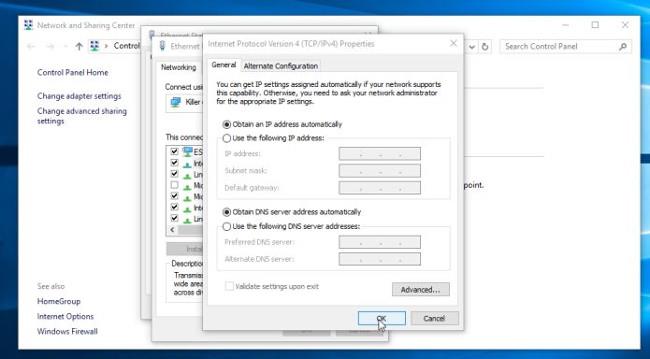
Trinn 3: Tilbakestill nettleseren til den opprinnelige standardinnstillingstilstanden
- Internet Explorer-nettleser:
Du kan tilbakestille Internet Explorer-nettleseren til den opprinnelige standardinnstillingstilstanden. Slik gjør du dette:
1. Åpne Internet Explorer på datamaskinen, klikk deretter på tannhjulikonet øverst til høyre på skjermen, velg Alternativer for Internett .
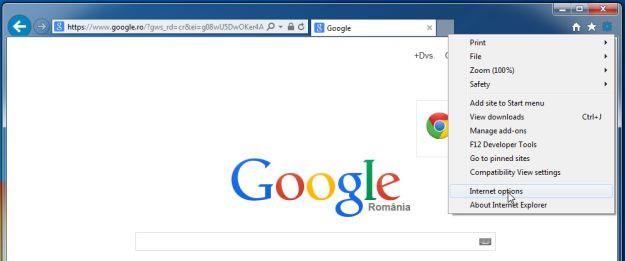
2. I dialogvinduet Alternativer for Internett klikker du kategorien Avansert og deretter Tilbakestill- knappen .
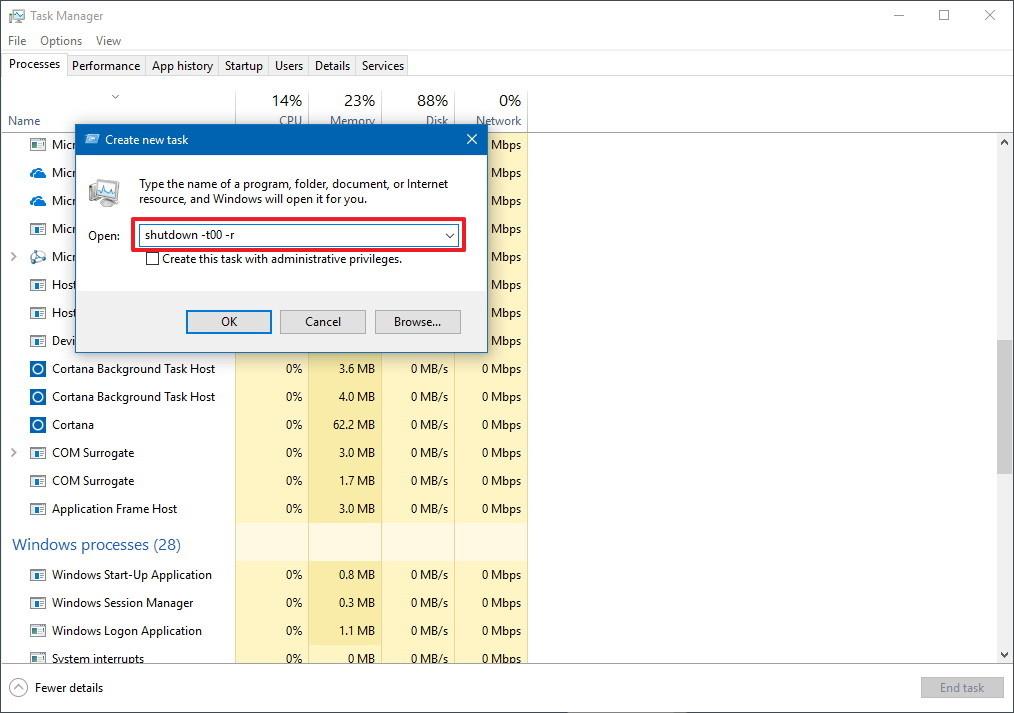
3. Neste i vinduet Tilbakestill Internet Explorer-innstillinger, merk av for Slett personlige innstillinger og klikk deretter på Tilbakestill -knappen .
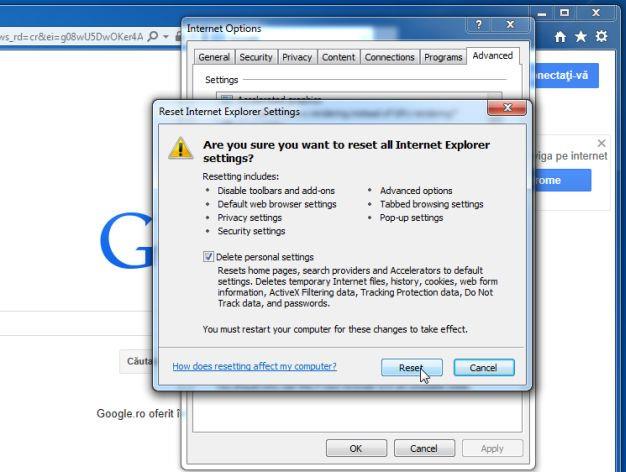
4. Etter å ha fullført prosessen, klikk på Lukk -knappen i bekreftelsesdialogboksen.
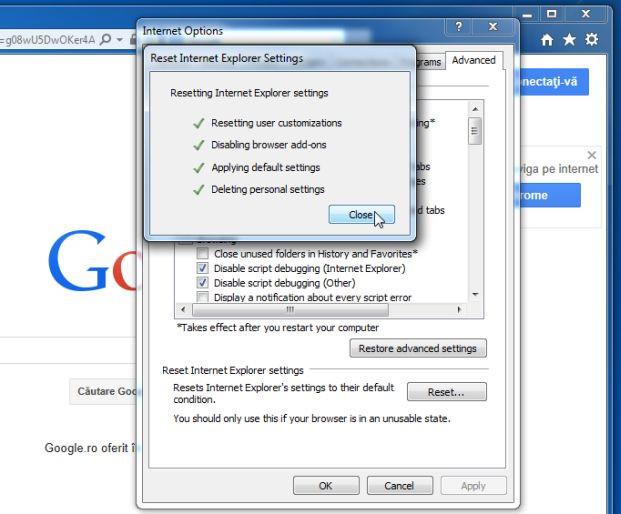
- Firefox-nettleser:
Prosessen med å tilbakestille Firefox-nettleseren vil ikke miste viktig informasjon du har lagret i nettleseren som passord, bokmerker, autofyllinformasjon, nettleserhistorikk og åpne faner.
For å tilbakestille Firefox-nettleseren til sin opprinnelige standardtilstand, følg trinnene nedenfor:
1. Åpne Firefox-nettleseren på datamaskinen, klikk deretter på ikonet med 3 streker i øverste høyre hjørne av skjermen, klikk på Hjelp -knappen .
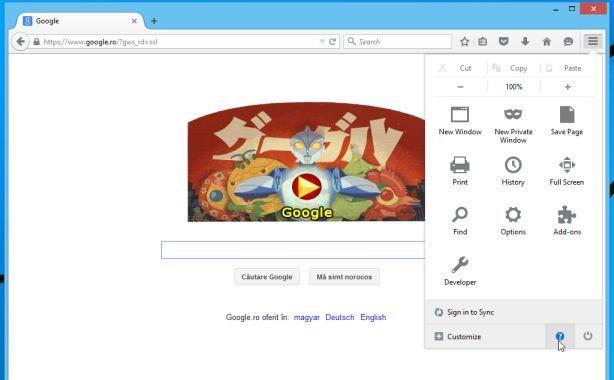
2. Fra Hjelp-menyen velger du Feilsøkingsinformasjon .
Hvis du ikke får tilgang til hjelpemenyen, skriv inn about:support i adressefeltet og trykk på Enter for å åpne siden for feilsøkingsinformasjon.
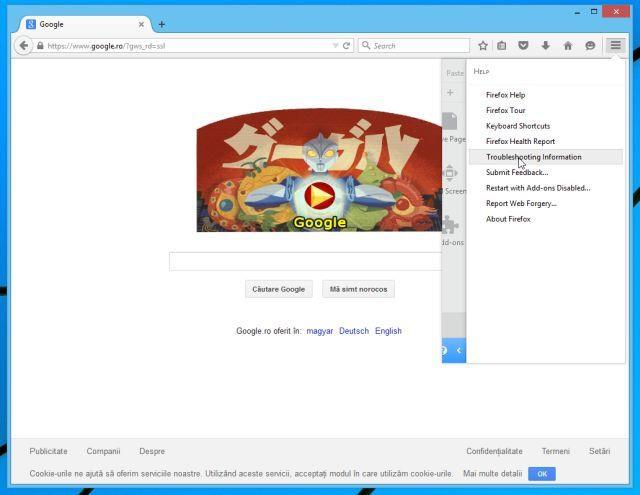
3. Klikk på Oppdater Firefox- knappen øverst til høyre på siden for feilsøkingsinformasjon.
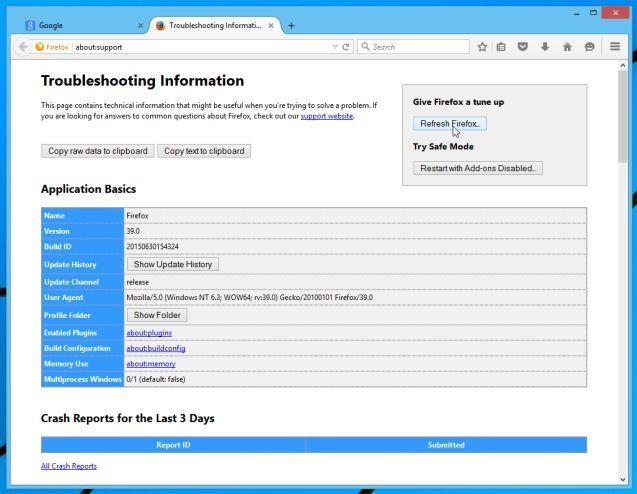
4. For å fortsette, klikk på Oppdater Firefox- knappen i bekreftelsesvinduet.
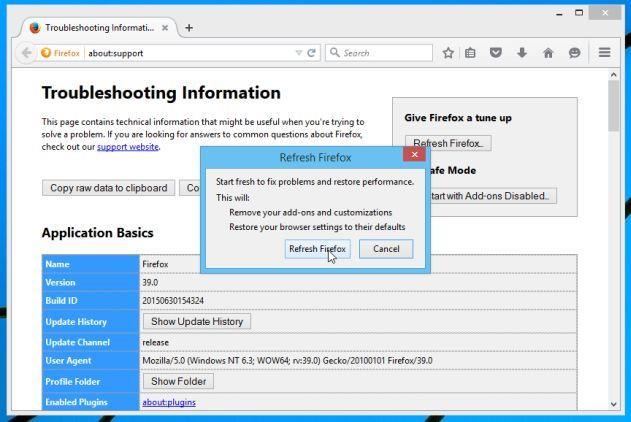
5. Firefox vil lukke seg selv og gå tilbake til den opprinnelige standardinnstillingstilstanden. Etter fullføring vises et vindu som viser den konverterte informasjonen. Klikk Fullfør og du er ferdig.
- Chrome-nettleser:
Google Chrome integrerer muligheten for å tilbakestille nettleseren til den opprinnelige standardinnstillingstilstanden. Tilbakestilling av nettleserinnstillinger vil tilbakestille uønskede endringer forårsaket av installasjon av andre programmer på systemet. Imidlertid vil passordene og bokmerkene du har lagret, bli slettet.
1. I Chrome-nettleseren klikker du på ikonet for 3 bindestreker eller 3 prikker øverst til høyre på skjermen, og klikker deretter på Innstillinger .
2. Innstillinger-vinduet vil nå vises på skjermen. Her scroller du ned for å finne og velge alternativet vis avanserte innstillinger (vis avanserte innstillinger).
3. I vinduet Avanserte innstillinger, bla ned for å finne Tilbakestill nettleserinnstillinger som vist nedenfor:
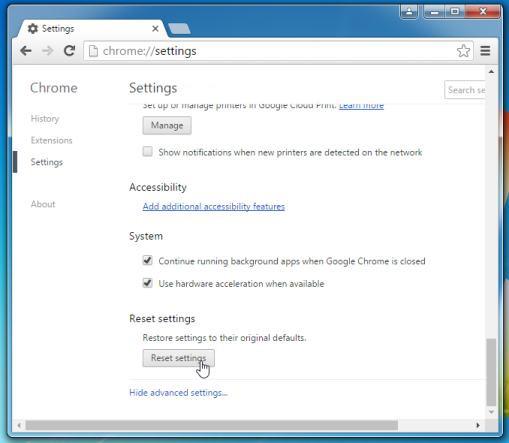
Klikk deretter på Tilbakestill nettleser- knappen .
4. En bekreftelsesdialogboks vises, som beskriver elementene som vil bli gjenopprettet til deres opprinnelige oppsetttilstand. For å fullføre gjenopprettingsprosessen, klikk på Tilbakestill- knappen .
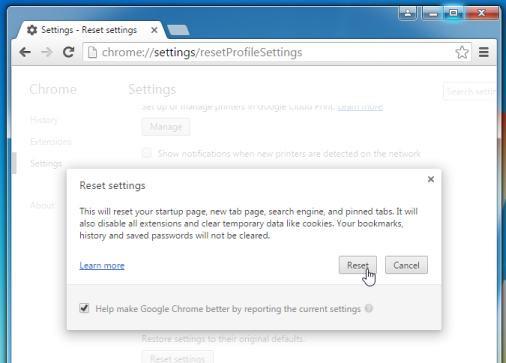
Trinn 4: Skann datamaskinen med Malwarebytes Anti-Malware
Malwarebytes Anti-Malware er et systemskanningsverktøy på forespørsel som vil finne og fjerne alle "trusler " , ondsinnet programvare (skadelig programvare) fra datamaskinen din, inkludert ormer, trojian, rootkit, rouge, dialer, spyware (spyware),... .
Og viktigst av alt, Malwarebytes Anti-Malware vil kjøre parallelt med annen antivirusprogramvare uten konfliktfeil.
1. Last ned Malwarebytes Anti-Malware til datamaskinen og installer.
Last ned Malwarebytes Anti-Malware til enheten din og installer den her.
2. Etter å ha lastet ned Malwarebytes Anti-Malware, lukk alle programmer, og dobbeltklikk deretter på ikonet kalt mbam-setup for å starte installasjonsprosessen for Malwarebytes Anti-Malware.
På dette tidspunktet vises dialogboksen Brukerkontokontroll på skjermen og spør om du vil kjøre filen eller ikke. Klikk Ja for å fortsette installasjonsprosessen.
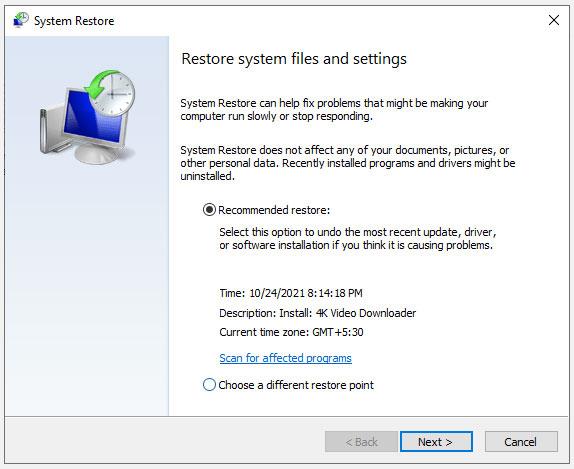
3. Følg instruksjonene på skjermen for å installere Malwarebytes Anti-Malware Setup Wizard.
2. Etter å ha lastet ned Malwarebytes Anti-Malware, lukk alle programmer, og dobbeltklikk deretter på ikonet kalt mbam-setup for å starte installasjonsprosessen for Malwarebytes Anti-Malware.
På dette tidspunktet vises dialogboksen Brukerkontokontroll på skjermen og spør om du vil kjøre filen eller ikke. Klikk Ja for å fortsette installasjonsprosessen.
3. Følg instruksjonene på skjermen for å installere Malwarebytes Anti-Malware Setup Wizard.
Klikk Neste for å installere Malwarebytes Anti-Malware, helt til det siste vinduet klikker på Fullfør for å fullføre.
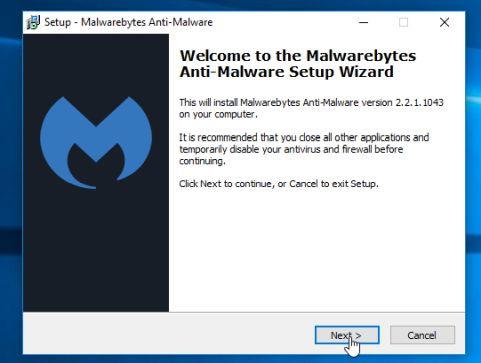
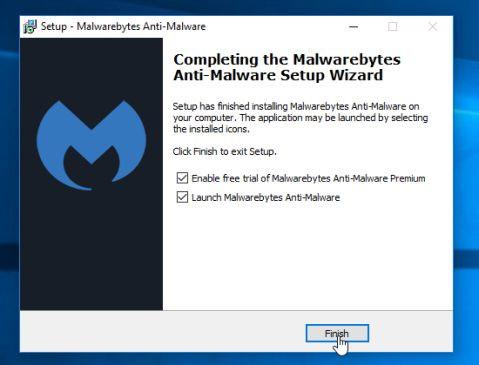
4. Etter at installasjonen er fullført, vil Malwarebytes Anti-Malware automatisk åpne og oppdatere antivirusdata. For å starte skanneprosessen, klikk på Skann nå- knappen .
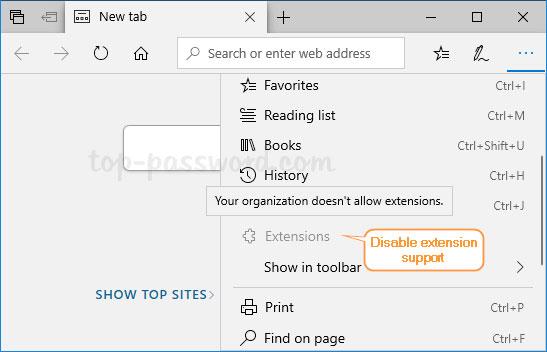
5. Malwarebytes Anti-Malware vil begynne å skanne systemet for å finne og fjerne skadelig programvare og programmer på systemet.
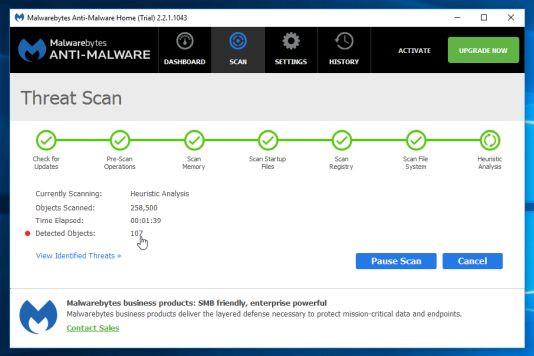
6. Etter å ha fullført skanneprosessen, vil et vindu vises på skjermen som viser alle skadelige filer og programmer oppdaget av Malwarebytes Anti-Malware. For å fjerne ondsinnede programmer oppdaget av Malwarebytes Anti-Malware, klikk på Fjern valgte- knappen .
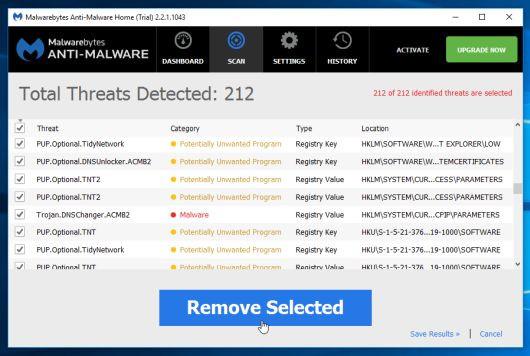
7. Malwarebytes Anti-Malware vil fjerne alle skadelige filer, programmer og registernøkler den oppdager. Under prosessen med å fjerne disse filene, kan Malwarebytes Anti-Malware kreve en omstart av datamaskinen for å fullføre prosessen.
Hvis det vises en melding på skjermen som ber om å starte datamaskinen på nytt , bare start datamaskinen på nytt og du er ferdig.
Trinn 5: Skann datamaskinen din med HitmanPro
HitmanPro finner og fjerner skadelige programmer (skadelig programvare), reklameprogrammer (adware), systemtrusler og til og med virus. Programmet er utviklet for å kjøre med antivirusprogrammer og andre sikkerhetsverktøy.
1. Last ned HitmanPro til datamaskinen din og installer.
Last ned HitmanPro til enheten din og installer her .
2. Dobbeltklikk på filen som heter " HitmanPro.exe " (hvis du bruker 32-bitsversjonen) eller dobbeltklikk på filen " HitmanPro_x64.exe " (hvis du bruker 64-bit versjonen). Når programmet starter, vil et vindu vises på skjermen som vist nedenfor:
Klikk Neste for å installere HitmanPro på datamaskinen.
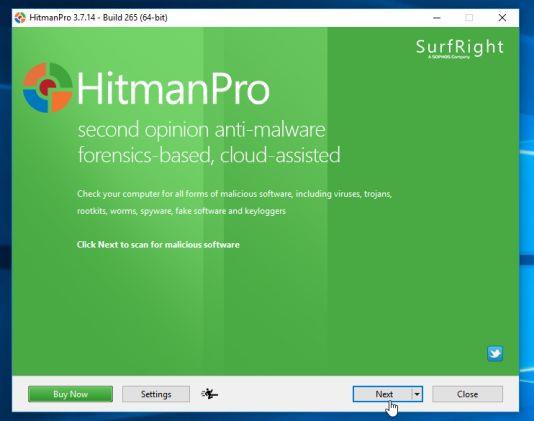
3. Og HitmanPro vil starte prosessen med å skanne ondsinnede filer fra datamaskinen din.
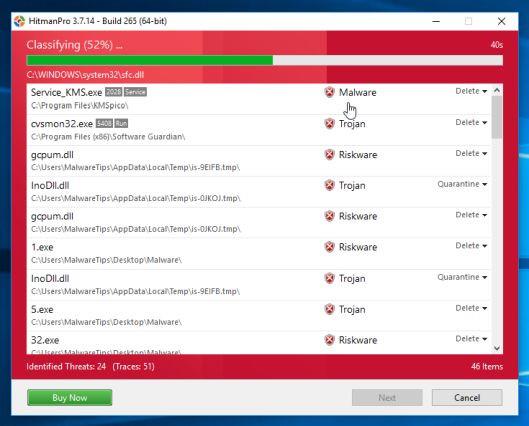
4. Etter at prosessen er avsluttet, vil HitmanPro vise en liste over skadelige programmer (skadelig programvare) den har oppdaget på systemet ditt. Klikk Neste for å fjerne skadelige programmer på datamaskinen.
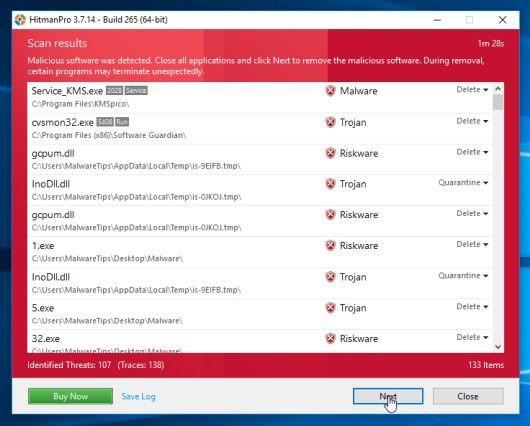
5. Klikk på knappen Aktiver gratis lisens for å prøve HitmanPro i 30 dager og fjerne skadelige filer fra systemet.
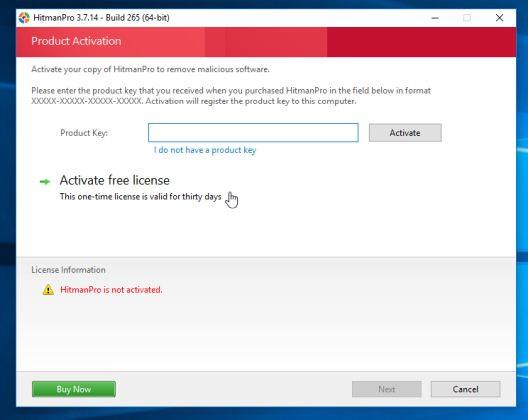
Trinn 6: Skann datamaskinen med Zemana AntiMalware
1. Last ned Zemana AntiMalware til datamaskinen og installer.
Last ned Zemana AntiMalware til enheten din og installer den her.
2. Dobbeltklikk på filen som heter " Zemana.AntiMalware.Setup.exe " for å installere Zemana AntiMalware på datamaskinen.
På dette tidspunktet vises dialogboksen Brukerkontokontroll på skjermen og spør om du vil kjøre filen eller ikke. Klikk Ja for å fortsette installasjonsprosessen.
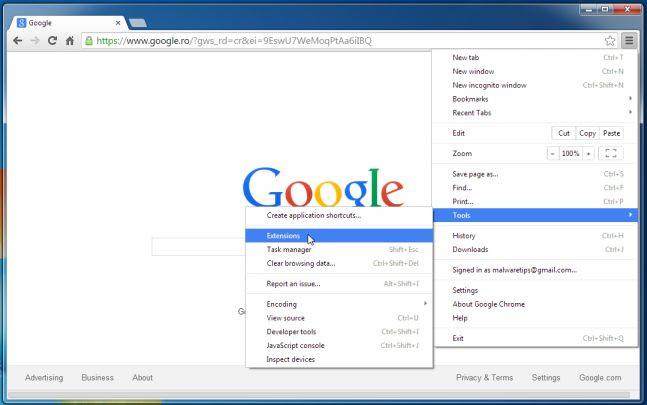
Klikk Neste og følg instruksjonene på skjermen for å installere Zemana AntiMalware på datamaskinen.
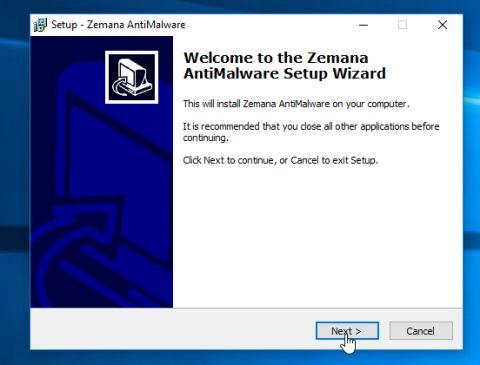
3. Når Zemana AntiMalware-vinduet åpnes, klikker du på Skann- knappen .
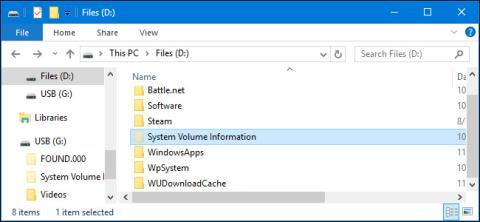
4. Zemana AntiMalware vil begynne å skanne datamaskinen for skadelige filer. Skanningen kan ta opptil ca. 10 minutter.
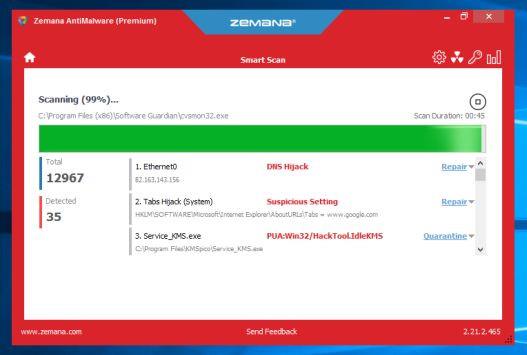
5. Når skanningen er ferdig, vil Zemana AntiMalware vise en liste over alle oppdagede skadelige programmer. Klikk på Neste- knappen for å fjerne alle skadelige filer fra datamaskinen.

Zemana AntiMalware vil fjerne alle ondsinnede filer fra datamaskinen din og vil kreve en omstart av systemet for å fjerne alle ondsinnede programmer.
Se flere artikler nedenfor:
- Samling av de skumleste "virusormene" på datasystemer
Lykke til!