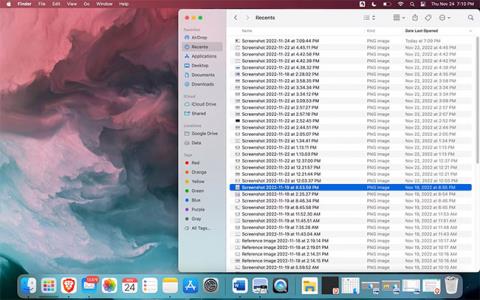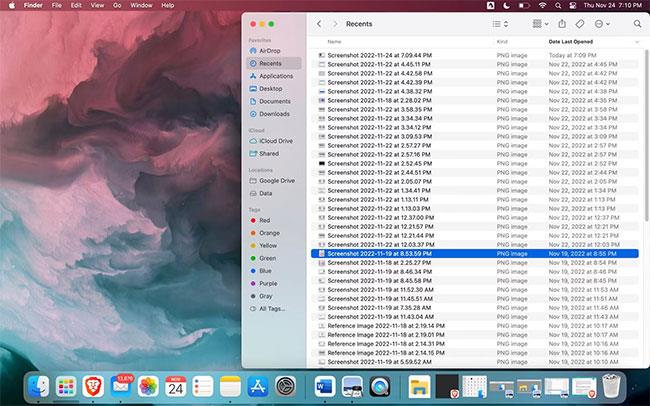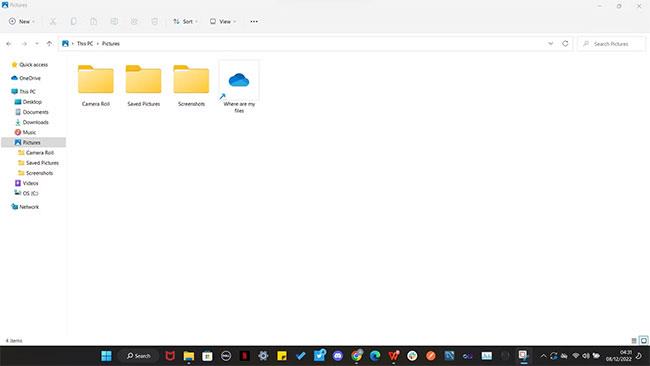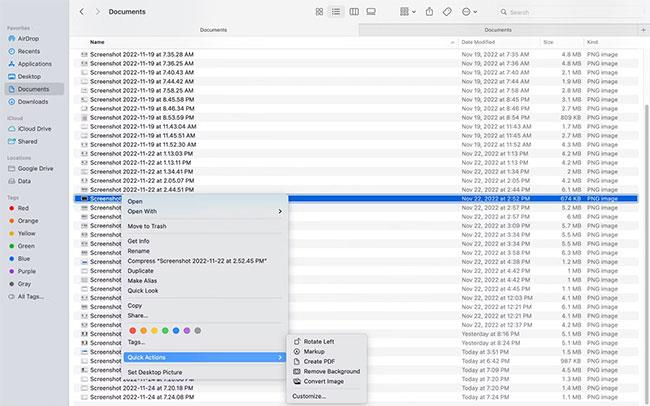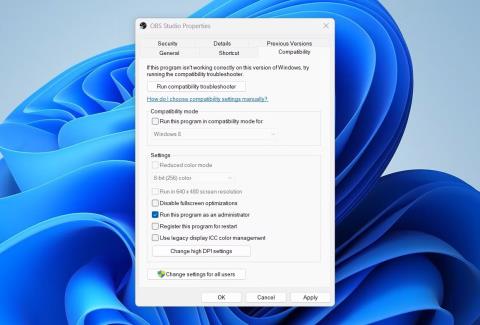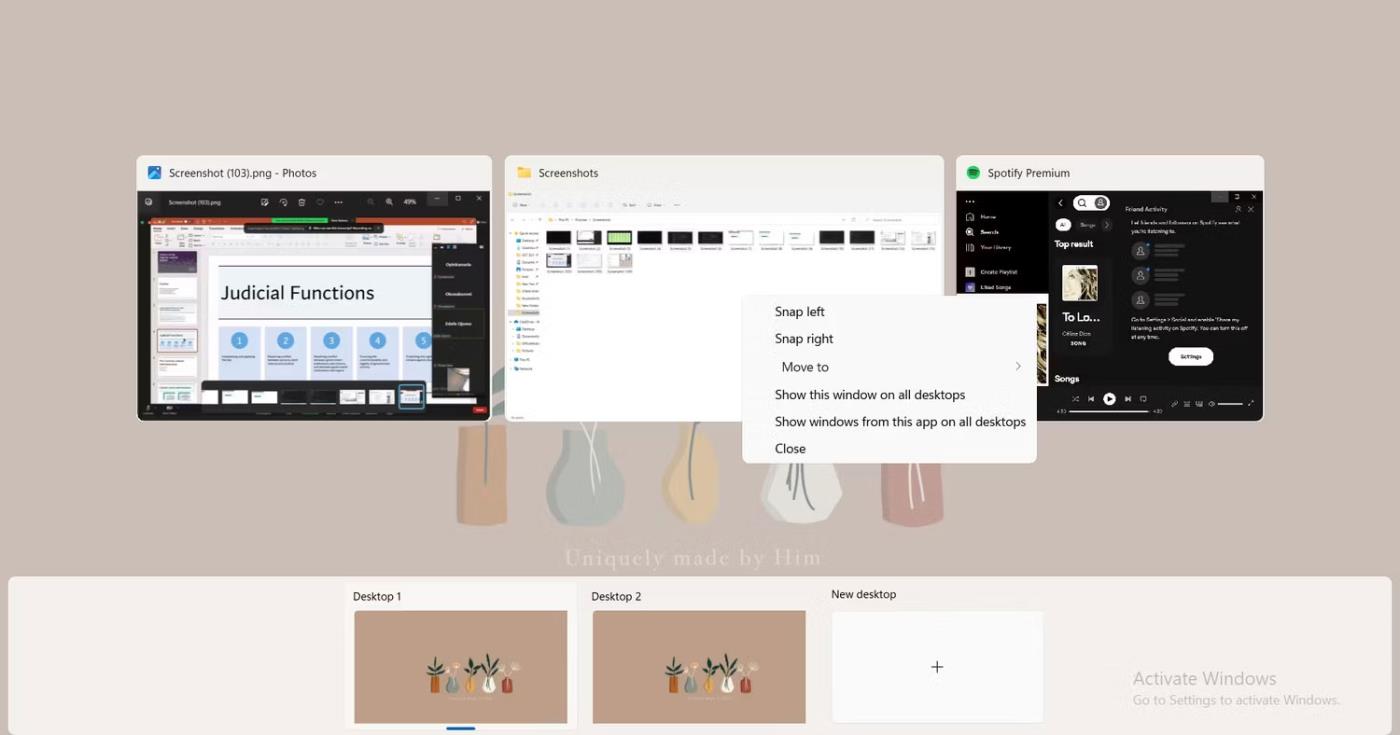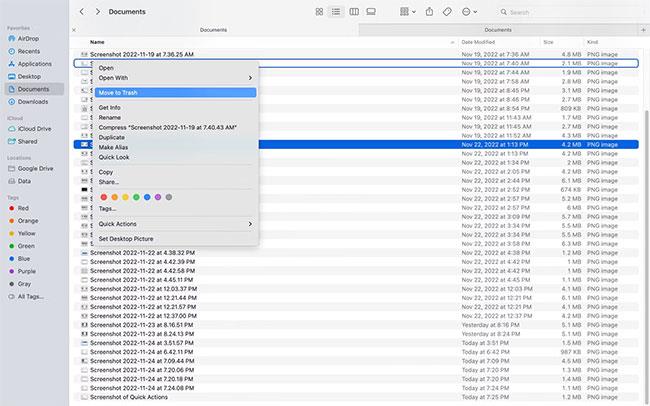Du er sannsynligvis kjent med standard filbehandling på din MacBook eller Windows PC. For Mac-er er det Finder, og for Windows-PCer er det Filutforsker. Hver filbehandler har sine egne unike funksjoner.
Selv om Finder og File Explorer har lignende funksjoner, er de forskjellige i mange aspekter. Betyr disse forskjellene at den ene filbehandleren er bedre enn den andre? La oss sammenligne dem for å finne ut.
Vi introduserer Finder og File Explorer
Selv om det er mange alternativer til File Explorer og Finder, foretrekker mange å bruke disse standardverktøyene for å administrere filene og mappene sine.
Finder er macOS sitt opprinnelige filbehandlingsverktøy, som lar deg få tilgang til innholdet på din Mac. Den sitter på Mac-dokken og vises som Happy Mac-logoen, en smilende blå og hvit firkant med en sikksakk-linje nedover i midten.
På den annen side tilsvarer File Explorer, tidligere Windows Explorer, Microsoft Windows 'Finder. Ikonet er en gul mappe med et blått rektangel nederst, plassert på oppgavelinjen på din Windows-PC. Visuelt er de to verktøyene forskjellige fra hverandre, noe som betyr at du kanskje må gjøre noen justeringer hvis du bytter fra det ene til det andre.
Design
Når du åpner hvert verktøy, vil du legge merke til at de begge har forskjellige layoutstiler. Mapper i Finder er organisert i flere kategorier i sidefeltet, inkludert Favoritter, iCloud og Tags.
Alle filene og programmene på Mac-en din er i mapper innenfor disse kategoriene. De nylig viste filene vil vises i Recents , Finders standardmappe, mens du kan finne nedlastingene dine i den angitte nedlastingsmappen .
Dine fargemerkede elementer er i Tags. I tillegg til fargemerking kan du lage dine egne tagger. Velg en fil, og Ctrl-klikk den. Gå deretter til Tags, skriv inn en ny tag, og velg Opprett ny tag . Den nye taggen din vises i linjen under Tags.
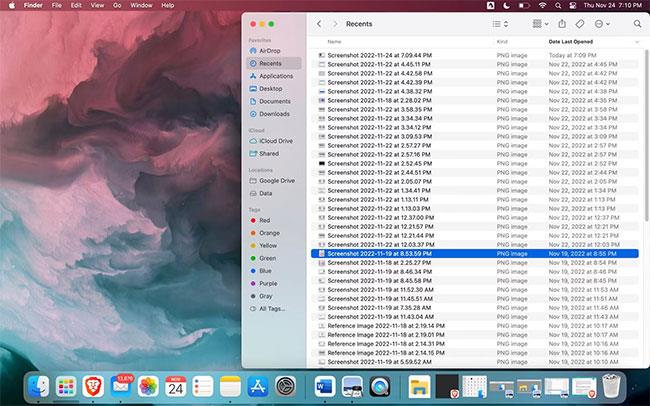
Nylig seksjon
På den annen side, når du åpner Filutforsker , vil du se Denne PC-en , som inneholder alle mappene - Dokumenter, Nedlastinger, Musikk, Bilder og Videoer . Andre kategorier foruten denne PCen er OneDrive og Quick Access .
Filutforsker viser lagringsplass for enheter og stasjoner , men Finder gjør det ikke. For å finne lagringskapasiteten din i macOS, må du gå til Innstillinger > Generelt > Lagring .
Finders sidefelt får det til å virke mer minimalistisk enn File Explorer. I Filutforsker kan du utvide en mappe i navigasjonsruten ved å klikke på chevron-ikonet (>) ved siden av den. Alternativt kan du dobbeltklikke på mappen. Begge handlingene viser undermapper i mappen.
Men når det er mange undermapper i File Explorers navigasjonsrute, kan ting bli rotete. Men fordi Finder ikke har undermapper i sidefeltet, virker det mindre rotete enn File Explorer. Sammenlignet med File Explorer har Finder et renere og relativt mer attraktivt grensesnitt.
Trekk
Finder og File Explorer er begge filbehandlingsverktøy som utfører lignende funksjoner, de er bare tilgjengelige på forskjellige operativsystemer. I tillegg til design, la oss dykke ned i funksjonene som virkelig skiller dem fra hverandre.
Kategoriser mapper
I Filutforsker vil standardmapper som Dokumenter og Bilder skille filer i mappen på en ganske enkel måte. Du finner dokumentene dine i Dokumenter og bilder i Bilder , noe som gjør dem enkle å finne når du trenger dem.
Finder har ikke en standard mappe for video, musikk eller bilder . Hvis du vil ha en dedikert musikk-, video- eller fotomappe, må du opprette en og deretter dra og slippe den inn i sidefeltet. Hvis du vil se iCloud-bildene dine, må du bruke Bilder-appen. Andre bilder kan lagres som dokumenter i hvilken som helst mappe i Finder.
I tillegg plasserer Finder skjermbildene dine i skrivebordsmappen og gjenkjenner dem som dokumenter. I Filutforsker er skjermbilder i standard Skjermbilder- mappen som finnes under Bilder.
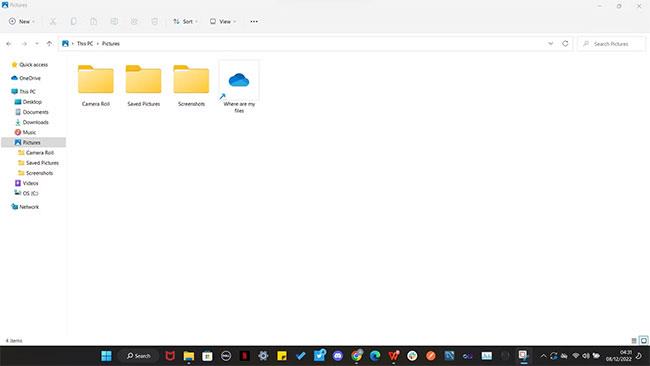
Mapper utvides i navigasjonsruten
Tags er en kategori i Finder, men ikke i File Explorer. Filutforsker har ikke en kategori for tagger, men du kan legge dem til ved å åpne filens egenskaper. Etter å ha lagt til taggen kan du nå bruke Filutforskerens søkeverktøy for å finne filer ved å søke etter taggen. For mer informasjon kan du lære hvordan du legger til tagger i filer i Windows 10 .
Raske handlinger
I Finder og File Explorer kan du utføre noen raske handlinger fra kontekstmenyen, for eksempel å angi et bilde som skrivebordsbakgrunn, åpne filer med støttede applikasjoner og redigere bilder.
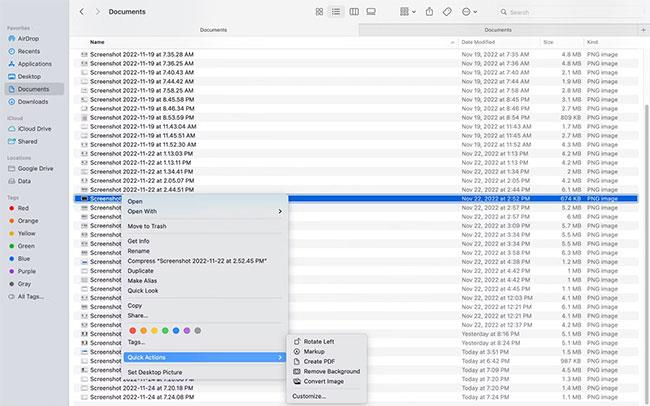
Raske handlinger
Finder har en fordel fremfor File Explorer takket være Quick Actions-funksjonen. Hurtighandlinger lar deg gjøre visse ting med en fil, avhengig av filtypen. Du kan for eksempel Ctrl-klikke på et bilde i Finder, velge Hurtighandlinger fra hurtigmenyen, lage en PDF, konvertere bildet og til og med fjerne bildets bakgrunn derfra.
Finn filer
Uten filbehandler vil det være veldig kjedelig å søke etter filer på den bærbare datamaskinen. Avhengig av antall mapper, må du bla gjennom mange mapper. Det kan ta litt tid. Når det gjelder å finne filer, er Finder raskere.
Finder og File Explorer bruker lignende kommandoer for å få tilgang til søkemotoren. Trykk på Ctrl + F i Filutforsker for å ta deg til søkefeltet. I Finder får du tilgang til søkefeltet ved å klikke Kommando + F .
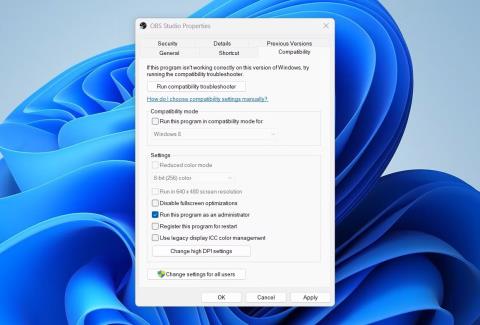
Søkeresultater
Filutforsker tar lengre tid å finne ting, noe som kan være spesielt irriterende hvis du trenger en fil raskt. Jo flere filer du har, desto lengre tid tar det Filutforsker å finne filen du vil ha. Du kan imidlertid navigere raskere i filer og mapper i Filutforsker ved å utføre et Windows-søk fra PC-ens oppgavelinje.
Hvis du søker etter filer eller mapper i Filutforsker via søkeverktøyet på oppgavelinjen, er prosessen like rask som i Finder. Søking etter filer og mapper i Filutforsker er imidlertid tregere enn i Finder.
Velg filer
Finder og File Explorer bruker litt forskjellige kommandoer for samme oppgave, for eksempel å velge alle elementer i en mappe ved å bruke Kommando + A i førstnevnte og Control + A i sistnevnte. Filutforsker gjør imidlertid en bedre jobb med å velge flere elementer med Shift-tasten.
Når du viser en fil som en liste, flis eller ikon i Filutforsker, kan du velge alle elementene på rad ved å klikke Shift og venstre piltast. Når du kommer til slutten av raden, vil valget ditt flyttes til neste rad.
Disse trinnene er litt annerledes på en Mac. Hvis du for eksempel ser på elementene dine som ikoner, kan du velge flere elementer på rad i Finder ved å trykke på Shift-tasten og venstrepiltasten. På slutten av raden må du holde nede Shift- og Ned-piltastene for å fortsette til neste rad. Deretter, avhengig av retningen din, kan du fortsette å velge elementer på raden ved å trykke på Shift-tasten og venstre/høyre pil.
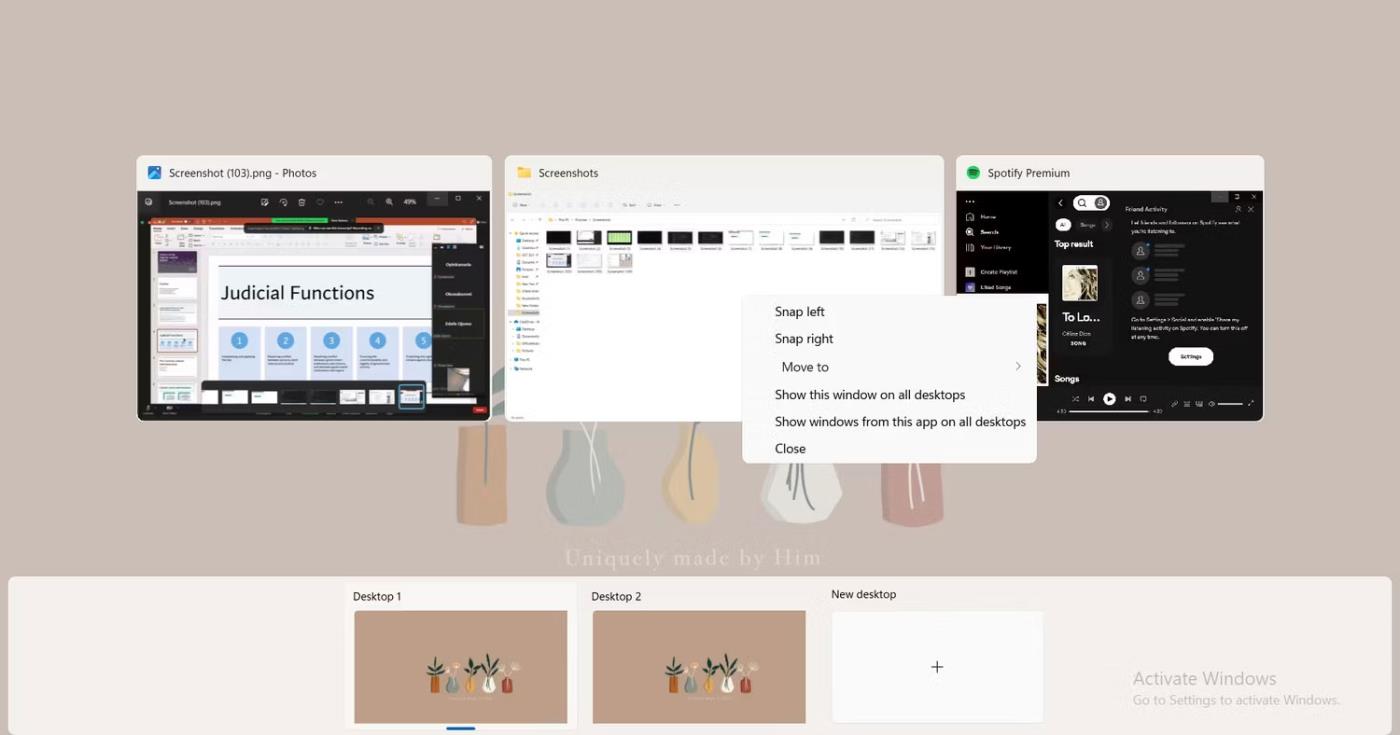
Velg filer med Shift
Heldigvis har Quantrimang.com detaljert dette i en egen artikkel. Så les mer om hvordan du velger flere filer på Mac .
Slett filer
Å fjerne filer er litt enklere i Filutforsker. Alt du trenger å gjøre er å velge én eller flere filer, og deretter trykke på Delete- tasten , som vil sende dem til papirkurven ; Dette er nyttig når du vil rydde opp i mapper på din Windows-PC. Du kan også trykke Shift + Delete hvis du vil slette filer permanent i stedet for å flytte dem til papirkurven .
På den annen side må Mac-brukere trykke på to taster - Kommando + Slett - for å sende filer til papirkurven fra Finder. Og hvis du vil slette dem permanent, må du trykke på tre taster - Tilvalg + Kommando + Slett . Alternativt kan du Ctrl-klikke på den og velge Flytt til papirkurven eller bare bruke dra og slipp-funksjonen for å gjøre det samme.
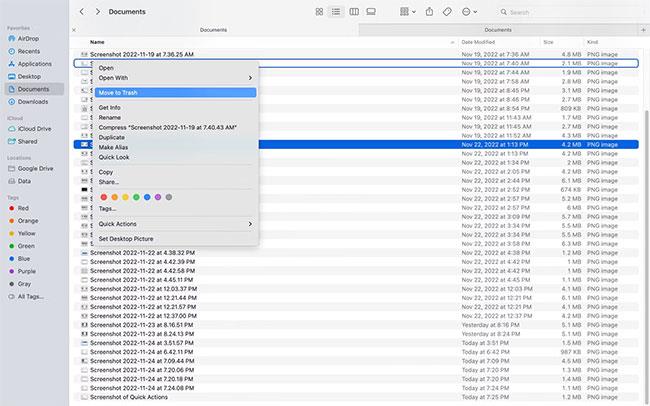
Flytt til papirkurven
Hva er bedre, Finder eller File Explorer?
Hvorvidt Finder er bedre enn File Explorer avhenger av hva du anser som viktigst i en filbehandler. Når det gjelder hastighet og design, skuffer Finder absolutt ikke. Men hvis du ikke har noe imot å kategorisere filene dine, noe som gjør det raskere å finne dem, kan Filutforsker være et bedre valg.
Når det kommer til navigering, er File Explorer lettere å forstå. Derimot kan Finder ta litt tid å venne seg til for nye brukere. Til syvende og sist, det som betyr mest er hva hver filbehandler kan gjøre og om du foretrekker den ene fremfor den andre.