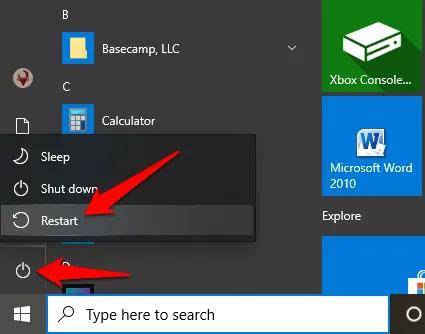I disse dager er andre skjermer standard i mange PC-oppsett. Enten du jobber på aksjemarkedet, ønsker å dedikere en ekstra skjerm til den sosiale feeden din, eller bare trenger mer plass til 40 faner åpne samtidig, er en annen skjerm løsningen. («virtuelt skrivebord»-funksjonen på Windows 10 det er ikke nok). Så hva gjør du hvis datamaskinen din ikke kan oppdage den andre skjermen? Denne artikkelen vil veilede deg hvordan du fikser feilen med å ikke oppdage den andre skjermen på Windows.
Start PC-en på nytt
Å starte datamaskinen på nytt påvirker effektivt mange problemer, inkludert når den andre skjermen ikke oppdages. Omstart vil lukke alle andre kjørende prosesser, og det kan påvirke forbindelsen mellom PC-en og den andre skjermen.
For å starte PC-en på nytt, klikk Start > Strøm > Start på nytt .

Omstart av datamaskinen forhindrer effektivt den andre skjermen i å bli oppdaget
Se etter riktig port

Starter med noe enkelt, bør du se etter løse tilkoblinger og prøve forskjellige kabler for å se om den andre skjermen er koblet til riktig port. Hvis det er et dedikert grafikkort , går alle videoutgangstilkoblingene derfra, så skjermkablene som VGA, HDMI, DVI osv. du kobler til hovedkortet vil ikke fungere dynamisk.
Hvis du vil bruke både hovedkortet og GPU-porten (fordi f.eks. grafikkortet ikke har VGA-port og du bruker en VGA-skjerm i tillegg til HDMI), kan du gå inn i datamaskinens BIOS og sette Set det integrerte hovedkortet som skjermadapter. Driveren vil ta grafikkortet på denne måten, men hovedkortporten vil være aktiv samtidig.
"Tving" Windows til å oppdage skjermen

De fleste skjermer vil automatisk bli oppdaget av Windows umiddelbart etter at de er koblet til (tastatursnarveien for alternativet for flere skjermer er Win + P , som lar deg veksle mellom flere skjermoppsett hvis du har flere skjermer). koble til).
Dette skjer imidlertid ikke alltid, enten fordi du bruker en gammel skjerm eller på grunn av programvaren (bruk CCleaner for å fjerne gamle registernøkler, noe som kan forårsake konflikter i skjermdrivere).
For å få Windows til automatisk å oppdage en annen skjerm, høyreklikk på skrivebordet, klikk på " Skjerminnstillinger "-knappen, og velg deretter " Finn "-knappen under " Flere skjermer .
Koble til skjermen trådløst
Hvis en fysisk tilkobling (via kabel) ikke hjelper Windows 10 med å oppdage den andre skjermen, prøv å koble til en trådløs skjerm i stedet.
1. Åpne Innstillinger > Enheter .
2. Klikk på Bluetooth og andre enheter .
3. Velg Legg til Bluetooth og andre enheter .

Velg Legg til Bluetooth og andre enheter
4. Klikk på Trådløs skjerm eller dokkingstasjon .

Klikk på Trådløs skjerm eller dokkingstasjon
Bekreft at den trådløse skjermen er på og kan oppdages. Velg skjermen din fra listen, og følg deretter instruksjonene på skjermen for å fullføre oppsettet.
Sjekk skjermadapteren
Hvis du kan koble til en ekstern skjerm, men den andre skjermen ikke kan oppdages, er det mulig at grafikkortet (også kalt skjermadapter) ikke kan støtte flere skjermer samtidig.
Hvis PC-en din bare har en enkelt videoutgangsport, betyr det at du kun kan støtte én ekstern skjerm. For å støtte flere skjermer trenger du en USB-adapter for ekstra videoutgangsporter eller en dokkingstasjon.
Installer eller nedgrader grafikkortdriveren på nytt

Nedgrader grafikkdriveren
Hvis du støter på problemer på grunn av oppdatering av GPU-driveren, bør du prøve å nedgradere driveren til forrige versjon. Den beste måten å gjøre dette på er å gå inn i Enhetsbehandling , finne grafikkortet under " Skjermadaptere ", høyreklikk på det og klikk deretter på " Egenskaper ". Klikk deretter på " Driver "-fanen, velg " Roll Back Driver " og følg instruksjonene. Start datamaskinen på nytt og forhåpentligvis vil den andre skjermen fungere igjen. Du kan til og med oppdatere til den nyeste driverversjonen etter omstart eller for sikkerhets skyld kan du vente til en nyere versjon av driveren er utgitt.
I Enhetsbehandling- vinduet kan du også prøve fremgangsmåten ovenfor for den andre skjermen. Finn den under rullegardinlisten " Monitor " og gjør det samme.
Installer grafikkdriveren på nytt
1. Høyreklikk Start > Enhetsbehandling > Skjermadaptere . Høyreklikk på datamaskinens skjermadapter og velg deretter Avinstaller enhet.

Velg Avinstaller enhet
2. Fjern merket for Slett driverprogramvaren fra denne enheten , og klikk deretter på Avinstaller.

Fjern merket for Slett driverprogramvaren fra denne enheten
3. Start PC-en på nytt og gå tilbake til Enhetsbehandling . Finn og høyreklikk PC-navnet i Datamaskin. Klikk på Søk etter maskinvareendringer .

Klikk på Søk etter maskinvareendringer
Under oppstartsprosessen vil Windows prøve å automatisk installere grafikkdriveren på nytt, så kan du prøve å koble til den andre skjermen på nytt.
I tillegg kan du også prøve å oppdatere driveren for å fikse problemet. Referanse: 5 grunnleggende måter å oppdatere og oppdatere datamaskindrivere på .
Metodene ovenfor fikser feilen med å ikke oppdage den andre skjermen. Som alltid, sjekk kablene og test den andre skjermen som den primære, slik at du er sikker på at det ikke skyldes et maskinvareproblem.
Se mer: