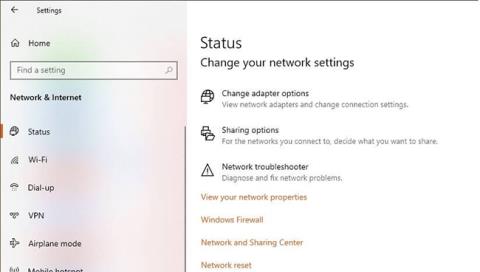Hvis den bærbare datamaskinen ikke er koblet til WiFi-ruteren og hvis du prøver å få en statusrapport med netsh wlan show wlanreport- kommandoen , kan det oppstå en driver frakoblet feil under kobling.
Feilen ovenfor kan oppstå på grunn av en rekke årsaker. For noen brukere oppstår feilen etter oppdatering av Windows 10 bærbare datamaskiner til en nyere versjon.
Heldigvis kan feilen løses ved å følge noen av feilsøkingstipsene i artikkelen nedenfor.
1. Bruk IObit Driver Booster 7

Bruk IObit Driver Booster 7
Driver Booster 7 er et ekstremt nyttig program som lar deg aldri bekymre deg for å ikke oppdatere driverne på systemet ditt.
Denne flotte applikasjonen forenkler prosessen med å søke etter spesifikke drivere på tvers av flere produsenters nettsteder og får jobben gjort med bare noen få klikk.
2. Kjør nettverksfeilsøking

Kjør nettverksfeilsøking
Trinn 1: Klikk Start og velg Innstillinger.
Trinn 2: Gå til Nettverk og Internett .
B3: Klikk på Status.
Trinn 4: Rull ned til Endre nettverksinnstillingene .
Trinn 5: Klikk Network Troubleshooter.
Trinn 6: Windows Network Troubleshooter vil begynne å skanne.
Trinn 7: Følg instruksjonene på skjermen og bruk eventuelle foreslåtte rettelser.
Windows Network Troubleshooter vil fikse mindre problemer med WiFi-adaptere. Hvis problemet vedvarer, følg de neste trinnene nedenfor.
3. Deaktiver antivirusprogramvare

Deaktiver antivirusprogramvare
B1: Utvid systemstatusfeltet.
Trinn 2: Høyreklikk på antivirusprogramikonet og velg Deaktiver/Slå av midlertidig.
Trinn 3: Når de er deaktivert, prøv å koble til nettverket på nytt.
Antivirusprogramvare kan forårsake problemer med nettverksadapteren, noe som kan føre til tilkoblingsproblemer. Sjekk også kategorien Oppstartsapper og deaktiver eventuelle uønskede programmer ved oppstart .
4. Start opp i sikkermodus med nettverk
Start opp i sikkermodus med nettverk
Trinn 1: Klikk Start og velg Innstillinger.
Trinn 2: Åpne fanen Gjenoppretting.
Trinn 3: Rull ned til delen Avansert oppstart.
Trinn 4: Klikk Start på nytt nå.
Trinn 5: Velg Feilsøking.
Trinn 6: Klikk på Avanserte alternativer.
Trinn 7: Klikk på Oppstartsinnstillinger.
Trinn 8: Velg Start på nytt.
Trinn 9: Deretter trykker du på 7 eller riktig nummer for å velge Aktiver sikkermodus med nettverk .
Trinn 10: Systemet vil starte på nytt i sikkermodus med nettverk .
Trinn 11: Prøv å koble til et WiFi-nettverk for å se om problemet er løst.
Hvis du kan koble til nettverket i sikkermodus , kommer feilen mest sannsynlig fra tredjepartsprogramvare installert på systemet. Prøv å avinstallere nylig installerte apper .
5. Oppdater nettverksdrivere

Oppdater nettverksdrivere
Trinn 1: Trykk på Windows-tasten + R.
Trinn 2: Skriv inn dvmgmt.msc og klikk OK.
Trinn 3: I Enhetsbehandling utvider du kategorien Nettverkskort.
Trinn 4: Høyreklikk på den trådløse nettverksadapteren.
Trinn 5: Velg Oppdater driver.
Trinn 6: Velg Søk automatisk etter oppdatert driverprogramvare .
Trinn 7: Vent til Windows laster ned og installerer den nyere versjonen av nettverksdriveren.
Etter installasjonen starter du datamaskinen på nytt. Hvis problemet vedvarer, prøv å tilbakestille nettverksadapteren.
Last den ned manuelt fra produsentens nettsted
Hvis Windows ikke oppdager og laster ned noen oppdateringer, sjekk nettsiden til nettverkskortprodusenten.
De fleste bærbare datamaskiner bruker Qualcomm-brikker for WiFi. Sjekk Qualcomm-driverdelen for å se om kortet ditt har en ny oppdatering å installere:
https://www.qualcomm.com/products/wi-fi
Tilbakestill Winsock
Trinn 1: Trykk på Windows-tasten.
Trinn 2: Skriv cmd , høyreklikk ledetekst og velg Kjør som administrator for å åpne ledetekst med administratorrettigheter .
Trinn 3: I kommandoprompt- vinduet skriver du inn hver av følgende kommandoer en etter en og trykker Enter etter hver kommando:
netsh winsock reset
netsh int ip reset
ipconfig /release
ipconfig /renew
ipconfig /flushdns
Trinn 4: Lukk ledetekst.
Avinstaller nettverkskortet
Trinn 1: Trykk på Windows-tasten.
Trinn 2: Angi enhet , klikk på Enhetsbehandling.
Trinn 3: Utvid kategorien Nettverksadapter.
Trinn 4: Høyreklikk på Wireless Network Adapter og velg Avinstaller enhet.
Trinn 5: Klikk på Avinstaller for å bekrefte.
Etter at PC-en har startet på nytt, vil Windows automatisk installere nettverksadapterdriveren. Sjekk om feilen er løst.
7. Se etter Windows-oppdateringer
Windows 10 kommer med nødvendige driveroppdateringer fra produsenten. Å holde Windows 10-PC-en oppdatert kan løse mange kompatibilitetsproblemer. Se artikkelen: Slik holder du Windows-datamaskinen alltid oppdatert for mer informasjon.