Vanlige spørsmål om standardpassord

I dagens artikkel vil Quantrimang oppsummere noen vanlige spørsmål om standardpassord for å hjelpe lesere med å svare på spørsmål relatert til dette problemet.
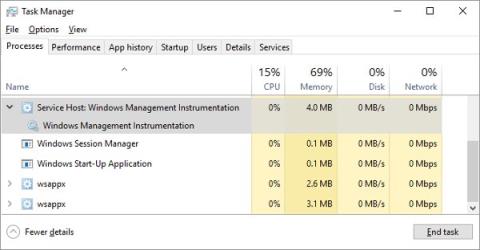
Hvis datamaskinens kjølevifte ofte går med høy hastighet, betyr det at CPU-en din er overbelastet. Dette betyr at datamaskinen din vil tregere. Det er veldig irriterende hvis du ikke fikser det.
CPU (forkortelse for Central Processing Unit ) er kjent som prosessoren, den viktigste hjernedelen av datamaskinen. Akkurat som hjernen vår, når den må behandle for mye informasjon eller utføre tungt arbeid, vil den bli overbelastet. På samme måte, hvis du må utføre forskjellige oppgaver når den er overbelastet, vil prosessoren også bremse ned når den må svare på mange oppgaver samtidig.
Vanligvis kan du unngå denne situasjonen ved å slå av noen få aktive applikasjoner. Men CPU-kapasiteten kan komme ut av kontroll på grunn av kaoset i noen prosesser som WmiPrvSE.exe. Det er imidlertid en enkel måte å fikse feil med høyt CPU-forbruk.
WmiPrvSE.exe
Denne prosessens fulle navn er Windows Management Instrumentation , en integrert del av Windows som støtter overvåking, administrasjon og feilsøking av flere datamaskiner på samme nettverk. Imidlertid kommer det ofte ut av kontroll.
For å sjekke om det er årsaken, åpne Oppgavebehandling og søk etter WmiPrvSE.exe-behandleren . Hvis du ser at CPU-kraften er høyere enn noen få prosent, og ikke kan kjøre noen programmer relatert til funksjonen til denne prosessen, så er dette årsaken.
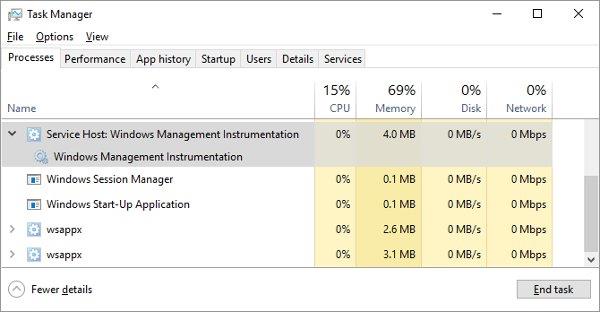
Microsoft har gitt ut en offisiell løsning som kan forhindre dette problemet ganske effektivt. Noen ganger kan denne løsningen imidlertid ikke fikse det helt, du kan ikke laste den ned, og prøv deretter å starte prosessen på nytt manuelt. Bruk det innebygde søkeverktøyet i Windows Start- knappen og søk med søkeordet Tjenester. I vinduet som vises, finn Windows Management Instrumentation og høyreklikk på det og trykk Start på nytt. Du kan stoppe hele denne prosessen hvis du vil.
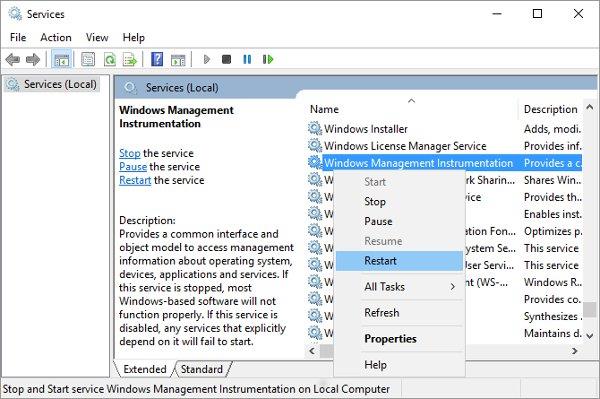
I verste fall kan datamaskinen din være infisert med et virus, du vil se to WmiPrvSE.exe-prosesser kjøre. På dette tidspunktet må du bruke et antivirusprogram for å drepe den skyldige.
Systemets inaktive prosess
Windows-brukere ser ofte høyt CPU-forbruk gjennom System Idle Process. Denne prosessen ser ut til å vise all CPU-kraften.
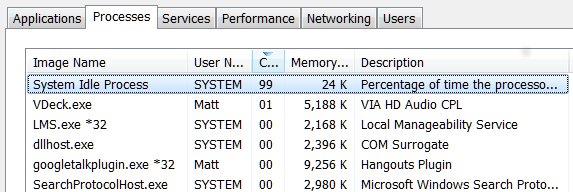
System Idle Process er en prosess som indikerer at prosessoren er inaktiv. Denne prosessen brukes på grunn av den svært komplekse naturen ved å kode prosessoren for å kjøre noen operasjoner i stedet for ingen for å skape mer effektivitet og kompatibilitet. Men dette er ikke en Windows-prosess, så hvis du ser den vises i Task Manager og tror den tar opp dataressurser og bremser datamaskinen.
Hvis datamaskinen din er normal, vil du se at denne prosessen tar opp omtrent 95 % av prosessoren når datamaskinen er i hvilemodus. Hvis ikke, beviser det at det er et program som tar opp ressurser og får datamaskinen til å gå tregt.
Mange prosesser kjører i bakgrunnen
En bakgrunnsprosess er et program som kjører på datamaskinen din selv om du ikke har det programmets vindu åpent. Datamaskiner vil ofte ha flere prosesser som kjører i bakgrunnen samtidig for å betjene prosessoren. Årsaken til problemet er imidlertid at brukere ofte har installert tilleggsprogrammer på datamaskinene sine gjennom årene.
Du kan sjekke disse prosessene ved å slå dem av i Task Manager fra Windows Search eller taskmgr.exe. Som standard vil fanen Prosesser vise alle prosesser som kjører i bakgrunnen. For å unngå problemer bør du slå av alle andre programmer før du utfører denne operasjonen. Merk at disse prosessene vanligvis bare tar opp 10 % av prosessoren.
I Windows 10 åpner du Oppstart i Oppgavebehandling.
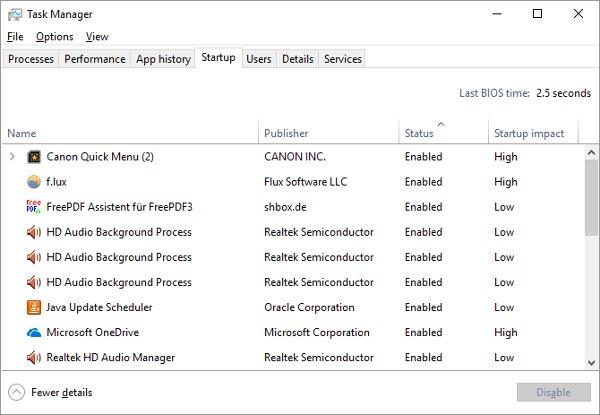
For Windows 7, avslutt Task Manager og åpne msconfig.exe via Windows Search eller Run-boksen. I vinduet Systemkonfigurasjon åpner du fanen Oppstart.
Fjern nå merket for de unødvendige programmene og klikk OK, start deretter datamaskinen på nytt. Dette vil forhindre at disse programmene starter opp.
Anti-virus program
Når du skanner en harddisk, kan et antivirusprogram forbruke en stor mengde prosessorkapasitet. Dette påvirker ikke nye datamaskiner eller avanserte bærbare datamaskiner, men det vil være for mye for eldre enheter.
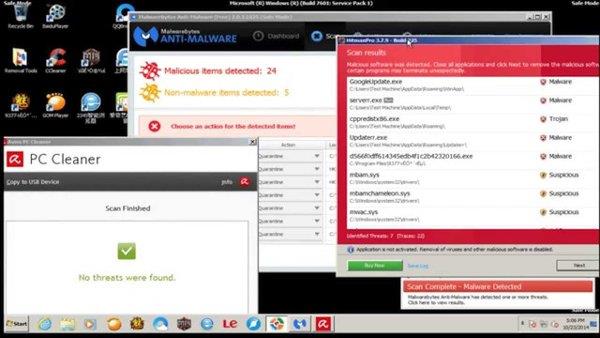
Å fikse denne feilen er ganske enkelt. Nesten alle antivirusapplikasjoner har en funksjon som lar brukere planlegge automatiske skanninger. Derfor trenger du bare å justere riktig skannetid for disse programmene når du ikke bruker enheten, og du vil ikke lenger bli plaget.
Eller kanskje et virus
På den annen side kan malware også være årsaken til dette fenomenet. Et infisert program kan kjøre i bakgrunnen eller kan forsøke å spre seg ved å sende skadelig programvare til andre via e-post, Internett eller andre kilder. Alle trenger behandlere som reduserer sin makt.
Imidlertid er det ofte ikke en lett oppgave å avgjøre om datamaskinen din har virus eller ikke, og noen ganger må vi stole på...følelse. Hvis datamaskinen din ikke har noen antivirusprogrammer installert, kan du prøve å laste ned et av de høyt rangerte gratis antivirusprogrammene som Avast! Gratis Antivirus , AVG , Microsoft Security Essentials 2014 ... gjennomføre en fullstendig systemskanning.
Hvis du er heldig, vil viruset bli fjernet og datamaskinen vil gå tilbake til normal tilstand. Hvis CPU-overbelastningen og treg datamaskinytelse fortsatt oppstår, bør du vurdere å installere Windows på nytt.
Svchost.exe (netscvs)
Når du sjekker Task Manager, bør du også ta hensyn til Svchost.exe (netscvs), som også er en av prosessene som kan være en faktor som tar opp mye minne og overbelaster CPU. De er legitimt assosiert med skadelig programvare, det er en kritisk Windows-systemprosess. Når du er usikker på om den fungerer som den skal, bruk oppslagsverktøyet. Hvis den ikke er assosiert med skadelig programvare, betyr det at den er opptatt med å skanne plug-and-play-enheter.
For å eliminere denne årsaken, gå til Kontrollpanel > Nettverks- og delingssenter og klikk Endre avanserte delingsinnstillinger. Deretter velger du Slå av nettverksoppdaging.
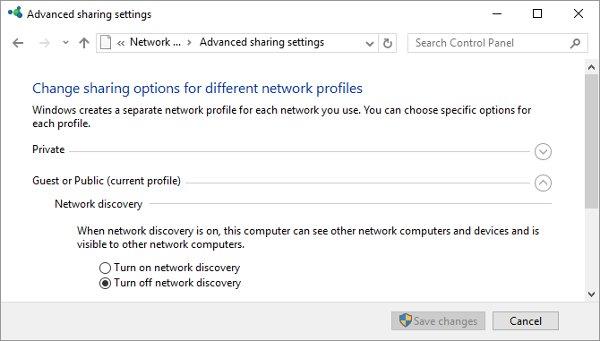
Svchost.exe viser også økt aktivitet når Windows laster ned oppdateringer. Ofte vil du se at den bruker 25 % eller mer av CPU-kapasiteten din etter at du har installert Windows. I så fall lar du bare Windows Update fullføre jobben.
I Windows 10 kan du ikke enkelt forsinke eller sette Windows Update på pause. Du kan ganske enkelt planlegge installasjonen av nye oppdateringer om nødvendig. Dette fører utilsiktet til at svchost.exe tar opp CPU-minne. Det du derimot kan endre er om datamaskinen deler nedlastede oppdateringer med andre enheter. Så slå av denne funksjonen for å spare båndbredde og prosessorkraft.
Gå til Innstillinger > Oppdatering og sikkerhet > Oppdater, klikk på Avanserte alternativer, klikk deretter på Velg hvordan oppdateringer skal leveres, og slå av eller begrens PC-er til samme nettverk.
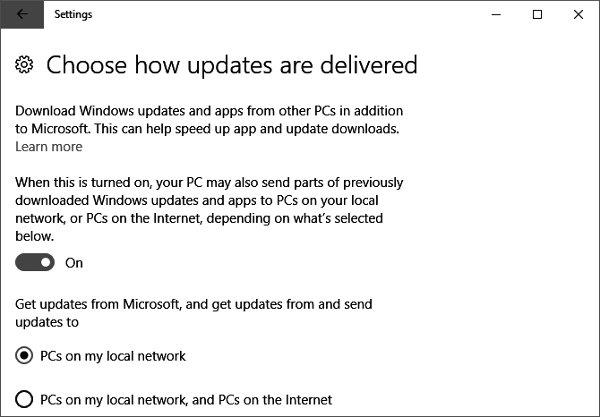
En annen løsning for å fikse dette problemet som involverer nedlasting av oppdateringer, er å deaktivere Windows Update midlertidig . Dette vil hindre Windows i å laste ned oppdateringer. Vi anbefaler imidlertid ikke denne løsningen.
Strømforsyningen er defekt
Dette er et problem som kan påvirke både stasjonære og bærbare Windows 10-brukere. Hvis strømforsyningen er defekt (strømkabel på bærbar PC, PSU på stasjonær), kan den automatisk starte underspenning av CPU for å opprettholde strømmen. Når den er understrøm, kan CPU-en bare operere med en brøkdel av full kapasitet, noe som manifesterer seg som forårsaker 100 % CPU-bruk på Windows 10.

En defekt strømforsyning kan forårsake en CPU-overbelastningsfeil
For å løse dette problemet på en bærbar datamaskin er det ganske enkelt: Koble den bærbare datamaskinen fra strømkabelen, klikk deretter på batteriikonet nederst til høyre på Windows 10-skrivebordet, klikk på Batteriinnstillinger > Strøm- og hvileinnstillinger > Ytterligere strøminnstillinger og velg Høy ytelse . Hvis problemet er med strømforsyningen, bør CPU-bruken gå tilbake til det normale i Oppgavebehandling ( Ctrl + Shift + Esc ).
På stasjonære datamaskiner kan ting være litt mer komplisert, ettersom du må fjerne PSU-en fra PC-en og teste en annen PSU. Du bør sjekke ut de andre tipsene i artikkelen før du prøver dette.
Superfetch (eller Windows Search)
Superfetch er en prosess der Windows 10 lærer hvilke apper du bruker oftest, og deretter forhåndshenter dem for deg slik at de lastes raskere hver gang du bruker dem. Dette er en pågående bakgrunnsprosess som vanligvis ikke forårsaker problemer, men den fungerer ikke alltid bra med eldre enheter.
For å finne ut om Superfetch (eller en annen tjeneste) tærer på CPU-en din, åpne Oppgavebehandling ( Ctrl + Shift + Escape ), klikk på Mer detaljer og velg deretter CPU for å sortere prosesser etter mengde CPU-en de bruker.
Hvis du ser en "Service Host" som Superfetch eller noe annet som bruker mye CPU, kan du prøve å høyreklikke på den og velge Avslutt prosess .
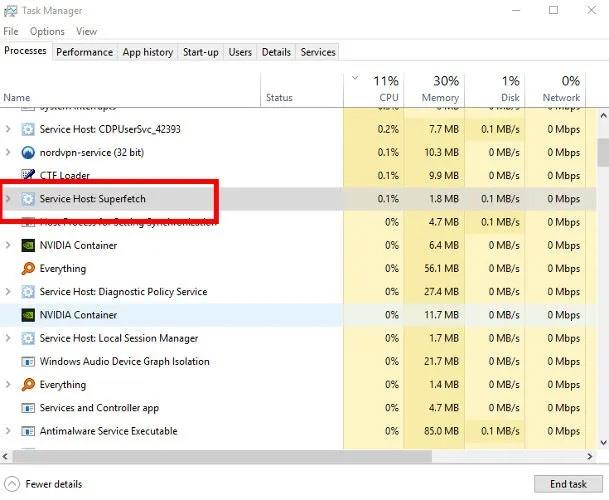
Deaktiver Superfetch
Alternativt, for å deaktivere den permanent (eller til Windows slår den på igjen, noe som kan skje etter at du har oppdatert operativsystemet), trykk Win + R , skriv tjenester , og bla ned til Superfetch i Tjenester- vinduet .
Høyreklikk Superfetch , velg Egenskaper , og klikk deretter på rullegardinmenyen ved siden av Oppstartstype i vinduet Egenskaper , velg Deaktivert > OK .
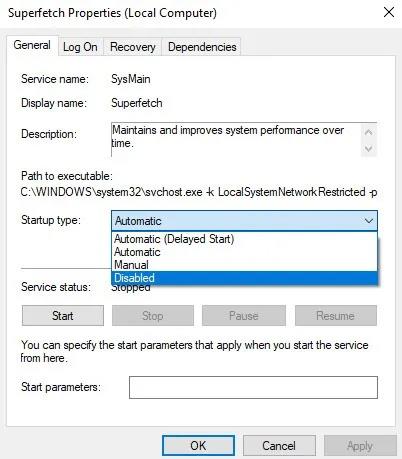
Deaktiver Superfetch permanent
Se andre måter i artikkelen: Slik aktiverer og deaktiverer du SuperFetch på Windows 10/8/7 .
Teknisk sett kan du gjøre dette for enhver tjeneste som dreper CPU-en, men noen tjenester er svært viktige for systemet, så du må være forsiktig. En annen årsak til høy CPU-bruk er Windows Search, som du også trygt kan deaktivere.
Strømplan er ikke egnet
Pivotering i Windows-strømalternativer kan påvirke PC-ytelsen betydelig. Hvis satt til "Høy ytelse" - spesielt hvis du har gjort justeringer av "planinnstillingene" - så overbelaster du sannsynligvis CPU-en din (igjen, eldre enheter er mottakelige for denne feilen).
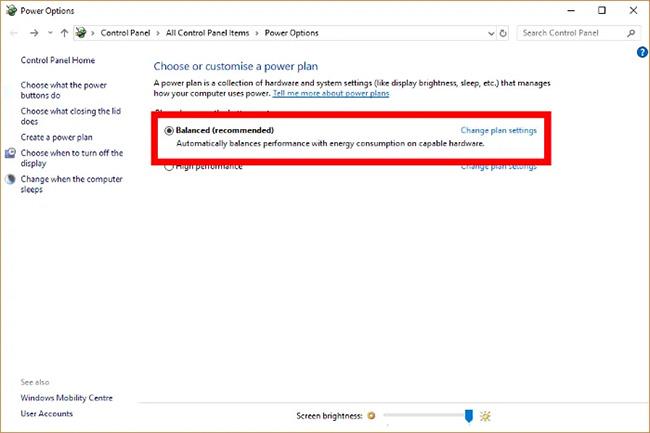
Strømplan satt til "Høy ytelse" kan overbelaste prosessoren
Skriv inn strømplan i Start søkefeltet, og klikk deretter Velg en strømplan . Hvis du bruker høy ytelse eller strømsparing, bytt til Balansert.
For å være ekstra sikker, klikk på Endre planinnstillinger , og klikk deretter på Gjenopprett standardinnstillinger for denne planen på den nye skjermen .
CPU-overbelastning er et globalt problem
Det er vanskelig å spore CPU-overbelastning. Mens problemene som er oppført her er noen av de vanligste årsakene, kan CPU-bruk fortsatt være et problem selv om du prøver alt som er foreslått ovenfor.
I tillegg kan du se hvordan du fikser denne feilen ved å bruke TiWorker.exe på Windows 10/8.1/8 .
I dagens artikkel vil Quantrimang oppsummere noen vanlige spørsmål om standardpassord for å hjelpe lesere med å svare på spørsmål relatert til dette problemet.
Det du trenger er en VPN – som gjør de ulike alternativene enkle, og CyberGhost VPN er en av de beste VPN-ene når det kommer til enkelhet.
En rekke beste praksiser for sikkerhet har dukket opp med fremveksten av multicloud-miljøer, og det er noen viktige skritt som alle organisasjoner bør ta når de utvikler sine egne sikkerhetsstrategier.
I Microsofts Windows Vista-operativsystem tillot DreamScene å sette opp dynamiske bakgrunner for datamaskiner, men åtte år senere er det fortsatt ikke tilgjengelig på Windows 10. Hvorfor har denne skikken representert et tilbakeslag til fortiden gjennom årene, og hva kan vi gjøre for å endre dette?
Hvis vi ønsker å koble to bærbare datamaskiner til nettverket, kan vi bruke en nettverkskabel og deretter endre IP-adressene til de to datamaskinene og det er det.
Når Windows viser feilen "Du har ikke tillatelse til å lagre på denne plasseringen", vil dette forhindre deg i å lagre filer i ønskede mapper.
Syslog Server er en viktig del av en IT-administrators arsenal, spesielt når det gjelder å administrere hendelseslogger på et sentralisert sted.
Feil 524: En tidsavbrudd oppstod er en Cloudflare-spesifikk HTTP-statuskode som indikerer at tilkoblingen til serveren ble stengt på grunn av et tidsavbrudd.
Feilkode 0x80070570 er en vanlig feilmelding på datamaskiner, bærbare datamaskiner og nettbrett som kjører operativsystemet Windows 10. Den vises imidlertid også på datamaskiner som kjører Windows 8.1, Windows 8, Windows 7 eller tidligere.
Blue screen of death-feil BSOD PAGE_FAULT_IN_NONPAGED_AREA eller STOP 0x00000050 er en feil som ofte oppstår etter installasjon av en maskinvareenhetsdriver, eller etter installasjon eller oppdatering av ny programvare, og i noen tilfeller er årsaken at feilen skyldes en korrupt NTFS-partisjon.








