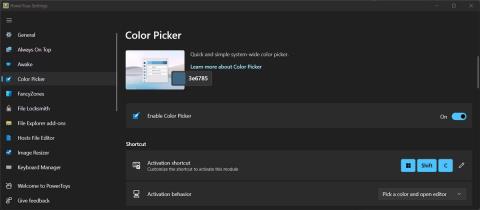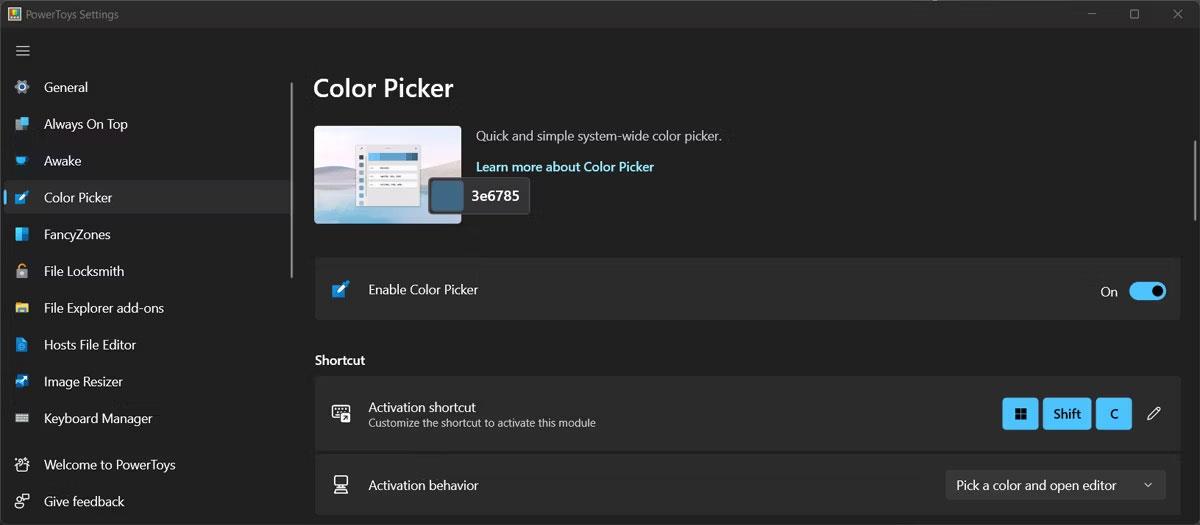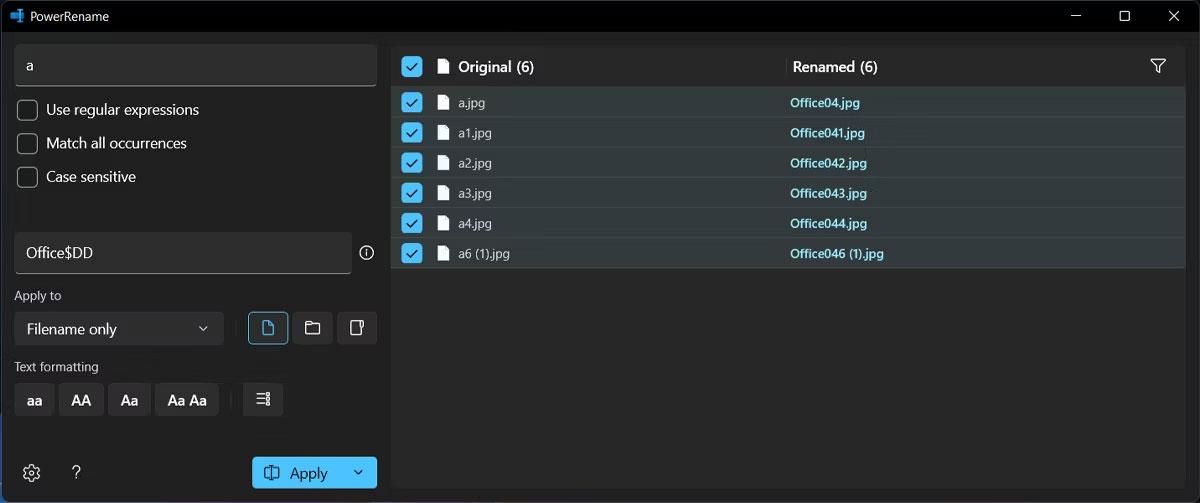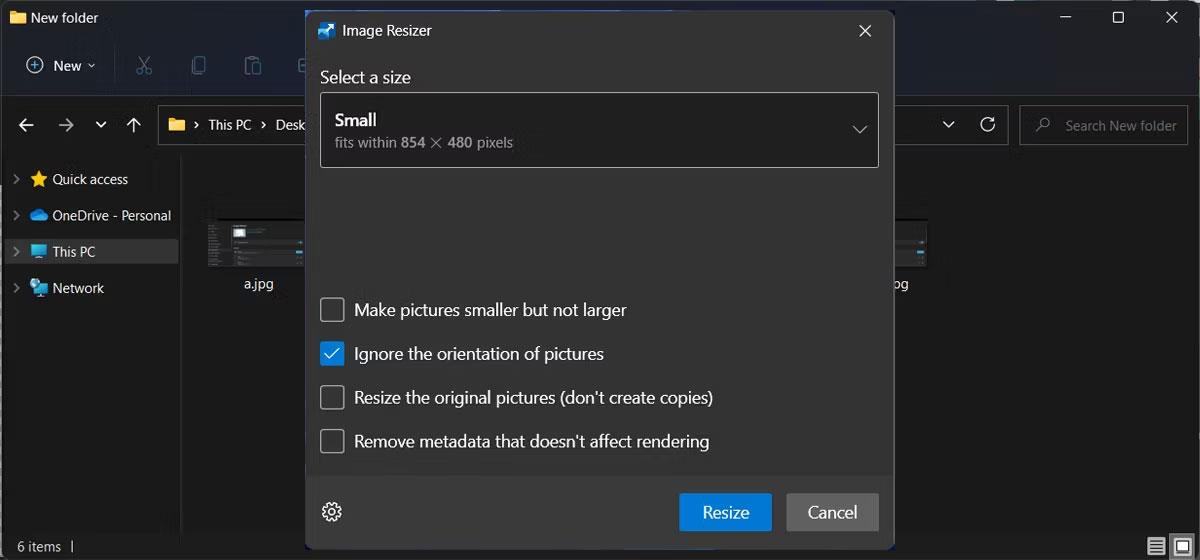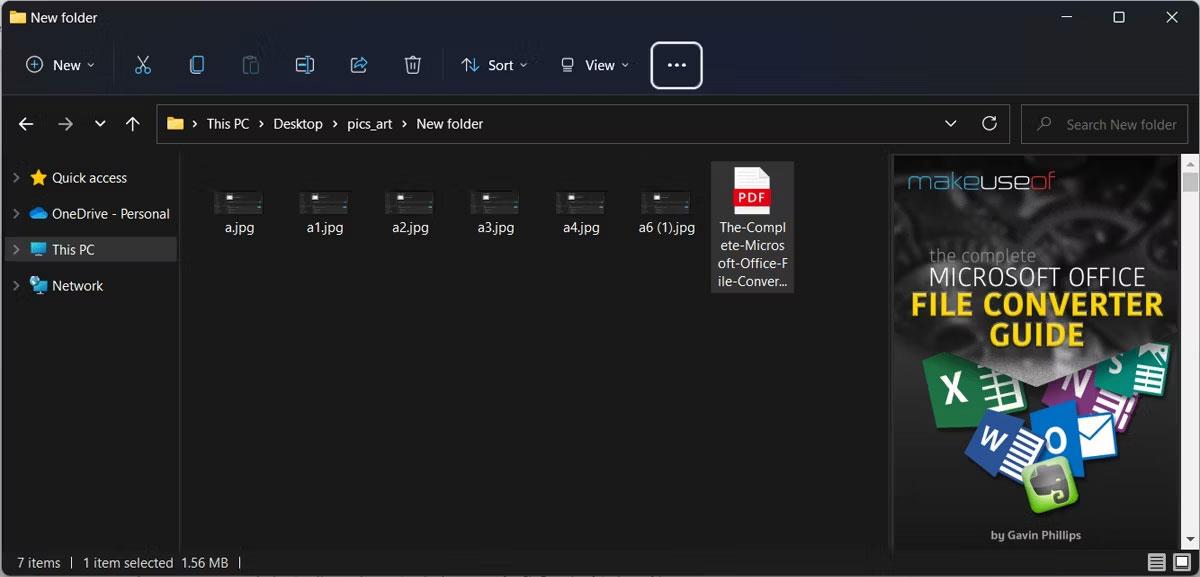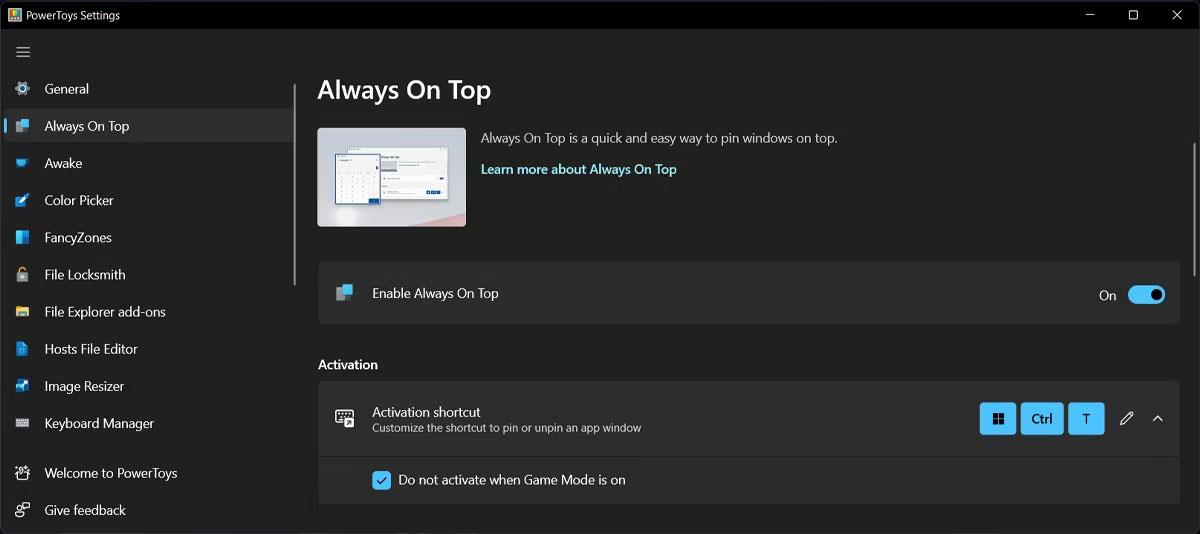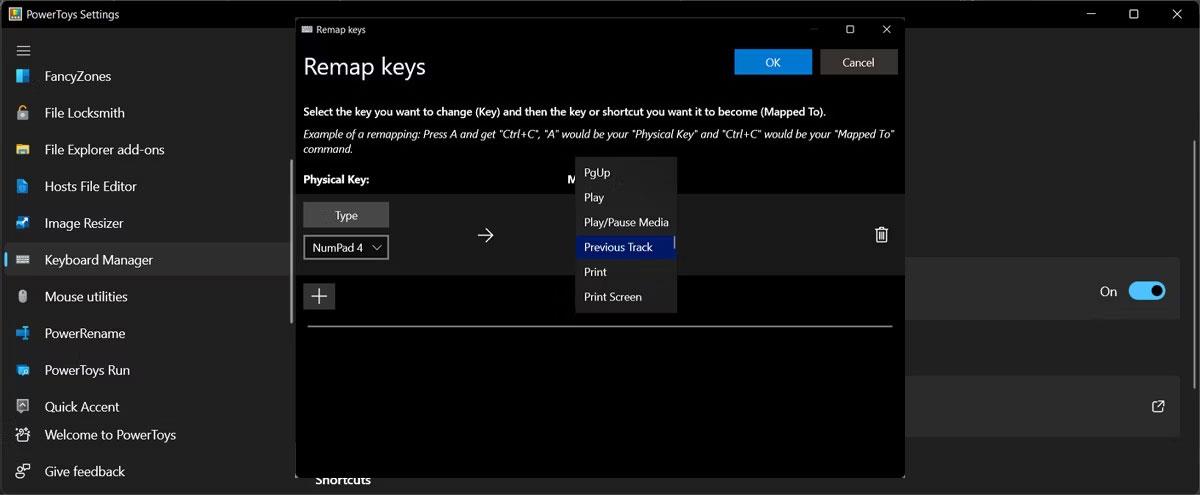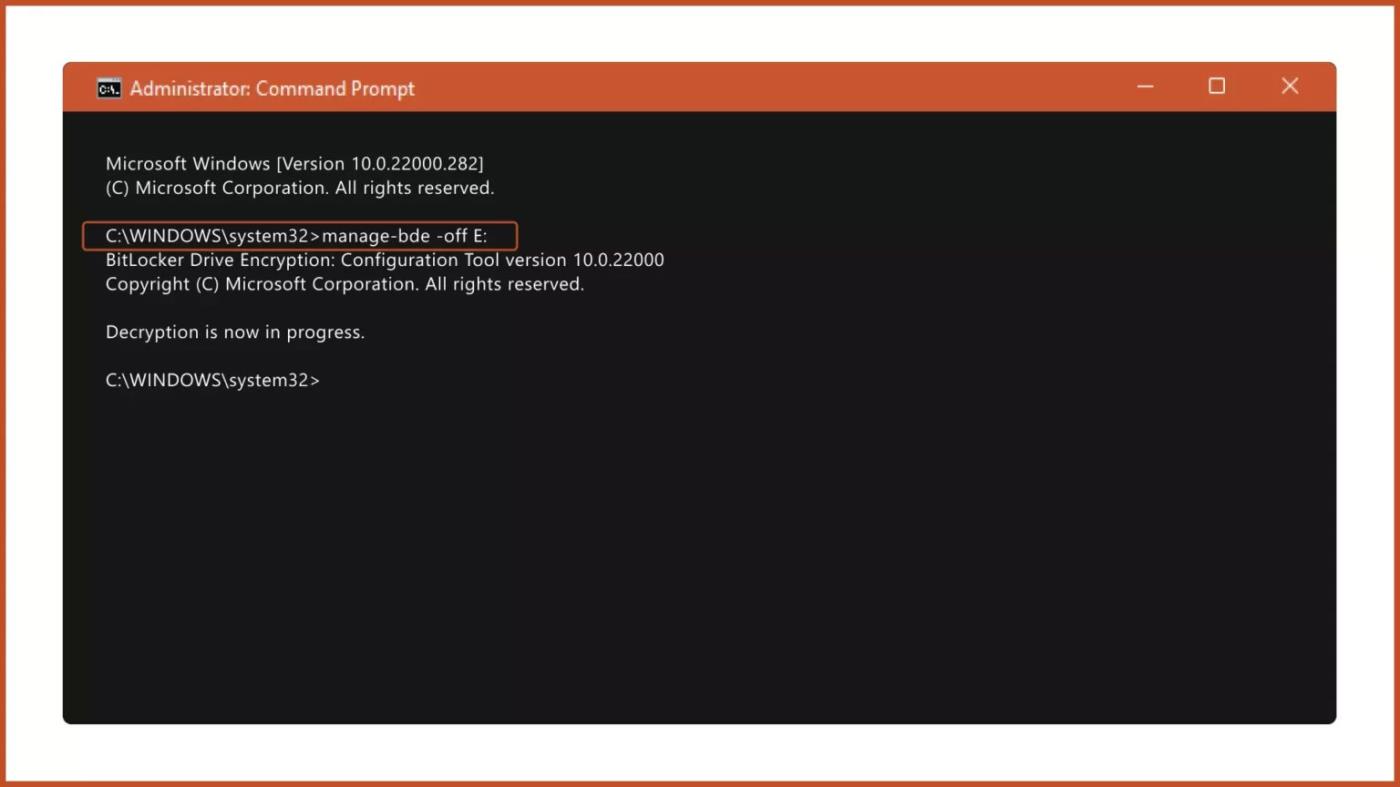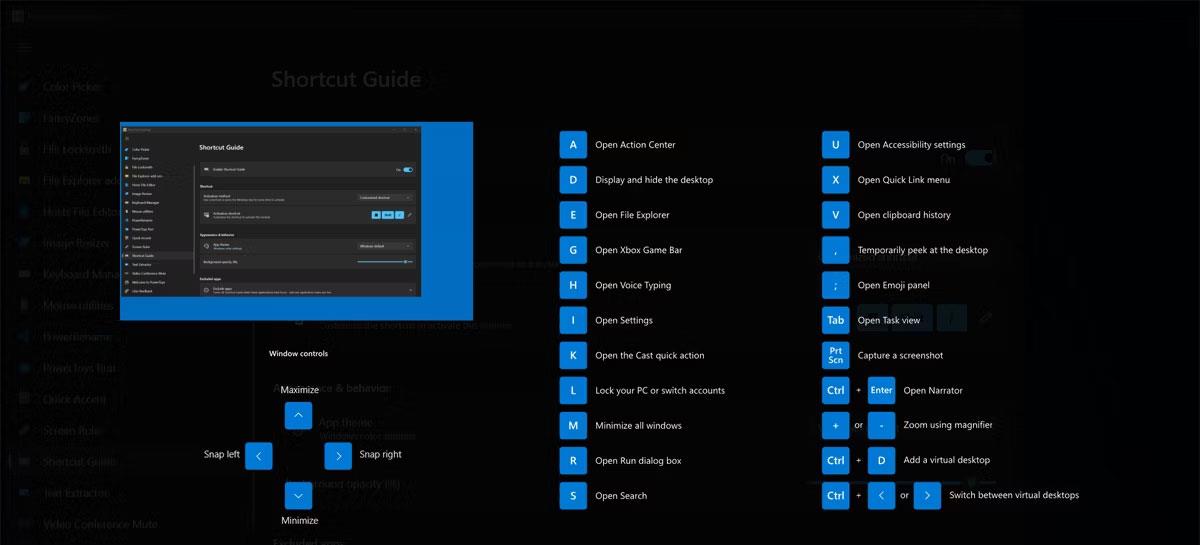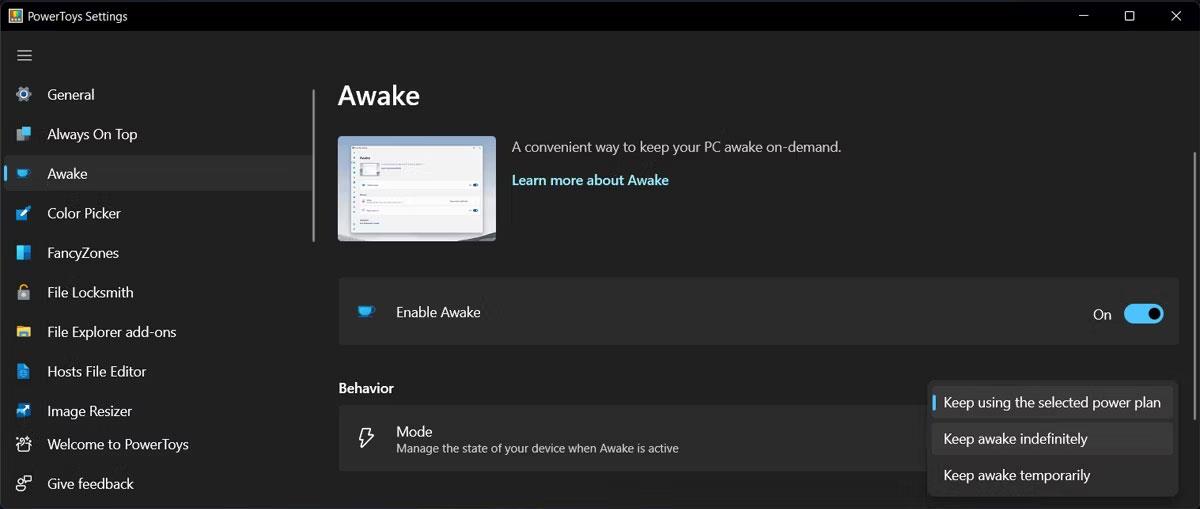Hvor mange ganger har du måttet installere et program som bare fullførte én oppgave, for eksempel å finne en markør eller gi nytt navn til flere filer samtidig?
Noen ganger er disse applikasjonene tilgjengelige på ikke-klarerte nettsteder, så de kan utgjøre en sikkerhetsrisiko. I stedet for å installere mange programmer som bruker systemressurser, bør du bruke Windows PowerToys .
PowerToys er en gratis programvarepakke som lar brukere enkelt konfigurere utseendet, følelsen og oppførselen til Windows. Hvis du fortsatt er i tvil, vil følgende artikkel liste opp de beste tingene du kan gjøre med PowerToys for å forbedre Windows-brukeropplevelsen.
1. Gjenkjenne alle farger
Hvor mange ganger har du ønsket å inkludere en farge som vises på skjermen i designet ditt? I stedet for å prøve å gjenskape det, kan du bruke PowerToys' fargevelgerverktøy for å identifisere hvilken som helst farge, uansett om det er en RGB- eller HEX-kode.
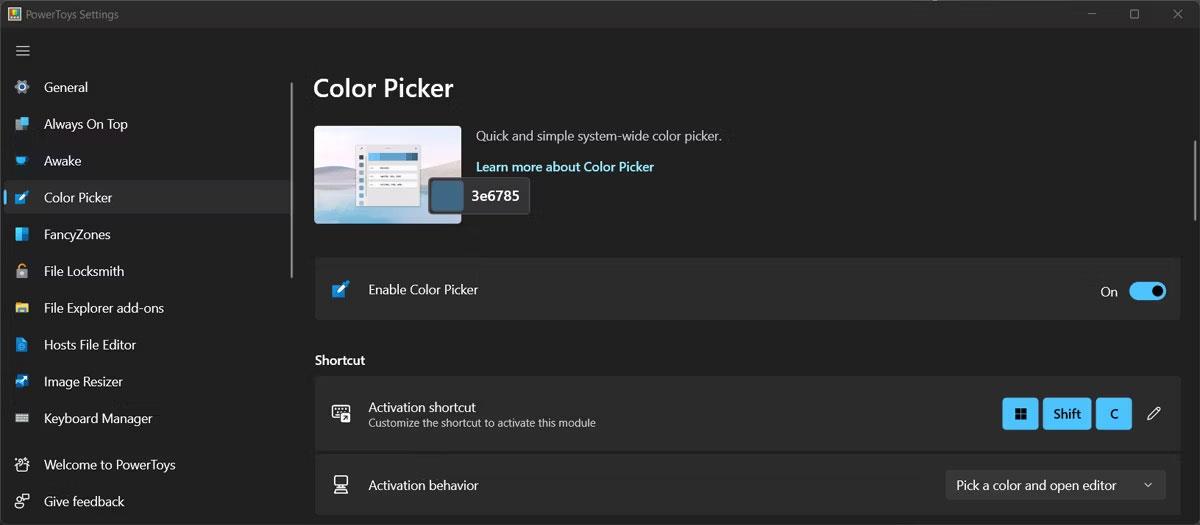
Fargevelger i PowerToys
Etter at Fargevelgeren har bestemt fargen, lagrer den informasjonen på Windows-utklippstavlen. Du kan konfigurere verktøyet og velge fargeformatet du vil bruke eller la Fargevelger vise fargenavnene.
2. Gi nytt navn til flere filer samtidig
Hvis du noen gang har gitt nytt navn til flere filer for å gjøre dem lettere å identifisere, vet du sannsynligvis hvor tidkrevende denne prosessen er. Heldigvis kan du gi nytt navn til en serie filer samtidig ved å bruke PowerRename.
Etter å ha aktivert det i PowerToys-menyen, høyreklikk på en av filene du vil gi nytt navn og velg PowerRename. Bruk søkefeltet til å identifisere filer som PowerToys vil gi nytt navn.
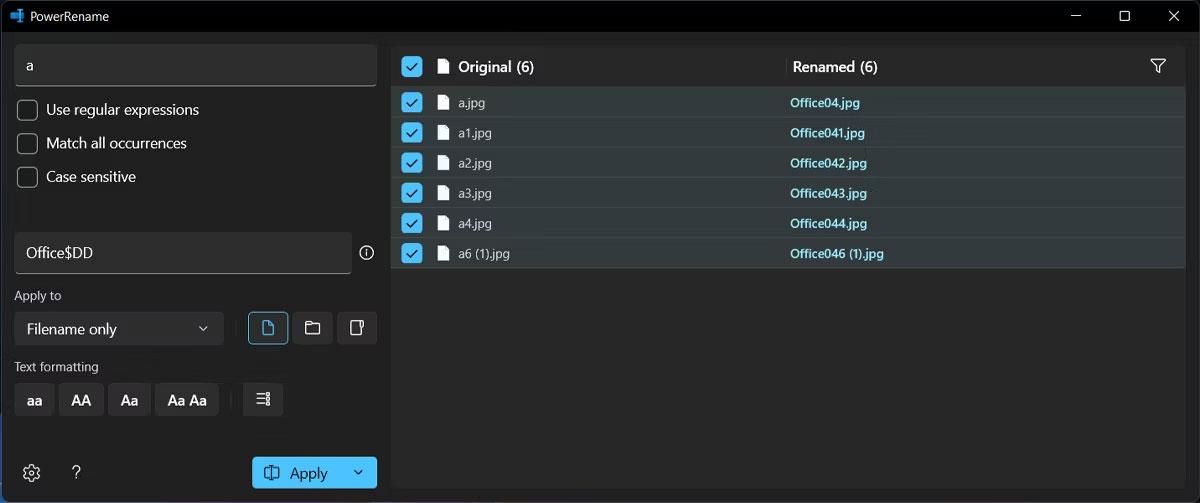
Gi nytt navn til flere filer med PowerToys
Du kan sjekke forhåndsvisningsvinduet for å sikre at valget er riktig. Deretter skriver du inn et nytt navn for serien med filer. PowerRename lar deg bruke flere kriterier når du søker etter filene dine. Du kan ekskludere filer, listeelementer eller legge til store og små bokstaver i søk.
3. Endre størrelsen på flere bilder samtidig
Image Resizer er et annet File Explorer-tillegg som gjør livet ditt enklere. Som navnet antyder, kan du endre størrelsen på flere bilder samtidig.
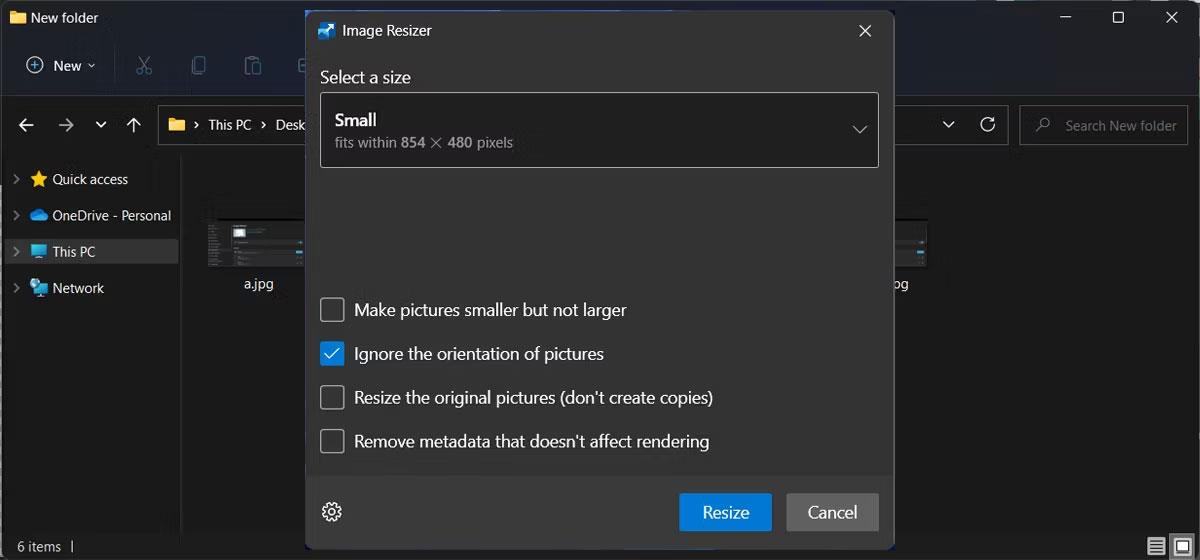
Endre størrelsen på bilder med PowerToys
Velg bildet, vis kontekstmenyen og klikk Endre størrelse på bilde. Deretter, i popup-vinduet, kan du velge en av de tilgjengelige innstillingene eller opprette en egendefinert.
4. Forhåndsvis filer enklere
Windows kan allerede lage forhåndsvisninger av filene dine, men File Explorer Preview tar det til neste nivå. Når verktøyet er aktivert, åpner du Vis- menyen og velger Forhåndsvisning. På denne måten kan du sjekke filens innhold uten å måtte åpne filen.
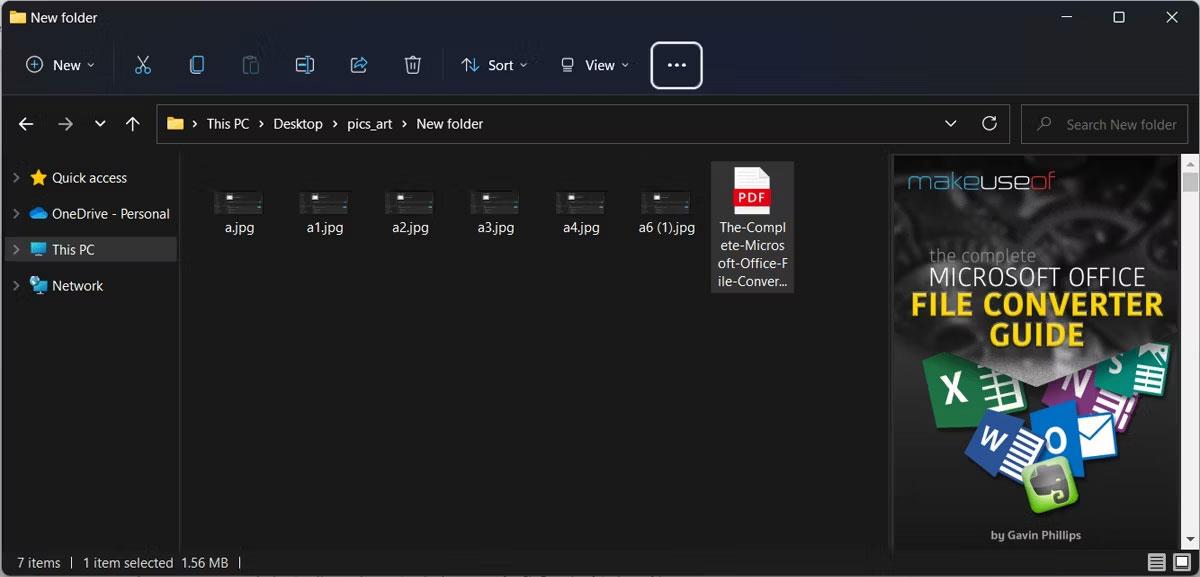
Forhåndsvis filer med PowerToys
File Explorer Preview skiller seg virkelig ut når det kommer til PDF-filer, fordi du kan forhåndsvise de første 10 sidene av filen.
5. Hold eventuelle vinduer øverst
Anta at du opprettet et Word-dokument for å samle informasjon fra flere filer eller applikasjoner. Mens du fortsetter å bla gjennom dem, kan Word være "begravet" bak andre vinduer. For å unngå at dette skjer, kan du bruke PowerToys Always on Top.
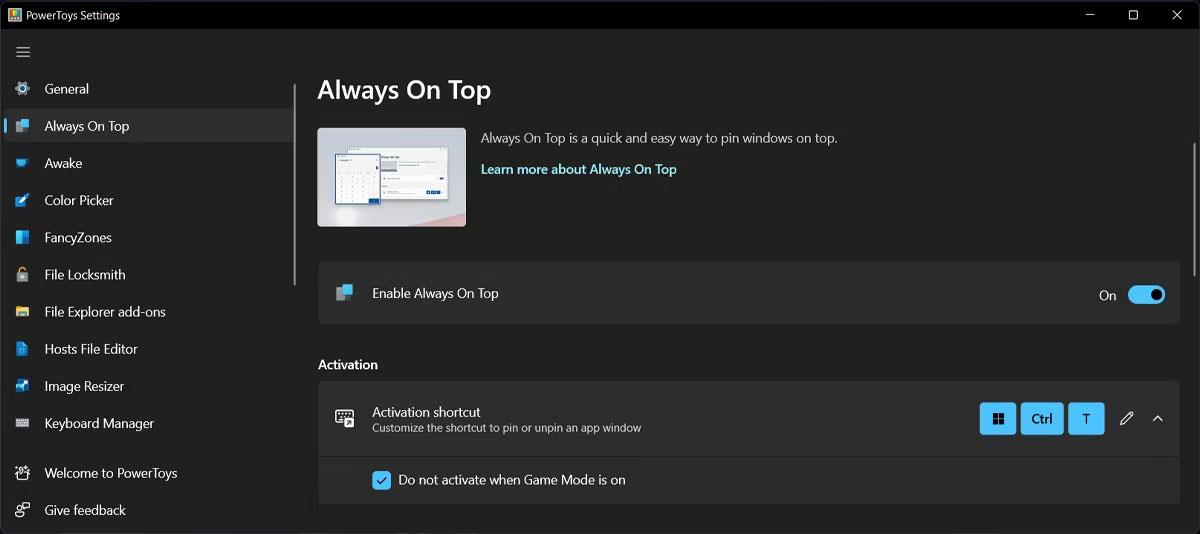
PowerToys Always on Top-verktøy
Denne funksjonen vil holde det angitte vinduet over alle andre applikasjoner, uansett hvilken kommando du bruker. Selv om du ved et uhell klikker på Minimer , vil vinduet forbli til du slår av Alltid på toppen .
For å slå den på eller av, velg vinduet og trykk Win + Ctrl + T .
6. Finn mus
Hvis du trenger å bruke et oppsett med flere skjermer, kan markøren gå seg vill mellom skjermer. Heldigvis kan du be PowerToys vise deg hvor markøren er.

Finn musen din med PowerToys
Gå til Mouse-verktøy og aktiver alternativet Aktiver Finn min mus . Neste gang markøren forsvinner, er alt du trenger å gjøre å trykke på venstre kontroll to ganger. Alternativt kan du bruke den gamle metoden for å riste musen, men denne gangen vil PowerToys oppdage bevegelse og indikere markørposisjonen din.
7. Tastaturhåndtering
Hvis du jobber med et prosjekt og må sette inn spesialtegn, må du kanskje kopiere dem individuelt eller tilordne tastaturet på nytt. Selvfølgelig kan du tilordne taster og snarveier uten PowerToys, men det er litt vanskeligere.
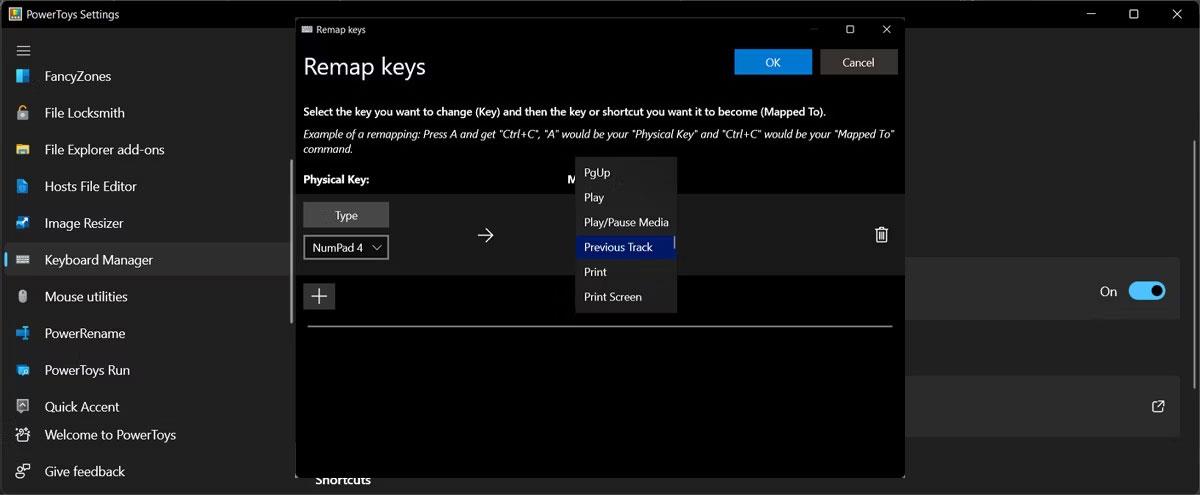
Keyboard Manager i PowerToys
Tastaturbehandling lar deg tilordne individuelle taster eller snarveier på nytt. Den nye kartleggingen forblir aktiv så lenge Keyboard Manager er aktivert og PowerToys fortsetter å kjøre. Når du lukker det, vil tastaturet gå tilbake til standardinnstillingene.
8. Enklere Windows-administrasjon
FancyZones er designet for å administrere vinduer på skrivebordet ditt ved å flytte og forankre dem i tilpassede oppsett. På denne måten vil du ikke ha overlappende vinduer og kan forbedre arbeidsflyten din. Og hvis du ikke finner en layout som passer dine preferanser, har du muligheten til å redigere den.
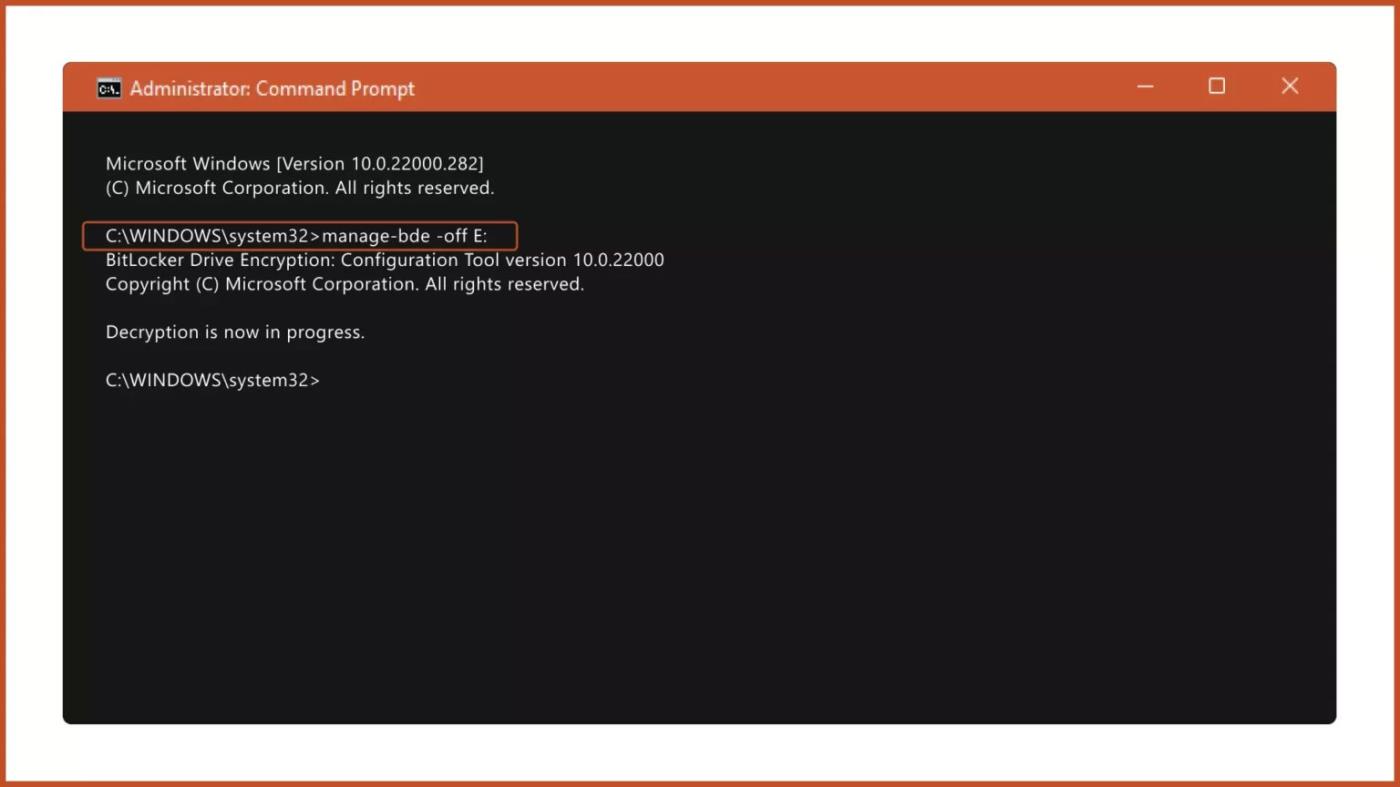
Vindushåndtering med FancyZones
Du kan legge til flere områder, endre størrelsen på dem eller legge til mellomrom mellom dem slik at skjermen din ikke ser for rotete ut.
9. Husk hver Windows-snarvei
Windows kommer med mange tastatursnarveier som du kan bruke for å øke produktiviteten, men noen ganger kan du ha problemer med å huske dem. I stedet for å google en snarvei hver gang du trenger den, kan du be PowerToys om å friske opp minnet ditt.
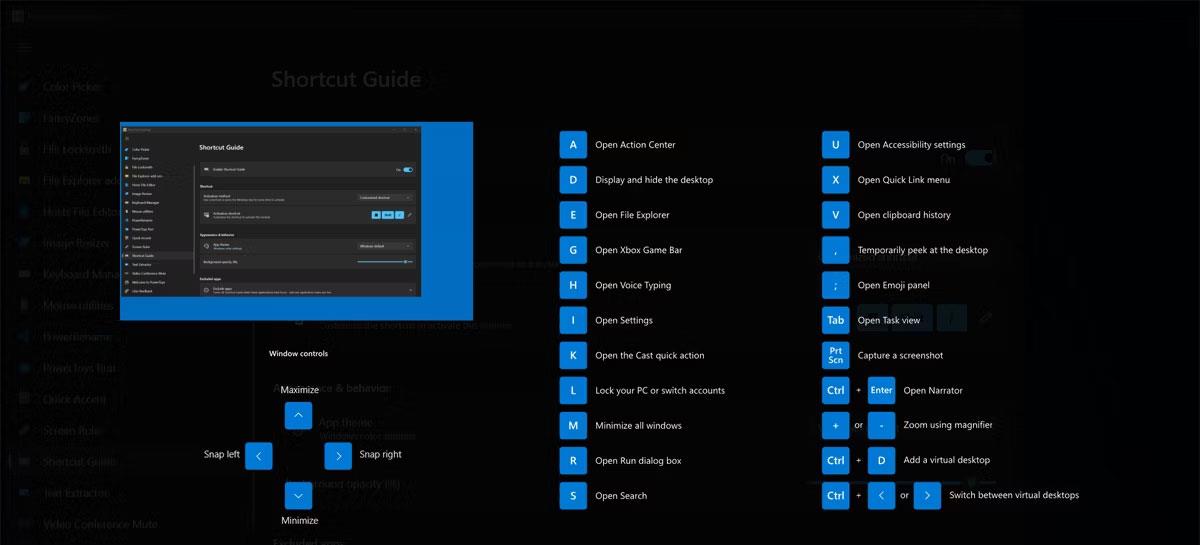
PowerToys husker hver Windows-snarvei
10. Hold datamaskinen i gang
Det er situasjoner når du trenger å slå på datamaskinen mens du er borte fra den. Kanskje du laster ned en stor fil eller installerer et spill fra Steam. Avhengig av strøminnstillingene dine kan datamaskinen gå i hvilemodus, noe som vil avbryte prosessen.
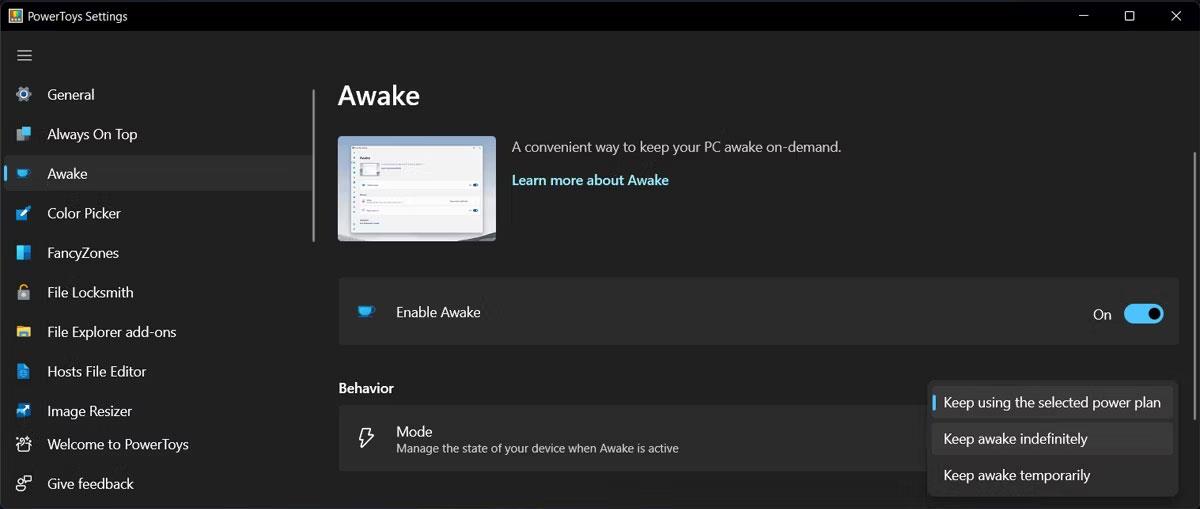
Hold datamaskinen i gang med PowerToys
Nå, i stedet for å endre strøm- og dvaleinnstillinger, kan du bruke Awake. Du kan sette den til Awake for å holde datamaskinen i gang på ubestemt tid eller i en viss periode. Du kan til og med velge å beholde skjermen på.